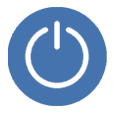
iPhone Keeps Shutting Off
iPhone is really adorable when it works, but when it doesn't it can keep you awake at night and stops you from playing graphic rich games, chatting with friends, or accessing the Facebook app.
So what's the problem renders us sleepless and makes us feel like an alien from other planet? That's, when you turn off your new iPhone 11 and then turn it back on, or you turn it on while it's charging, the iPhone 11 gets stuck on the Apple logo and refuses to enter the Home screen. Indeed, a black screen with the white Apple logo spells disaster.

Sometimes the reason is as simple as software glitches; some software suddenly is working abnormally. Or the iOS you've recently updated is corrupted, or what's worse, your phone hardware is broken because of physical damage.
However, you don't have to rush to Apple Genius Bar immediately; we've summarized a few reasons for the problem that your iPhone 11/11 Pro (Max) stuck on Apple logo and come up with 5 ways to fix it. In this article, we include an application - iOS System Recovery that can help you resolve the issue quickly and safely. Click here for detailed steps.
Frustratingly, iPhone won't tell you what the problem is in advance so you can't adopt some remediable measures to prevent the tragedy from happening to your device. Rather than turning on as normal, your iPhone keeps showing the white Apple logo, which leaves you with a bunch of issues you need to narrow down.
There're not many reasons that cause the iOS issue, though, so you don't need to worry so much. Usually, only the software and hardware could be responsible for it.
To be specific: if you've installed new update on your iPhone in recent days but the process was interrupted, the iOS may be corrupted even though you finished the update finally; if you've restored files from your old iPhone backup to the new brand iPhone 11 with imperfect USB cable, the data could be transmitted incompletely or the file maybe is damaged; if you've jailbroken your phone, the improper operation may result in the corrupted software or firmware. In these cases, you can find corresponding solutions in this article to fix the software or firmware.
And another common reason for the issue is the defective hardware: perhaps the logic board on your iPhone is broken, or perhaps some of the hardware components are out of use due to water damage. At this moment, you should ask for help from some professional Apple technicians.
Keep in mind if the frozen Apple logo issue can't be fixed in one certain method, keep trying other ways in the post as there's no one-size-fits-all solution for the issue.
Your iPhone issue may not be anything difficult to resolve. It could be a temporary and minor software glitch that can be fix with a simple force restart.
Forcing your iPhone 11/11 Pro (Max) to restart is just cutting the power and turning it on again, so this won't damage the data stored on your phone. Actually, compared with restart that can kill background apps and refreshes memory, force restart isn't more effective than it, but in this case, you can only perform a force restart on your iPhone 11.
Press the Volume up button and let go of the button, then press the Volume down button and let go of it. And press and hold the Side button for a while until you see the Apple logo disappears and reappears. Now, just wait your iPhone to reboot.

Be noted that, it's not a rare phenomenon that the screen flashes before powering down in the startup routine. In most cases, your phone can reboot normally and won't be stuck in boot loop.
With any luck, the iPhone can go past the Apple logo and works again. Then you can check for available software update in the Settings, as we suspect the software problem could be the result of your outdated iOS.
Your iPhone's white screen of death could blame on a damaged software. The software running on top could have malfunctioned, or even the iOS operating system might be completely corrupted.
Hence, you can attempt to fix the software issues through reinstalling or updating the firmware. It can be tricker to fiddle with the firmware, but here we recommend one of the most feasible ways: make use of a third-party utility, iOS System Recovery.
iOS System Recovery promises you to fix your iPhone 11/11 Pro (Max) that becomes stuck on Apple logo without resulting in a loss of data. So once you plug your iPhone to computer, launch the app and you click Fix as the last step, you can breathe easy.
If you encounter other iOS issues, like the iPhone can't turn off, the iPhone won't connect to Wi-Fi, the iPhone won't respond to touch, iOS System Recovery can be also your strong supporter. About the steps of using the application, we've simplified them below:
1. Connect your iPhone into computer you often use, and fire up the software.
2. At the bottom left of the corner, click More tools. Then, click iOS System Recovery.

3. In the new interface, click Start button.
4. From here, enable "Standard Mode" option and hit Confirm to continue.

5. Choose the firmware package you want to download, then click Next.

6. Click Fix here to start the repair process. Once finished, force restart your iPhone, and with any luck, you will be ready to use your phone.

When restoring data from iTunes, we may interrupt the process of data transmission accidentally, for instance, we unplug our device, or we power off the phone and quickly power it on. Though these doesn't seem to cause anything, your computer deems that you cancel the process. Therefore, you just can get a "ruined' file on your iPhone in the end, which may cause the Apple logo that is stuck on your iPhone 11.
And another bad situation, if the virus software stops the software update from running normally, your iOS should be useless, and so the iPhone issue may occur.
Putting your phone into Recovery Mode may solve the problem.
When your device is in recovery mode, you can choose "Update" iOS to fix the problem. Let go of your worries, this way won't erase existing iPhone data.
How to update iOS in recovery mode: Plug your iPhone 11 into computer, and fire up the latest version of iTunes or Finder press the Volume up button and release it, then do the same thing on the Volume down button. Press and hold the Side button for 30 seconds until the recovery mode screen appears.

After that, iTunes or Finder will prompt you to choose from two options. Just click Update button. And then following the instruction onscreen complete the update. Once done, you can check if your USB cable, USB port, or the Apple charger stops working.

In addition, you can resolve your issue by restoring the OS in recovery mode. But the premise is that you have backed up your iPhone 11/11 Pro (Max) beforehand, otherwise we don't recommend this option as it will wipe everything up on your iPhone.
More: How to Back up iPhone 11 to Computer.
Refer to the steps in the previous "Reinstall iOS on Your iPhone" section to boot your phone into recovery mode. The different is you should click Restore when the message pops up in iTunes or Finder. Then you can follow the guideline to factory reset your phone.
If you're still struggling to find the solution of the iPhone 11 stuck on Apple logo issue, it's time to use a nuclear option: restore your phone in DFU mode.
DFU mode is a hidden feature on the iOS device, permitting you to resolve a number of stubborn iOS issues by reloading the corrupted software and firmware with new code. While the way means updating your device firmware, it will cause data loss on your phone. Thus, we advise you regard it as the last resort option. Note that restoring in DFU mode is noneffective if there's the probability of water damage on your iPhone.
Press and quickly release Volume up button and then do the same thing on Volume down button. And press and hold the Side button. Once the screen is black, press and hold the Volume down button and Side button simultaneously for 5 seconds. Then, release the Side button but keep holding the Volume down button.
When iTunes recognizes your phone but your phone screen is black, you're in DFU mode. The next is to follow the guide to update the firmware.
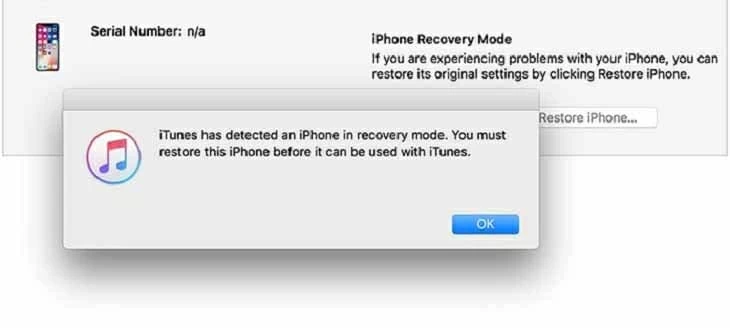
If you're confident that your software or firmware is working, and the fixes above haven't resolved your issue, the most likely issue is that the major hardware components fail, like the logic board.
You can confirm it is hardware but not your software by having your iPhone examined by professional repairman. Before you go to Apple Genius Bar, remember book an appointment online in advance in case you need to wait for long time and see others go help before you. And it's important to know if your iPhone is under warranty, that means you don't need to shell out some money.
Given our iPhone won't tell what's its problem, reviving the problematic device is a little tricky. But with these troubleshooting solutions offered in this article, you should be able to fix your iPhone 11/11 Pro (Max) that stays on the Apple logo in most scenarios.
Preparing for the worst, you may have to pay additional repair fee for hardware replacement if due to the expiration of warranty time. If you want to save money in a case where the warranty runs out, you might want to consider purchasing AppleCare+.