
iPad Disabled Won't Connect to iTunes
When your iPhone can't connect to iTunes after it becomes disabled, use the suggestions in this page to get it around and unlock your device to use it again.
As a result of forgetting passcode, you have disabled your iPhone after attempting possible 4 or 6 number combinations to unlock the device. Aiming to get past the grey screen saying white "iPhone is Disabled" with waiting time or with "Connect to iTunes" message and fix the disabled iPhone, you connect it to iTunes. However, the disabled iPhone won't connect to iTunes (or Finder on newer Mac) or computer.

If you have your iPhone upgraded to iOS 15.2 or newer, check the newer article about iPhone unavailable screen fix.
The frustrating "iPhone is disabled and won't connect to iTunes" issue involves:
You get "To allow access, please respond to your iPhone" message when connecting disabled iPhone to iTunes, but you can do nothing to undisable the phone except make emergency calls. This is a common problem as iTunes won't recognize your device if it's never been synced to there before being disabled.
You get another error message saying that iTunes doesn't recognize disabled iPhone as it's locked by a passcode. It requires you to enter the passcode to acquire permission to go into your device, but you cannot enable the authorization as you forgot the passcode.
You get nothing on iTunes and computer. The computer won't recognize iPhone that's disabled and you don't see your device option in iTunes window.
If iTunes consumes all your resources to unlock the device when it's disabled, you don't have to stand for it. This page includes a standalone lock removal tool and iCloud trick to help unlock a disabled iPhone in an easier and more efficient way.
Note:
When calling for a dependable iTunes alternative to fix a disabled iPhone, you can't miss iPhone Unlocker. It brings a clean user-interface to quickly guide you through unlocking any iPhone that shows 'iPhone is disabled connect to iTunes' alert - no passcode is required. Not only that, but this program also works well with iPad and iPod touch. Other features of this program include removing the Touch ID, Face ID, Activation Lock, and more.
Below is the tool's download link for Windows version and macOS version, and what follows up is the tutorial for how to fix "iPhone is disabled. Connect to iTunes" error.
Step 1: Upon installation, open up the tool. In its main screen, choose "Wipe Passcode" part.

Step 2: Next, plug your device into the computer. Once connected, verify the device information that appears and make necessary changes if needed.
What to do when iPhone doesn't show up:

Step 3: Once done confirming information, click Start button to download iOS software package for your device.

Step 4: When the download finishes, click Unlock button. In the pop-up dialog box, input 0000 in the text bar and press the Unlock button again to begin unlocking your iPhone.

We'll also have a dedicated video to guide you through the process to fix the disabled iPhone that won't connect to iTunes:
If you don't have a computer handy, another alternative of iTunes is iCloud. You can log in iCloud website with the Apple ID and password that's used in your iPhone and go to Find iPhone section to erase the device remotely there.
A few requirements:
If you're ready, here's what you need to do to unlock your device:
Step 1: In any browser, go to iCloud.com and input your Apple account credentials. In the loading iCloud page, click on "Find iPhone" from the bottom left corner.
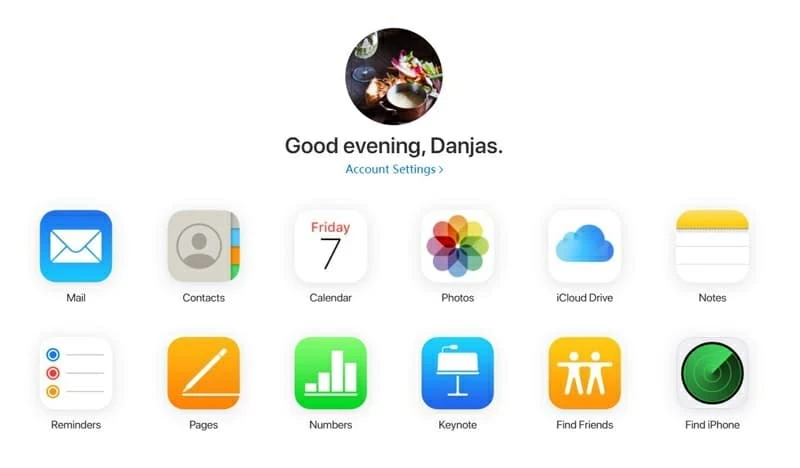
Your device shows iPhone is disabled connect to iTunes but won't connect? Go to iCloud to unlock it.
Step 2: At the top of window, go to "All Devices" and choose the name of your device.

Choose the phone you want to erase from the device list.
Step 3: Then, hit Erase iPhone option.

Click "Erase iPhone" option to unlock a disabled iPhone without iTunes.
Step 4: When prompted, choose Erase option and enter your Apple ID password to start erasing your device.

After clicking the "Erase" option, all your phone content will be erased completely.
There are two basic steps to unlock your iPhone through recovery mode. Make sure that iTunes is running the latest version and your device isn't connected to the computer.
Step 1: Enter into recovery mode
![]()
iTunes can detect your disabled iPhone that's in recovery mode without a passcode or verification code.
Step 2: Restore from iTunes
Now, the disabled iPhone should show up in iTunes. Click it and you'll be provided options to Restore or Update. Then, go ahead to choose Restore button.

Be sure to keep your device connected to iTunes until it completes the restore process.
iTunes (or Finder) will download the latest iOS software and factory reset your locked device to remove the previous passcode. If the process takes more than 15 minutes, iPhone will exit the recovery mode and it'll go back to the Lock screen displaying the disabled error message. When it happens, just repeat Step 1 to enter the mode again.
Conclusion
In the end, most of time, the reason why iPhone won't connect to iTunes in disabled mode is that you forgot the passcode, or you can't access the phone to enable iTunes authorization.
Though, if the computer or iTunes doesn't recognize iPhone in recovery mode - and nothing changes after you switch a different USB cable and different USB port on the computer, try restoring from DFU mode.