
iTunes Won't Sync Music to iPhone
Unlock the possibilities of downloading music on your iPhone without iTunes! Say goodbye to limitations and explore alternative methods to add your favorite tunes!

Learn great ways to download music on iPhone without iTunes effortlessly.
As music streaming services take the spotlight, more and more users have shifted away from using iTunes for their music needs. In this guide, we'll tell you everything you need to know about downloading music on iPhone without iTunes.
With platforms like Apple Music and YouTube Music leading in charge, it's easy to download music on iPhone without iTunes for offline listening. Additionally, some online MP3 downloaders offer a cost-free way to download music directly to iPhone without the iTunes hassle. And if you have collections of albums or playlists on your computer, you may add music to your iPhone without iTunes and enjoy your favorite songs anytime you want.
Now, let's explore how to download music on iPhone without iTunes in different ways, and embrace the joy of offline listening and seamless downloads.
Discover an efficient tool that revolutionizes the way you download music on iPhone without iTunes, iPhone Data Transfer is what you need! Experience the freedom of transferring any music files to iPhone with clicks, ensuring original quality playback offline at your convenience.
While the popularity of iTunes has declined in recent years, it still maintains a user base for its music purchases, offline listening and management. So before we shift towards streaming services and alternative methods to download music on iPhone without iTunes, here's a quick tour of how to download music on iPhone from iTunes.
Note: You don't have to subscribe to Apple Music to download music to your iPhone from iTunes Store. It allows you to purchase a song or an album and download it to listen to offline.
1. Open the iTunes Store app on your iPhone. If it's not pre-installed on your device, install and open it from your Apple App Store.
2. Tap the Music option at the bottom of the home screen.
3. Find the songs or albums that you wish to download.
4. Press the price tag next to the song or album.
5. Sign in with an active Apple ID and password to purchase.
6. Click the Download button next to the song or album.

Wait for iTunes to download music on your iPhone. Once done, you can check the downloaded songs from iTunes home screen > More > Downloads catalog. Also, if you happen to remove the downloaded music from your iPhone inadvertently, you may open the Purchased folder in iTunes to redownload the music on your iPhone without hassle.
Alternatively, if you've a music collection on your computer, you have the option to add music from your computer to iPhone using iTunes. Here's how:
1. Launch the iTunes on your computer. Use a Windows PC or a Mac of macOS 10.14 or earlier.
2. Add music files from computer to iTunes. If the music files aren't in your iTunes Library, import music from your computer by selecting File > Add Files / Add Folder to Library option, and select the desired songs or music folders. Repeat this process if you have music in multiple folders.
3. Connect your iPhone to the computer and select the phone icon at the top.
4. Choose Music option from the left menu.
5. Check the Sync Music option. Choose your preferred syncing method, either adding the entire music library to iPhone, or choosing Selected playlists, artists, albums, and genres.
6. After selection, click on Apply at the bottom of the screen.
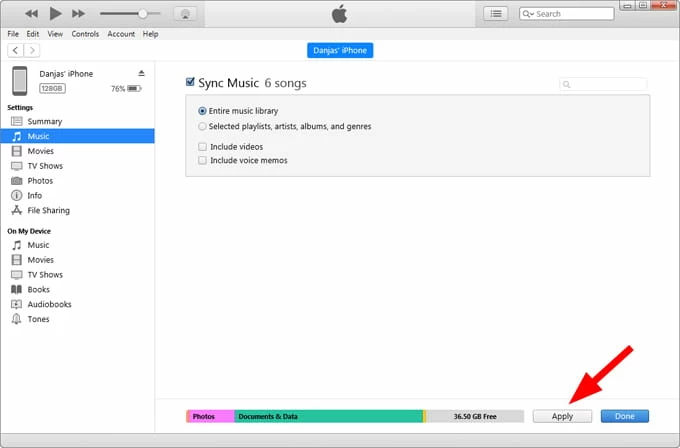
After the sync, eject your device and enjoy the music within your iPhone's Music app. However, transferring music from iTunes to your iPhone can be time-consuming and will replace any pre-existing songs on your phone. If you're seeking faster alternatives to download music directly on your iPhone without iTunes, explore the convenient options below.
Downloading songs on iPhone without iTunes is made possible through Apple Music, a convenient tool that supports iOS 8.4 and later. Using it, you can access millions of online songs in Apple Music and download music to your iPhone without the need for iTunes.
Before then, you'll need an active Apple Music subscription, which is free for the first month and $10.99 per month thereafter. When you join or renew your subscription plan, it couldn't be easier to download music on your iPhone from Apple Music for offline playback. Let's see how to download music directly on iPhone without iTunes:
1. Access the Music app on your iPhone.
Grab your iPhone and go to the Music app, then sign in with the Apple account that you're using for Apple Music subscription. Tip: ensure to use a strong network connection.
2. Find the song you want to download.
A quick way to do that is to tap the Search option at the bottom-right corner, and look for the song you want. Make sure the Apple Music is selected, or it will search in your current library.
3. Add the music to Library.
Select the Add + icon next to the track; or tap and hold the song, playlist or album, and choose Add to Library from the expanded option list.
4. Download music on your iPhone.
Go to the Library, and find the tracks or playlists you just added from Apple Music. Press on it and hold for a second, then tap Download to get it on your iPhone. If you want it to automatically download music on your iPhone, go to Settings > Music and enable Automatic Download.
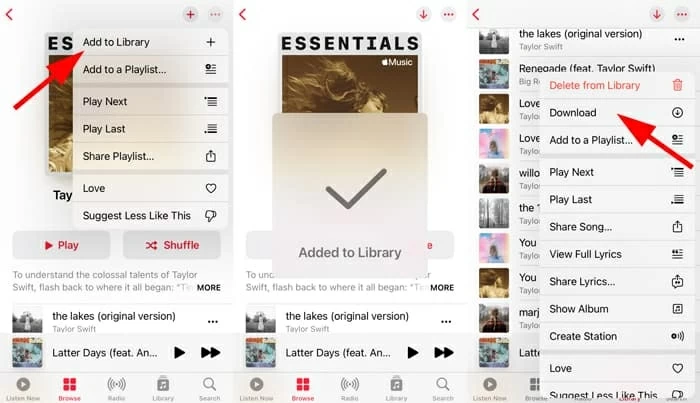
iPhone users can download music from Apple Music directly, without using iTunes.
Ensure a stable Wi-Fi or cellular connection to avoid disruptions during the downloading process. When it's done, the songs you download on iPhone do not require an internet connection to play.
Similar to Apple Music, YouTube Music is another widely used music streaming service that offers music download and offline listening. It's available on Apple App Store, from which you can install and use the YouTube Music app to download songs on your iPhone without using iTunes.
By subscribing to YouTube Music Premium, you gain the ability to download music to your iPhone and enjoy it without needing an Internet connection. See how to download music to your iPhone without iTunes from the YouTube Music app, and listen to your songs offline:
1. Download, install and open YouTube Music app on your iPhone.
2. Search for a song, a playlist, or an album you want.
3. Tap the three-dot menu in the upper-right corner.
4. Select Download to save the music on your iPhone.
5. Play the music on your iPhone and enjoy it offline.

Add and download music to an iPhone from YouTube Music.
For those who have discovered a fantastic collection of music on their computer and can't wait to listen to it on their iPhone, here are two quick and seamless ways to transfer music from computer and download songs to iPhone without using iTunes.
The easiest way to download music to iPhone without iTunes is to use a hassle-free data transfer tool, just like iPhone Data Transfer, which offers a beginner-friendly interface and allows you to directly add music to iPhone from your computer without relying on iTunes.
It supports various music formats, ensuring compatibility with a wide range of audio files for smooth playback on your iPhone. Additionally, it also provides a seamless experience, allowing for batch transfers and fast speeds, making everything efficient and time-saving. Now, enjoy the convenience and simplicity of downloading music to your iPhone without iTunes.
To go through how to download music on iPhone without iTunes from your PC or Mac:
Step 1. Link your iPhone to computer and launch iPhone Data Transfer.
If asked, follow the onscreen instructions to trust your computer on your iPhone.

Step 2. Select Music from the left and click Add + button at the top.
When you enter the Music section, all music tracks on your iPhone are accessible here. To put music onto your iPhone, click and add icon at the top toolbar.

Step 3. Choose the music files you want to download on your iPhone.
Select Add File(s) or Add Folder, and select the items you want to add to your iPhone. If there are several tracks or folders, press the Ctrl button and click on each one.

Select and add music files to iPhone from a PC or Mac.
The selected music files will be transferred to your iPhone directly, and no current music on your iPhone will be erased or replaced. Keep the device connected. When you're done, there's no need to download music on your iPhone with iTunes anymore.
Another popular option is using the iCloud Drive which enables you to upload music files from computer and then download music files on your iPhone without iTunes trouble. It's a cloud storage platform provided by Apple where you can securely upload and store your music, photos and files, and access them from your iPhone, iPad, Mac or even through a web browser.
Best of all, Apple offers 5 GB of free storage per iCloud ID, so you can use iCloud Drive to download music to your iPhone for free without using iTunes. Music files you upload to iCloud Drive will be saved to the Files app on your iPhone and will be available for download when connected to the Internet.
Upload music to iCloud Drive:
1. On your computer, navigate to a browser and visit iCloud.com.
2. Log in with your Apple ID and password.
3. Select iCloud Drive from the home page. Make sure your iCloud has cloud space available for you to upload music files; if not, upgrading to iCloud + to gain more cloud storage.
4. Click the Upload button at the top to upload music files. Alternatively, you may drag the music files into the iCloud Drive window or a specific folder in iCloud Drive.

Download music to iPhone:
1. Go to the Files app.
2. Browse the music files that you just uploaded.
3. Tap and hold the music file or folder, and choose Download Now.
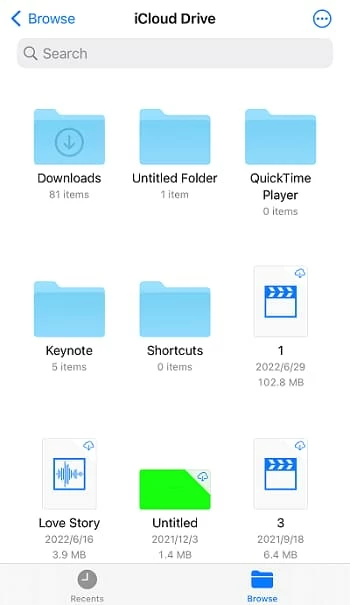
After you download music in Files on iPhone, feel free to play them with your default music player and listen to them offline.
Furthermore, if you're looking for additional options to download music on your iPhone for free without relying on iTunes, you may consider using online MP3 downloaders. Some of them are capable of converting and downloading online music to your iPhone for offline playback. Remember that it's important to respect the copyright rules, and here's how you can download music on your iPhone without iTunes for free by using a web-based MP3 downloader:
1. Open a browser on your iPhone, and head to YTMP3 website.
2. Find the music you want to listen on YouTube video and copy the link.
3. Paste the video link to YTMP3 blank box. Make sure to select MP3.
4. Click the button Convert > Download to download MP3 file on your iPhone.
Aside from using an online music downloader to download MP3 files on iPhone, there's another option for you — AppGeeker Screen Recorder, which lets you record audio from YouTube or any other online source and save the music in multiple formats for offline playing and sharing.
Q1: Why can't I play the downloaded music on my iPhone?
All previously mentioned methods can help you get music on your iPhone easily. However, if the downloaded music is protected by DRM (Digital Rights Management), it may restrict playback on unauthorized apps. Check if the downloaded files have the DRM restrictions, and make sure that the songs you download are compatible with your iPhone and the music player you use.
Q2: How to download music on iPhone without iTunes without computer?
There are several streaming services for iPhone to download music without iTunes or computer:
Q3: How to put music on my iPhone without iTunes?
To put music on your iPhone not using iTunes, simply take advantage of a file-transferring tool that supports music transfer from computer to iPhone. Tools like Finder, AppGeeker iPhone Data Transfer, iCloud Drive, Dropbox can help you with that.