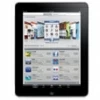
How to recover photos on iPad with/ without backup
You may get your iPad into Recovery mode to troubleshoot serious problems if it's crashed, frozen, not turning on, locked with disabled/ unavailable error, or other issues.
1. If your iPad isn't working properly and the Recovery mode fails to fix it, give the dedicated program iOS System Recovery a try.
2. If your iPad locks you out due to a forgotten passcode, go with iPhone Unlocker. Despite the name, it works for unlocking all kinds of screen locks on iPhone and iPad.

Recovery mode can fix software issues with your iPad, no matter it's locked, unavailable, or works abnormally.
Like any high-tech electronic devices, Apple's iPad works well in daily life. But sometimes things can go wrong. While you're able to resolve many of problems by clearing the temporary data stored in the device's cache memory after a simple restart or force-restart, some more serious problems require you to put the iPad into Recovery mode to update or restore it.
Knowing what recovery mode is and how to enter or exit is essential for troubleshooting emergencies, regardless of a frozen or locked-out iPad. Here's everything you need to know about iPad Recovery mode.
For Android users, check this article to get Android device into Recovery mode.
Table of Contents
Apple's Recovery mode is a troubleshooting tool that allows you to perform system repairs, restore functionality, or update the software for your iPad and iPhone. To activate Recovery mode, you're required to connect your iPad to a computer and run Finder or iTunes to diagnose and fix the problem. It should be your last resort option when all other common troubleshooting steps have failed.
Essentially, recovery mode allows updating or restoring your iPad.
Update: This will update or reinstall the iPadOS, which fixes software glitches and errors that are causing the problem.
Restore: This can reset the iPad to factory settings, which gives your device a fresh start, and restore your data If you have a recent backup.
You'd want to get your iPad in Recovery mode when you're suffering from a serious software issue that prevents the device from functioning normally.
iPad is locked
"iPad is disabled," "iPad is disabled connect to iTunes"
"iPad Unavailable," "iPad Security Lockout"
iPad locks you out because you forget the lock screen passcode
iPad is acting up
iPad stuck on the Apple logo
iPad won't charge, iPad won't turn on/off, iPad screen is frozen or unresponsive
iPad says liquid detected in lightning connector
Facetime not working on iPad, iPad get white/black screen
iPad stuck at spinning, iPad won't update, iPad won't connect to Wi-Fi
iPad stuck at a restart loop while installing iPadOS update
Other iPad software issues...
1. The exact steps for entering iPad recovery mode differ slightly depending on whether your device has Home button or use Face ID.
2. Make sure you have a Mac or PC at hand, and have the iTunes up to date on Windows. You may go to iTunes > Help > Check for Updates or download an update from the Microsoft Store.
3. Putting your iPad into Recovery mode and choose to restore your device will factory reset, meaning that all of your data stored there will be erased and you'll have to set it up again. If you're able to open the iPad, before entering iPad restore mode, make sure you perform a backup of your iPad to iCloud or computer. That way you can restore your iPad using a backup afterwards.
Also: How to transfer photos from iPad to Mac
To start iPad in recovery mode, first of all, connect the device to your Mac or PC, with a USB cable, then follow the steps below:
Step 1. If you're running macOS Catalina or newer, open a Finder window. If you're running an older Mac or PC, open iTunes. You may also use Apple Devices app in newer Windows computer.
Step 2. You'll need to press and hold button combinations fairly quickly on your iPad to enter Recovery mode. If they don't work once, try them again but faster.
Put iPad in recovery mode without Home button (using Face ID)
Press then release the Volume Up button. Press then release the Volume Down button.
Hold the Top button, and don't let go when you see the Apple logo. Release the Top button until the Recovery mode screen appears.
Note, you may see two types of Recovery mode image, depending on the iPadOS version.

Put iPad in recovery mode with Home button
Press and hold both the Home and the Top buttons at the same time. Keep holding the buttons until you see the Recovery mode screen.
Step 3. In Finder, click on your iPad in the sidebar of the window, under Locations; or in iTunes, click the device icon near the top-left corner of the window.
Step 4. A window pops up indicating that there is a problem with the iPad and asks if you want to Update or Restore the device.
It's best to start with Update first, as it'll update and reinstall iPadOS without erasing your data and then fix the issue.
If your iPad is locked because you forgot the passcode or it says your iPad can't be updated, however, this time you will need to choose Restore to reset the iPad to factory settings, which comes in handy when your iPad says unavailable, or disabled. This action erases all data and installing iPadOS from scratch.
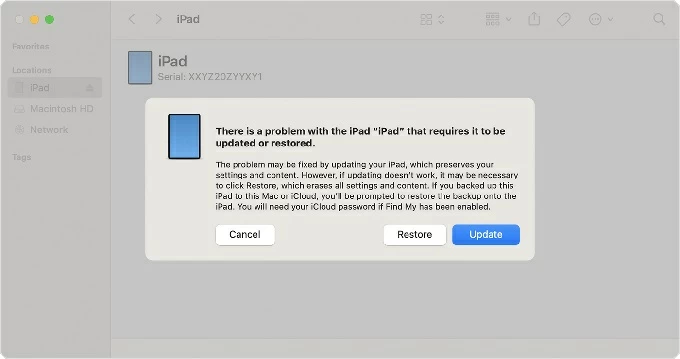
Step 5. Once the process completes, the problem should be solved, and your iPad will exit recovery mode on its own. Now you can set it up as a new device or return it its previous state through a backup you made before.
Note, while your iPad is in Recovery mode, you'll have 15 minutes to begin reinstalling iPadOS before your device automatically exits it. If it exits unexpectedly, you'll need to repeat the steps above to put it back into Recovery mode.
Typically, your iPad will automatically get out of Recovery mode on iPad after it updates or restores the device successfully. No more actions involved.
If your iPad is stuck at Recovery mode, for example while updating iPadOS software, you may exit the Recovery mode manually without restoring your iPad.
For iPad with Face ID:
1. Press and release the Volume Up button. Press and release the Volume Down button.
2. Press and hold the Top button until the Apple logo appears.
For iPad with Home button:
1. Press and hold both the Top button and the Home button simultaneously.
2. Keep holding the buttons until you see the Apple logo on the screen.
If force-restarting the iPad doesn't work, you may connect the device to computer to exit recovery mode. Follow the following steps:
1. Open iTunes on your Windows computer, or Finder if you have a Mac running macOS Catalina or later.
2. iTunes should detect your iPad in Recovery mode.
3. When prompted, select Update.
If the Recovery mode is unable to fix the problem on your iPad, or the iTunes doesn't recognize the device when you connect it, don't worry. There are a lot of programs out there that claim to help you fix the iPad software issues.
If you've ever tried to search for tool that can execute such kind of tasks, you might know how hard it can be to find dedicated solutions that function as advertised.
Our favorite is iOS System Recovery. The software comes with a smart troubleshooter mechanism that is able to diagnose the software bugs automatically and repair the system without deleting your files and apps data. The process is straightforward and almost automatic. Upon connecting your iPad to the computer, telling the program what you want to do, and you're good to go.
Screenshot

In the case that your iPad locks you out, if after trying Recovery mode and you're still unable to unlock the iPad that says disabled or unavailable, it's time use a third-party screen lock removal tool, that's where iPhone Unlocker comes in.
iPhone Unlocker is a reliable application that runs on Windows and macOS systems. Despite the name, this tool allows Apple users to remove different types of screen locks on iPad and iPhone. If your device is locked due to a forgotten passcode, says disabled, unavailable, or security lockout, this tool come in real handy by resetting the device and remove the locks, giving option to set it up and use again.
Screenshot
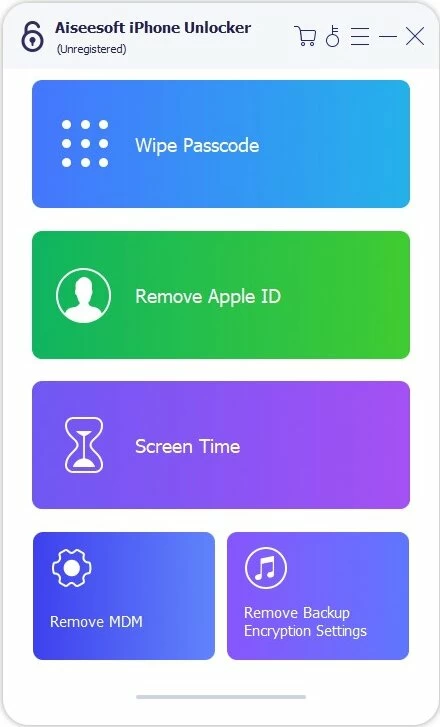
See more: How to unlock iPhone without passcode
Q1. Can I use Recovery mode to unlock my iPad that's disabled or Unavailable?
When you see "iPad is disabled" or "iPad unavailable" message on the lock screen, it simply means that you have incorrect passcode entered too many times and the device locks itself. You should be able to put the iPad in recovery mode and use the Restore tool there to reset it to regain access.
Q2. Why can't I force iPad into Recovery mode?
Note the process is a little different depending on which model of iPad you are using. Review the guide above carefully to press the correct button combo to get the iPad into Recovery mode.
Q3. Which option should I choose when the iPad is in Recovery mode?
Recovery mode includes Update and Restore options to help you fix serious issues on the device. We recommend trying Update option first to simply reinstall the software and see if everything gets back to working. If that fails, you will have to switch to use Restore option, which performs a full reset the device, giving a fresh start.
Q4. Can I run Recovery mode to unlock my iPad when I forgot the passcode?
Yes, if you're locked out of your iPad, you may use a computer to connect the tablet to iTunes or Finder, and select Restore option after booting iPad into recovery mode to erase and restore your device. This action erases all the data and settings, including the passcode.