
How to Transfer Videos from PC to iPad
Need to put music on iPhone without iTunes? We'll show you how to transfer music to iPhone without iTunes easily using streaming app, third-party software, and cloud service.

There are multiple ways to put music on your iPhone without iTunes efficiently.
Despite Apple's iTunes service for putting music on iPhone, it has its flaws. And this drives many users to seek better methods to put music on their iPhones without iTunes. Luckily, when it comes to how to put music on iPhone without iTunes, there are multiple options available. You can use streaming app, cloud service, or third-party software like iPhone Data Transfer which is well-known as an excellent alternative to iTunes for efficient and flexible music transfers.
Table of Contents
iTunes, created by Apple, allows you to easily put music onto your iPhone. With this application, you can transfer music to iPhone and manage your music library with simplicity.
However, iTunes synchronization will erase existing music files on your iPhone. Some users may overlook this point, leading to the unintentional removal of important music files. Furthermore, it's important to note that iTunes transfers music from the iTunes library to your iPhone, not directly from the computer. Music files must be added to the iTunes library before proceeding.
Here's how to put music on iPhone with iTunes:
1. Ensure you have the latest version of iTunes installed on your computer.
2. Open iTunes > Go to the File menu > Select Add File to Library and choose the music files you want to put on iPhone.

3. Connect your iPhone to your computer using a suitable USB cable. If prompted, trust your computer on your iPhone.
4. Click the tiny iPhone icon from the upper-left corner.
![]()
5. Click on the Music tab in the left sidebar > Choose Sync Music option > Select Entire music library to sync all music, or choose Selected playlists, artists, albums, and genres to customize your selection.

6. After selecting, click Apply to proceed. Once the transfer is complete, you can check the music that has been put on your iPhone within the Apple Music app.
Also read: How to Unlock iPhone with iTunes
Apple Music is a popular music streaming application providing users with access to millions of songs from mainstream tracks to niche genres. Not only that, it supports iOS users in putting music on iPhone without iTunes by providing seamless synchronization across devices. However, you need to subscribe to use this feature.
Tip: Apple Music typically offers a free trial period of three months, during which new users can access the full features of the service without any charge.
To put music on iPhone without iTunes via Apple Music, follow these steps:
Step 1: Enable Sync Library on iPhone.
On your iPhone, go to Settings > Scroll down and tap on Music > Enable Sync Library by toggling the switch to the on position. Only users who have subscribed to Apple Music can see the Sync Library option.

Step 2: Add music to your library on Apple Music's web version.
Sign in to your Apple ID, and then add the music you like to your personal library.
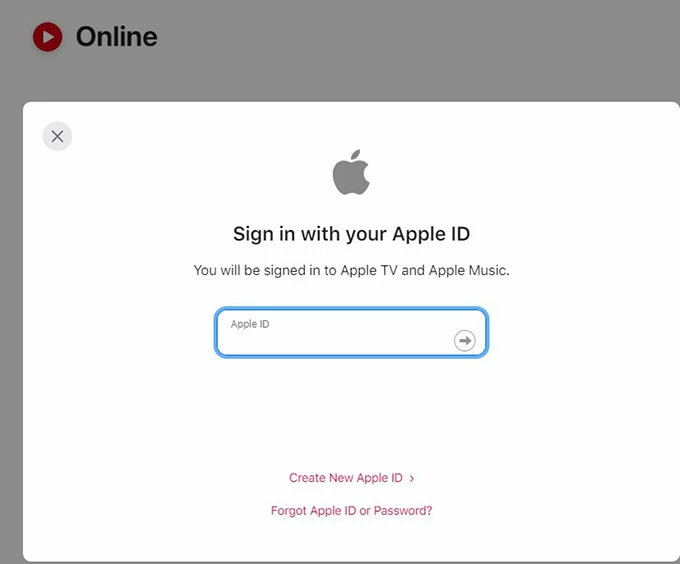
Step 3: Open the Music app on your iPhone.
Sign in to your Apple ID account using the same Apple ID and password as entered on your PC. Once signed in, tap on the Library tab at the bottom of the screen. Your music library from Apple Music will be synced to your iPhone.
Also see: How to fix when your iPhone is unavailable
If your Apple Music subscription has expired and you do not wish to renew it, you can opt for a music transfer tool - iPhone Data Transfer. And this tool is exactly the go-to option for those who are tired of iTunes sync wiping their phone data. Because iPhone Data Transfer is so great at putting music files on iPhone without iTunes, and there'll be no data loss during the process.
Key features to know about iPhone Data Transfer:
Steps to put music on iPhone without iTunes using iPhone Data Transfer:
Step 1. Connect your iPhone to your PC using a USB cable. Then trust the computer on your iPhone if prompted.
Step 2. Launch the iPhone Data Transfer software on your PC.

Step 3. On the software interface, click on the Music option from the left-side menu.

Step 4. Click on the Add icon located at the top of the interface. Browse and select the music files you'd like to put on iPhone from your PC. Then, click Open to initiate the transfer process.

Wait for the transfer to complete, then you can disconnect your iPhone from the PC. By following these steps, your music should be put onto iPhone from computer without iTunes directly.
Also watch a simple video to learn how to transfer music to iPhone without iTunes from PC:
Dropbox is a trusted cloud service that offers 2GB of free storage, allowing users to put music on iPhone without using iTunes. Moreover, Dropbox supports popular music formats such as MP3, AIFF, M4A, and WAV, making it an ideal choice for music enthusiasts.
Apart from Dropbox, popular cloud storage services like Google Drive and iCloud are also available. And the process to put music files on iPhone without iTunes is similar: upload the desired music files to the cloud and then download them on your iPhone.
Here are the steps on how to put music onto your iPhone without iTunes:
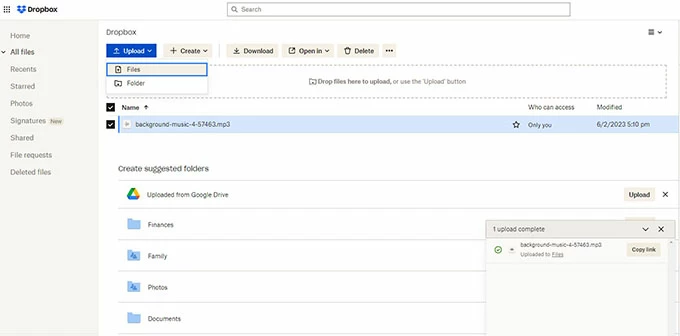
Note: