
How to Add Music to iPhone without iTunes
Using an iPhone to take pictures is easy. But for many, preserving these pictures may seem daunting. Transferring iPhone photos to a Mac helps to preserve photos better.
With the emergence of smartphones, taking a photo has gone from a labor-intensive process to an effortless one. You take out your phone from your pocket, press a button, and a photo comes out. Even if you have a convenient phone to capture unexpected moments and edit them, you will probably still want to view these moments on a bigger screen or preserve them in case your phone breaks down. To do that, there is no better option than transferring them from your iPhone to your Mac.

To preserve photos better, you will want to transfer them from iPhone to Mac.
Because all Apple devices run a dedicated, specific operating system, each Apple device has different features for transferring photos to each other. Some of these features require a USB cable, while others don't. Similarly, these features are also available for transferring photos between Mac and iPhone. Check out these tips for the best way to do that.
Use a USB cable to transfer photos from iPhone to Mac via:
You can import iPhone pictures to Mac without a USB cord:
Sending and receiving photos wirelessly requires a high-quality network, so consider transferring over a USB cord whenever you don't have an internet available or the speed of your connection is too low. Your easiest option: open Photos app on your Mac to save pictures from iPhone.
Plug your iPhone into the Mac by using a USB cable. Then unlock your iPhone. If there is a pop-up window asking you to trust or not, choose the Trust button. Once your Mac has detected your iPhone, the Photos app will launch itself automatically. On the condition that it does not appear, go ahead to let it run by yourself.
Select your iPhone under the Device category on the left side of the main screen. All your photos will be displayed in front of you on the Mac. Select the folder you want to transfer photos to. Then click on the "Import X Selected'' to move selected pictures or ''Import All New Photos'' to transfer entire Camera Roll in the upper menu of the Photos app.
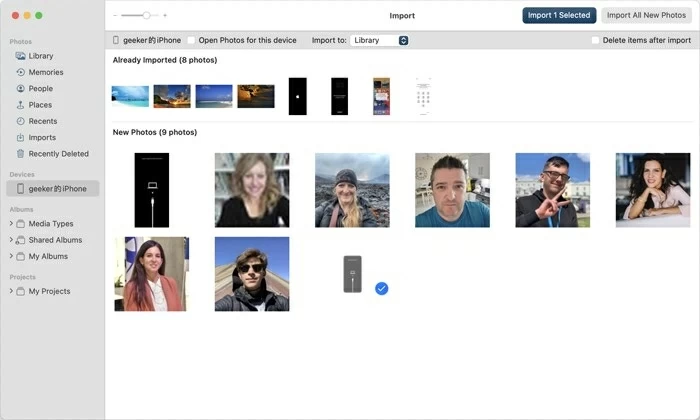
Check the images you want to move to the Mac.
If you decided to pass on Photos app, the same people also take advantage of Image Capture to specifically organize their photos. Note that the downloaded photos will remain on the iPhone. To remove them from the iPhone, you can deselect "Keep original" or select "Delete after import" in the Image Capture toolbar.
1. Connect your iPhone to the Mac via a USB cord.
2. Launch Image Capture on your Mac. In the sidebar, click your iPhone under the DEVICES button. If needed, you will be prompted to unlock your iPhone.
3. Once you've unlocked your iPhone, all snapshots on your iPhone appears on the Image Capture app.
4. At the bottom of the software, choose the folder to which you're going to import snapshots.
5. Select the snapshots that you want to transfer and hit on the ''Download'' button or ''Download All'' button to begin the process.
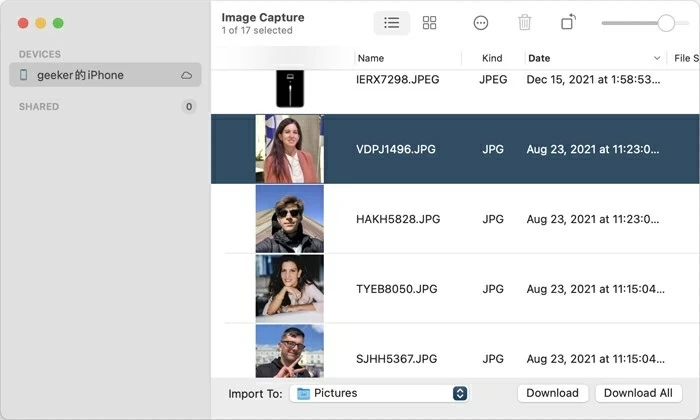
Run Image Capture on your Mac to import snapshots from iPhone.
If you prefer to let a tool do most of the work for you, then iPhone Data Transfer is probably the easiest way to transfer photos from your iPhone to your Mac. You can download and install it by clicking the button below.
iPhone Data Transfer is a versatile tool that allows you to transfer photos from iOS devices to Mac. It is compatible with Windows and Mac systems. As for the features, the software can export messages and contacts in addition to transferring media files like photos and music. It has a user-friendly interface and it will be very easy for users to transfer photos between devices.
Follow these steps to transfer iPhone pictures to Mac:
Step 1: Open iPhone Data Transfer
Download iPhone Data Transfer and install it on your Mac. Launch it. Follow the prompts to connect your iPhone and Mac with a USB cable. When the software recognizes your device, the details of your iPhone will appear on the main screen like the screenshot below.
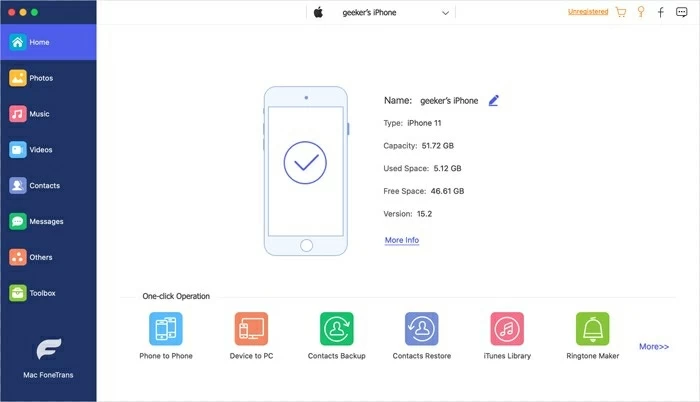
The information of your iPhone will be displayed on the interface.
Step 2: Select pictures you want to transfer
Click on the Photos button in the sidebar of iPhone Data Transfer. You can see all the photos on your iPhone being displayed on the software. You can swipe the screen to select the photos you want to transfer. Of course, you can also choose from the list of albums on the left or click on the Check All button to select all the photos.
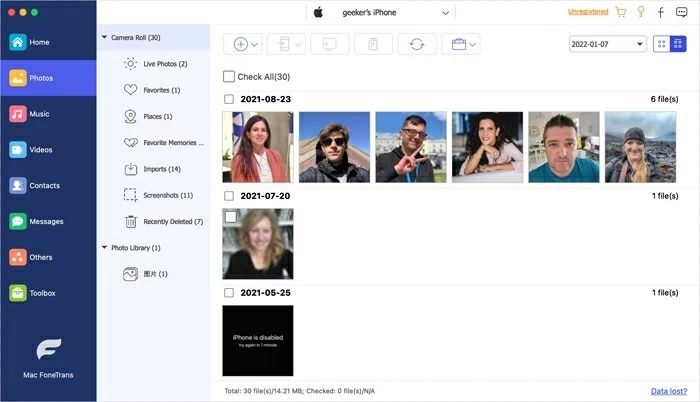
Select the photos that you want to save on the Mac.
Step 3: Choose the folder you want to import to
After checking the photos that you want to transfer, it's time to decide where they will go: select a folder. Click on the icon that seems like a computer. There is a window that pops up automatically. In the upper of the window choose a folder to which the photos will be import. Finally, hit on the Open button.
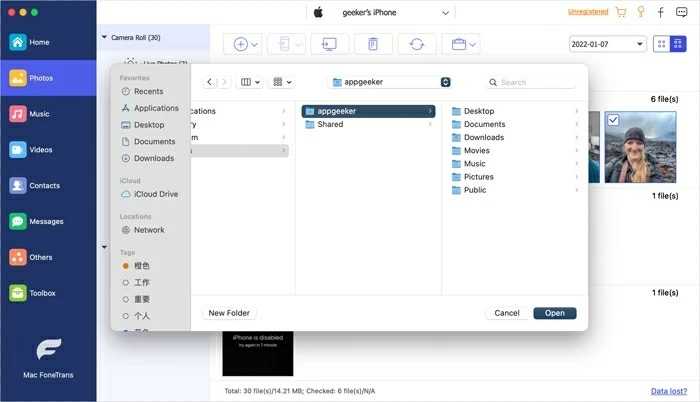
When all of these are done, you can view the photos that have been transferred in the folder of your choice.
Also see: How to transfer Music from iPhone to iTunes
Don't have a USB cable around? There are still some neat little tricks you can use to quickly and easily share images from iPhone to Mac. Here are four different methods you can use to share iPhone images to Mac without a USB cord.
As an iPhone user, you may be familiar with Airdrop, which is an official program that Apple designed for users to share photos, videos, texts, and more instantly with other Apple devices nearby. So, you can share images from your iPhone to the Mac with ease. Don't forget to enable Bluetooth and Wi-Fi on your iPhone. Here are the steps.
1. Open Photos app on your iPhone. Select the photos you want to transfer to your Mac. Click the "Share" icon with an up arrow at the bottom of the screen.
2. You'll see a screen like the following screenshot. Tap on the Airdrop icon to proceed.
![]()
3. In the airdrop session, click on your Mac's name. Then move to your Mac, a pop-up window appears asking you to decline or accept the photos from ''the name of your iPhone''. Pull down the Accept button. You can save the photos to downloads and then move them to the folder you like. Also, you can open them in Photos app directly.
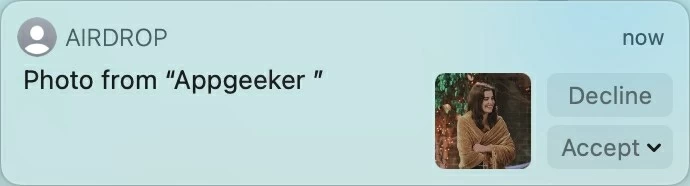
You can use iCloud that's been built into your iPhone to sync iPhone captures to Mac. The drawback with this approach is that everyone typically gets only 5GB of free iCloud storage to start. Of course, you can still upgrade to iCloud+ for great new features and more storage even if you run out of free iCloud storage.
First and foremost, make sure both devices have an internet connection before you start. Sign in to iCloud on your iPhone and Mac with your Apple ID and password. Open Settings on your iPhone. Slide the screen to find the Photos option and tap on it. Move the slider next to iCloud Photos to the right to turn it on.
Move to your Mac. Let Photos app run. Open System Preferences from the Apple icon in the left-corner of your screen. In the next menu click on Apple ID. You will be greeted by this screen:

If needed, select iCloud in the menu on the left and check the box next to Photos. Now all the photos that you take on your iPhone have been synced to your Mac.
Related: How to recover deleted iPhone contacts without backup
Photo Stream is a free service that works differently from iCloud. iCloud helps you store all your photos and videos to the cloud, while Photo Stream provides easy way to upload your most recent photos (but you can't add Live photos) so you can view and import them to all your devices. Keep these guidelines in mind:
1. Open the Settings app on your iPhone.
2. Tap on the option at the top of the screen to enter the homepage of your Apple ID.
3. Tap on iCloud >Photos.
4. Move the slider next to My Photo Stream to the right to activate it.
It's time to set up on your Mac:
1. Open Photos app on your Mac.
2. Open System Preferences from the Photos menu in the left-corner of your screen. Then choose iCloud.
3. Click on the checkbox for My Photo Stream to turn it on. What follows is all your recent photos will be synced to Photo Stream.
Tips: On the condition that you can't see My Photo Streams option, turn off iCloud Photos by tapping on Settings >Apple ID > iCloud > Photos > iCloud Photos on your iPhone.
The last wireless photo transfer method is to introduce another official iOS software - Mail app. Though it is designed to let you send emails from any account you've set up, now you can use it to share images from iPhone to Mac. Here, you should login to an email account on your Mac as well. Let's check out the Mail app to see how you can share photos from iPhone to Mac.
1. Select the images you want to transfer in your album on your iPhone.
2. Tap on the share icon below the image. You can see some options. Go ahead to tap on Mail. Type in the email address that you logged into on your Mac and complete the entire email. Tap on Send.
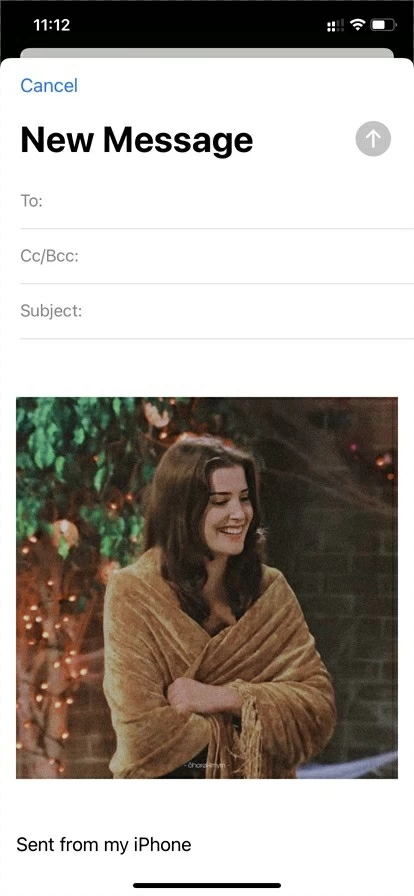
3. Open the Mail on your Mac to receive the email that you just sent. Let the images in the email be saved on Mac.