
How to Add Videos from PC to iPhone
Recovering deleted photos is possible and easy. Whether you lost the pictures on an Android or iPhone or your images disappeared from computer or SD card, here's how.
If you're clearing up your messy photos library on your device — no matter it's an Android phone or tablet, iPhone, memory card, PC, or Mac — but accidentally delete pictures that you want to retain, you're in luck because most of modern devices nowadays integrate with recently deleted album or trash bin to recover a deleted photo from there quickly.
It's just not easy to recover permanently deleted photos without some help. The great thing is that there are several different of ways you can retrieve your photo, even if it's deleted permanently from the device a long time ago. Keep reading for more.

Even if you think your images are gone, there are a few ways you may be able to use to recover them.
If you're really sure that your photos are deleted from your iPhone, Android, computer or memory permanently, and you can't find those photos in backup, you can resort to dedicated tool: Android Data Recovery, iPhone Data Recovery, PC Data Recovery, or Mac Data Recovery for a thorough and complete scan on the device memory for recoverable images.
Table of Contents
Note: Not all methods below will always work for undeleting pictures on Android, depending on how you lose them and if you take backup copy of the photos somewhere.
If you are using iPhone instead, scroll down.
Deleted photos store in your Android's Gallery Trash: Newer Android devices that come with Trash folder make it easy to find and restore a photo that was previously deleted. Compared the earlier version, Android Gallery app now temporarily trashes your picture for 30 days (some manufactures may have a different period of time) instead of deleting it permanently.
If the image was just deleted, or you haven't yet emptied the Trash folder, you should be able to recover your deleted photo there.
You can generally just open the Gallery app on your Android phone or tablet and tap on the three vertical lines in the lower right-hand corner. Select Trash, you'll see all your missing images if they were deleted in the past 30 days. You then can easily recover them by tapping on the Edit button, followed by Restore button in the lower left-hand corner.
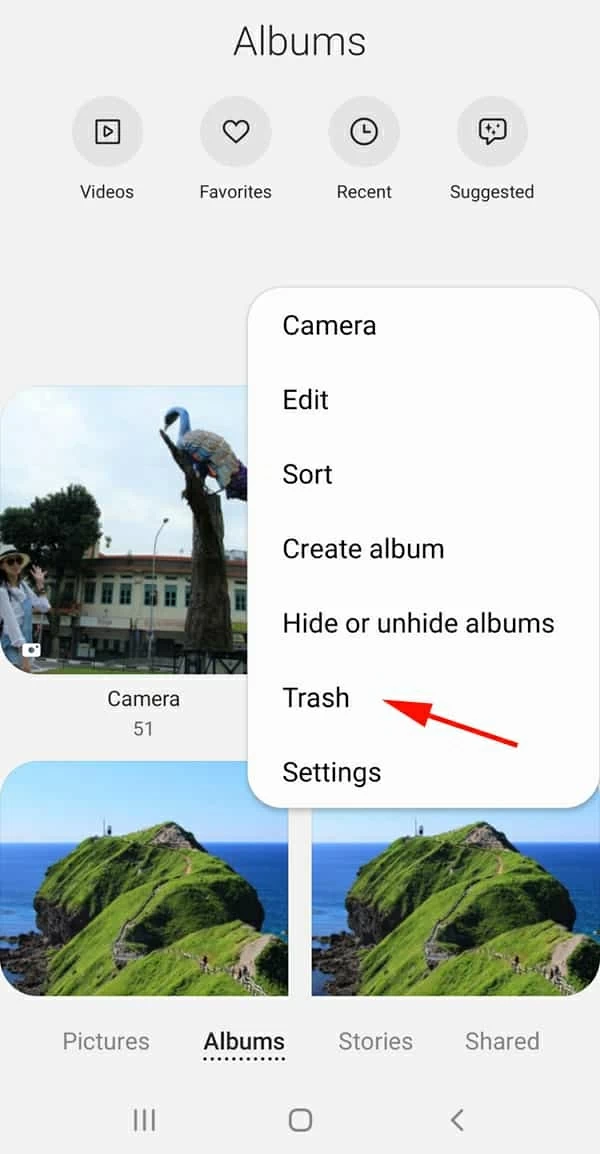
For those who have Google Photos app installed on theirs Android devices and activated Back up & sync feature (Google Photos > sign in with Google account > tap account profile photo > Photos Settings), it's possible to check the Trash on the app to find your photos that you accidentally deleted and get them back.
To recover photos from Android using Google Photos app, check these steps:
1. Unlock your Android and start Google Photos app.
2. Tap Library > Trash at the bottom.
3. Tap Select at the top right corner.
4. Choose the photo (or video) you want to recover in the list.
5. Tap Restore at the bottom. Your deleted photo should appear in Gallery app, Google Photos library or album it was in.
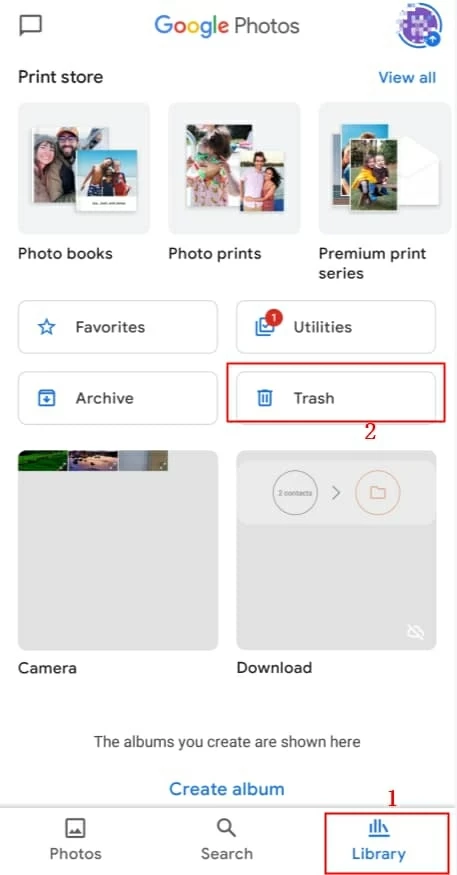
If you can't get a photo back from Trash, perhaps it's deleted forever. It may be a result of Trash empty, it's possible that the photo is moved to Trash more than 60 days, or you permanently deleted it from the Gallery app without doing a backup of it first.
Keep on reading to learn more ways of recovering deleted photos.
So you can't find the picture and restore it from trash, where do you turn? Well, it's time to go for photo recovery software. We recommend Android Data Recovery, which is the most popular tool for recovering deleted photos from an Android and microSD card that's attached.
Why you can recover a permanently deleted photo?
Simply deleting an image from Android only means that the image is deleted logically and marked as "erased." It still hides in the internal memory that you can still restore before the space it originally occupied stores new data, which will eventually overwrite the image. So the faster you act, the more chance there is of successful recovery.
Follow these steps to restore your photos deleted from Android tablets or phones.
1. Run the program on your computer and connect your Android device. Samsung, Google Pixel, Sony, Xiaomi, LG, Huawei, Oppo are all supported.
2. Select the tab that labels "Android Data Recovery" from the interface.
3. Get the phone into USB debugging mode to access its storage.
4. In File Selection screen, select "Gallery" and "Picture Library" to search for deleted images.
5. Take a preview on found files in the results and recover your photos.

Android Data Recovery isn't the tool available for helping you get deleted pictures. If you don't see your photos in the scan results, you may want to give Dumpster a try. It earns popularity in Google Play Store with over 50 million downloads. It claims to be the best recycle bin for Android and retrieve recently deleted photos and videos in a fast manner.
Besides, Dumpster offers extra benefits to cater for users, including a lock functionality to keep your data safe from outside viewers, ability to back your recently deleted photos, videos, app data, documents up without root privileges, as well as a premium cloud storage service tailored for users who want to free up space in the device.
You can get Dumpster app for Android photo recovery from Google Play.
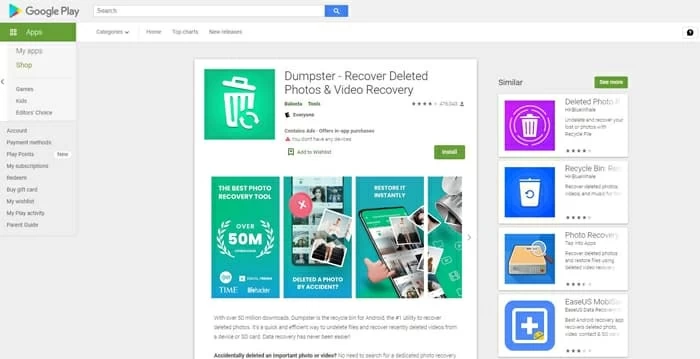
There's no guarantee Dumpster will find images you can recover, especially for ones deleted over years old. but it's still worth trying.
You can retrieve deleted photos using DiskDigger tool. It comes with an version for Android, allowing you to scan your entire phone or SD card for lost files. If your device is rooted, you will get more results of any trace of photos, as well as videos that haven't been deleted permanently to restore.
To recover Android deleted photos with DiskDigger, try these steps:
1. Install DiskDigger on your Android from Google Play.
2. Open the app, tap START BASIC PHOTO SCAN. If your device isn't rooted, it can only find photos that have been cached or thumbnails.
3. Select photo to recover.
4. Specify a location to store your files.
Android supports uploading entire picture library to cloud storage services such as OneDrive, Google Drive, DropBox and more for online backup. When you realize that a picture is missing, you may check these cloud services to see if any of them keeps your photo in a Recycle bin that you can restore from.
To recover a deleted photo from OneDrive, open the app on your Android, select the Me tab in the bottom of the page, then select the Recycle Bin to restore your files.
To do this in DropBox, all you have to do is sign in to https://www.dropbox.com with your credentials on your web browser of Android. Tap Deleted files in the left sidebar. This will give you a list of deleted files and folders. Select the name of the photos you want to recover, and then tap Restore. Wait for the restorations complete.
In fact, Apple does have several built-in ways to restore a deleted photo from iPhone in many cases. If you're even in a worse situation that these options fail to work, don't despite, you have other tricks available for finding photos deleted from iPhone.
If you want to look for the deleted photo and get it back on an iPhone, the first place you should go is your phone's Recently Deleted album. When you tap the trash can for an image from your iPhone, iOS stores it to a Recently Deleted album temporarily and gives you 30 days for quick recovery before it's removed permanently from your phone.
Follow these simple steps to recover photos that you've accidentally deleted from iPhone in the past 30 days:
1. Open Photos app on your device and tap Albums.
2. Scroll down to the bottom of the page and select Recently Deleted under Other Albums.
3. Here you can find all your deleted photos with the time remaining for recovery.
4. Select the photo you'd like to recover, and tap Recover, followed by Recover Photo. Your photo library should reappear it soon.
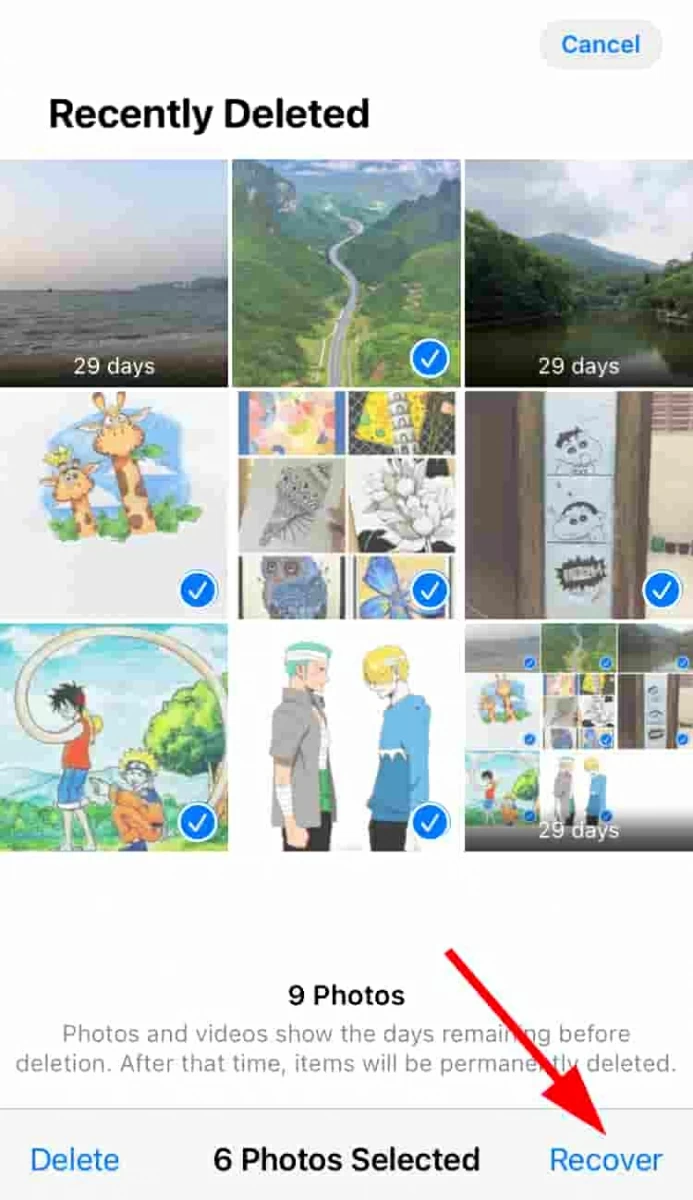
Don't see the photo in the Recently Deleted album? Thankfully, it's still very easy to recover a permanently deleted photo on iPhone as long as iCloud saves your photo.
If you were signed in to iCloud to organize your photos library and deleted a photo by mistake, it automatically moved to Recently Deleted folder on the iCloud platform for 30 days. If you then disable the iCloud Photos feature on your iPhone, it's likely that the deleted photo remains in that folder without a time limitation. There's no guarantee this trick will work every time, but it's worth taking a few minutes to check.
Here's how to recover your photo from iCloud if you can't find it on iPhone.
1. Sign in to iCloud.com on the web browser on your computer.
2. Click on Photos.
3. Click the Recently Deleted folder located in the left side. Scroll through the folder until you find the photo you want to get back.
4. Select the photo and click Recover.
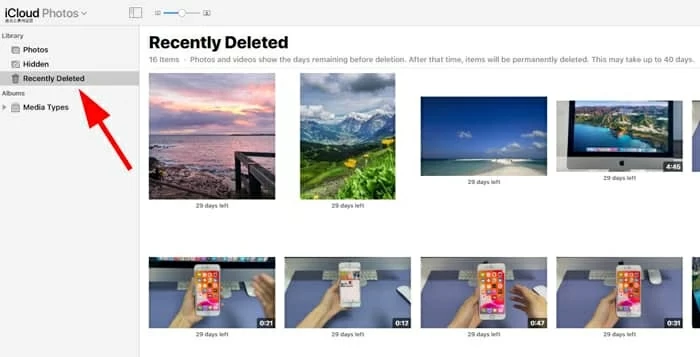
Once you have retrieved the deleted photo from iCloud photo library, open Photos folder on the left side, select the photo and click the Download icon on the upper right corner. This will save your recovered photo on your computer locally.
Also see: How to recover deleted text messages
Accidentally deleting a photo and finding nothing in the Recently Deleted folder can be disheartening. But that's not the end of the road. If your computer creates backup of your iPhone with Finder or iTunes every time you plug it into the machine, there is a good chance you have a backup from which you're able to retrieve the deleted photos.
1. To recover deleted photos from a backup, open Finder (macOS 10.15 or later) or iTunes app on your computer.
2. Select your phone when it appears in the app window.
3. Click Restore Backup.
4. Check the backup from the list carefully to select the one that contains your photo.
5. Click Restore. This will eventually restore the entire backup and get the deleted photos back, while the process overwrites all recent data you add since the backup.
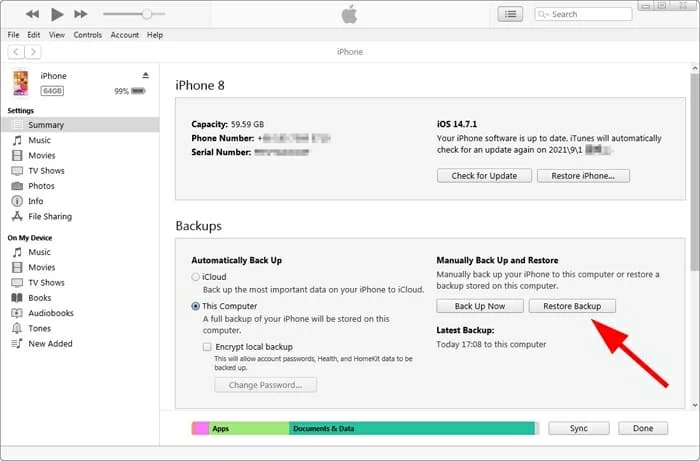
Don't want to experience with a full restore process that erases your existing data on the iPhone to recover photos? All you need is something like iOS Data Recovery mentioned below. Keep on reading.
iPhone backup makes recovering permanently deleted photos reasonably straightforward, but you'll need to create that backup file beforehand. Thanks to iOS Data Recovery, even though the methods outlined above don't help, you're able to recover deleted photos from an iPhone without backup, or just extract the image you need from iTunes or Finder without overwriting the current file.
The software provides a powerful scan engine to dig into your phone storage deeply to trace any file, including the picture that's recoverable. Once it completes scanning process, you can take a preview of the recoverable photos and recover what you want. The best thing about it is its interface which looks clean and easy to use.
It supports recovering for text messages, contacts, notes, call logs and other types of files.

Steps to recover iPhone photos without a backup:
1. Start the software on your computer and connect the iPhone that you want to restore deleted photos from.
2. Once detected, click Start Scan. Wait for a few minutes to let the software do its work.
3. Preview the found photos from the scanning results.
4. Recover your images and save them to a folder on your hard drive.
To recover permanently deleted photos from an iTunes or Finder backup, simply select "Recover from iTunes Backup File" mode in the left hand of the software, choose a backup to scan, and then extract your lost images.
Also see: What to do when iPhone says unavailable
Today we're showing you all of the different ways to restore deleted photos for PC users. The guide is based on Windows 10 operating system, but the majority of these methods should work in Windows 11, Windows 8, Windows 7, and other earlier versions, too.
By default, every Windows computer has a built-in Recycle Bin used for temporarily saving pictures you recently deleted from the machine. If you want to find a deleted image, you should look for the Recycle bin first.
1. Open the Recycle Bin by double-clicking its icon on the Desktop.
2. Locate and then select whatever photo you want back. You can hold the Ctrl key while selecting to highlight more than one photo, or use Shift key to select a range of images.
3. Note the Original Location of the photos you're recovering, so that you can find them quickly later in your computer hard drive.
4. Right-click on the selection and then click Restore.
5. Wait while Recycle Bin recovers the deleted photos on your PC.
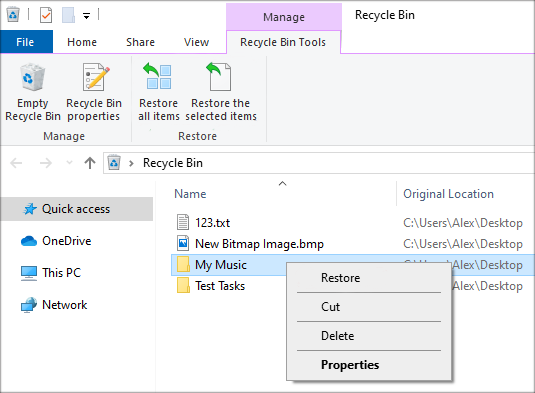
Alternatively, you can do pictures restore by dragging them out of the Recycle bin and dropping to a folder of your choice on your laptop or desktop.
Before you get started, make sure you have saved your photos to an external backup device with Windows 10's File History feature, which can be very handy if the photos go missing or deleted.
Here's how to use your File History backup to restore a previous version of the photos.
1. In your Windows 10 PC or laptop, connect the external device that stores your File History backup with a USB cable.
2. On the desktop, click the Start button.
3. Go to Settings > Update & Security > Backup, then click More option.
3. Scroll down to the bottom of the Back-up options window, click "Restore files from a current backup" link.
4. You'll be presented with all the folders that have been backed up by File History.
5. Double-click the folder that includes the deleted photos you need to recover, then click the green Restore icon (green circle with the white arrow) at the bottom center.
6. Wait for Windows to restore the photo to its previous location automatically.
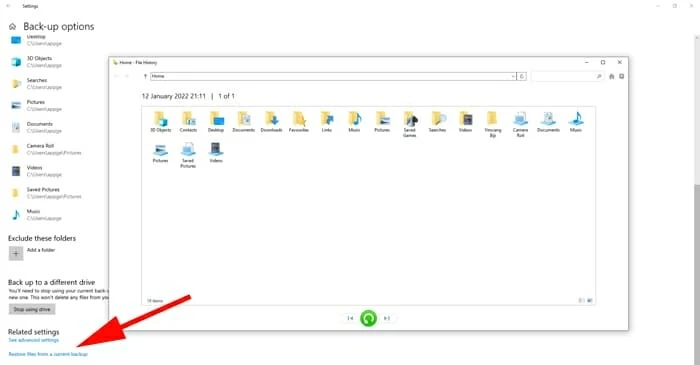
There is another option to recover a photo deleted from computer for free — Assuming you have used Backup and Restore feature to back up your photo library or create image backups in previous version of Windows.
1. Connect the external media on which saves your backup to your computer.
2. Right-click the Start button and then Control Panel > System and Security > Backup and Restore (Windows 7). Don't worry, it works just fine in your Windows 10.
3. Follow the prompts on the screen to perform a photo recovery for your laptop or PC.
Use a photo recovery tool only as a last resort when you can't find deleted pictures from backup. To recover permanently deleted photos from your computer, install a dedicated file recovery software app like PC Data Recovery. Some other tools work similarly, but we like PC Data Recovery most because of its success rate and its exceptionally simple-to-use interface.
First of all, download the Windows version of it on your computer, install it, and then run it. It works well for recovering photos from computer hard drive, SD card, USB drive, camera, pen drive and many other storage media.
Next, Select "Images" option from the File types. This helps you speed up the scan process and narrow down the results to only the images.
Go ahead and choose a drive where your photos were lost before, followed by "Scan" button.

PC Data Recovery will display all found photos that have been deleted from the computer but not overwrote. You may want to try a "Deep Scan" located in the upper right corner if you can't get what you want from a normal scan.

Choose the images you wish to get back, then click the "Recover" button at the bottom right side. Your deleted photos now get back.
It's as simple as that.
Don't worry. restoring a photo you deleted on a Mac is easy, even if you've never done it before. There are 3 simple ways to recover your photos in a few minutes. Opening and checking the Trash can is the best way to get back deleted images on Mac computer. If you have set Time Machine app to periodically backup your computer, or manually create a backup, you can force your machine back to a previous version to restore the photos. But if you're out of luck, there's a number of third-party tools that can recover your lost files, including the images.
Let's start with the simplest situation. If you simply delete a photo a few days from your Mac, and you don't empty the Trash Bin, you may be able to restore it by opening the Trash and drag the image from there to your desired location or desktop. Alternatively, you can recover deleted photos from Trash to its original location by following steps below:
1. Open Trash on your Mac.
2. You will find all your images deleted before. Press and hold the Command key, then click the photos you want back to highlight them.
3. Right-click on the items and click Put Back.
4. Your selected photos will restore its original folder on Mac.
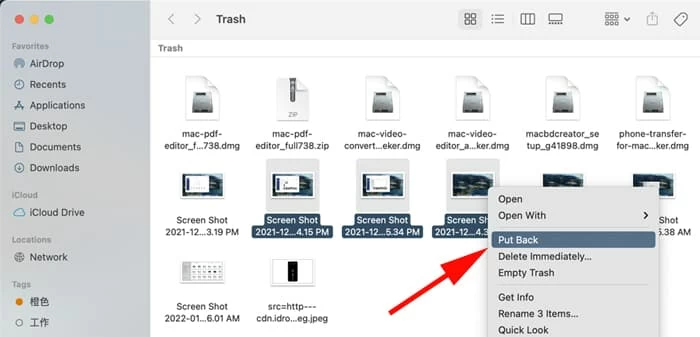
Apple makes recovering permanently deleted photos that you can't find from Trash painless should you back up your Mac data in time with its built-in Time Machine app. The process involves the storage device that stores your backup and some time.
Here're steps to follow when you're recovering deleted photos on Mac by Time Machine.
1. Make sure your Time Machine backup storage device is connected to Mac.
2. Select System Preferences from the Apple menu.
3. Click the Time Machine icon to open Time Machine preferences.
4. Check the box next to "Show Time Machine in menu bar."
5. Click the Time Machine icon in the Menu bar and then select "Enter Time Machine." This will display all of your old backups.
6. Find the photos you need in the snapshot window and click "Restore."

If for whatever reason, the almost-always-work options above haven't found your images, it's time to go with a third-party professional file recovery utility. And there's nobody better at those than Mac Data Recovery. This application really digs what all other programs wouldn't be able to see anymore on your Mac (iMac, Mac Mini, or MacBook) and supports all popular data files to recover, no matter it's photo, video, document, webpage or even email file. It even lets you recover files from removable devices such as SD card, external HDD, digital camera.
To recover permanently deleted photos from a Mac, use the following steps:
1. Run Mac Data Recovery on your computer, and connect your removable device that lost the pictures. If you just want to recover photo from a Mac hard drive, simply run the program.
2. To let the program get access to all your drives, be sure to enter your Mac password if prompted.
3. Tick the box next to "Image" and then select the drive from the displayed list.
4. Click "Scan" and wait for the process to searching for your deleted photos.
5. Preview what you get from the results and recover them.
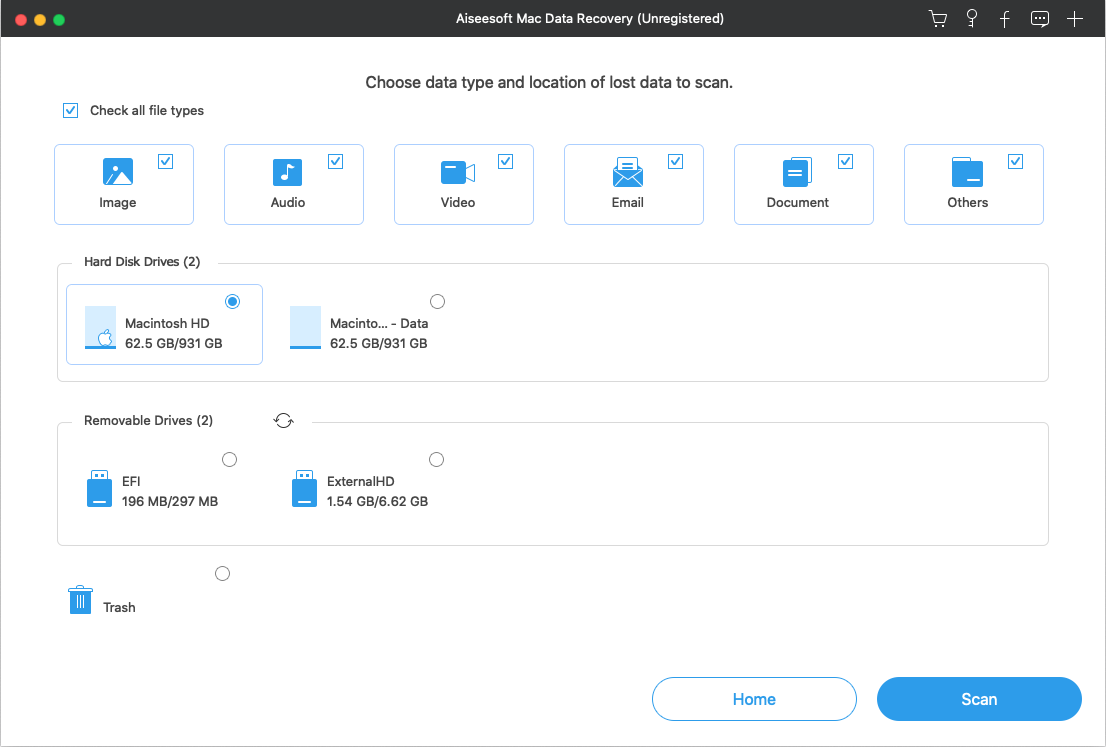
There all sorts of reasons to retrieve permanently deleted photos from digital camera (Nikon, Canon, Sony, etc) or a memory card: you still use a standalone digital camera to capture photos that you can't afford to lose. When you delete a picture from your memory, it's gone, at least, it is no longer appear in front of you. Worse still, most of memory cards or flash drives don't come with Recycle bin for temporarily saving a deleted photo for a period of time.
Here's our detailed walkthrough on using Data Recovery to recover deleted images from SD card. It also applies to recovery of digital camera, memory card, pen drive, flash drive, external Hard drive.
Data Recovery download:
Before you get started of performing memory card photo recovery, you first need to stop capture more photos with your digital camera or store more data into it, and get the card out of your device. This will increase the chance that your images will be recoverable.
Basic steps to recover from a memory card:
1. Connect your digital camera to your computer. Or Pull the card out of the device and insert it into your computer with a card reader.
2. Run the utility on the desktop.
3. Select "Images" and then the drive where mounts your card from the computer.
4. Click "Scan."
5. Preview the images after the scan process and recover what you need.