
How to Transfer Music from iPhone to Mac
Whether you would like to free up iPhone space or just want to watch videos on a larger screen, there're several methods you can use to transfer iPhone videos to PC.
Transferring iPhone videos to PC computers has become increasingly popular as it allows you to free up space on your device, make a backup for your precious memories, and edit these videos with more professional software.

You can use Windows built-in features to transfer large video files from your iPhone.
However, getting videos from an iPhone to a PC may not be as straightforward as you would hope due to the different operating systems between the devices, especially when you want to transfer a large number of videos quickly and efficiently.
This article will explore various methods of transferring iPhone videos to Windows PC, including both with and without a USB cable, offering you several options to choose from based on your needs and preferences.
Quick answer: If you want a customizable and hassle-free solution to copy videos from your iPhone to your PC, Appgeeker iPhone Data Transfer is the way to go. With just a few clicks, you can transfer large amounts of long videos at once in their original quality and even preview and manage them on your PC computer.
Table of Contents
When it comes to moving video files, iTunes, as the official transfer software designated by Apple, must be the first tool showing in your mind. You can upload your videos like TV shows, movies, and other data by connecting your iPhone to iTunes to back up on your PC.
However, if you need to sync with a number of videos, the process of transferring may be time-consuming and your PC may freeze. Once you have sent your iPhone videos to iTunes, it is difficult to check the exact location of the transferred videos, which means you can't directly select a specific video to edit or watch on a Windows PC.
Read next: Transfer photos from iPhone to PC without iTunes
Fortunately, there are other methods available that can make transferring videos from your iPhone to a PC computer much easier and more efficient.
If you're looking for a quick and easy way to transfer videos from your iPhone to your Windows computer, you're in luck. In this section, we'll explore three of the most popular built-in features for transferring iPhone videos to a Windows computer: Photos app, File Explorer, and AutoPlay.
While these methods are all straightforward and convenient, they also have potential drawbacks to keep in mind. For example, using File Explorer can result in unsorted videos, making it difficult to find the specific video you want to transfer. The Photos app may cause a slow process when transferring long videos, and AutoPlay may not always trigger automatically.
If you can't accept these shortcomings and want to find an all-in-one solution, you can skip directly to the next section where you'll get the most effective way to put iPhone videos to PC.
Photos app is a simple and user-friendly app that offers a variety of features, including importing videos from your iPhone to PC, organizing media, editing videos, and sharing them with others.
We also have an article about how to transfer photos to now iPhone.
Note:
1. Connect your iPhone to your PC with a USB cable.
When you connect your iPhone to your PC for the first time, your iPhone may prompt you to perform a security verification to ensure that you are connecting to a trusted device. To proceed, you will need to unlock your iPhone and tap on the "Trust" or "Allow" button.
2. Open the "Photos" app from the "Start" menu on PC.
3. Click on the "Import" button located in the top-right corner of the Photos app window, then tap on "From a connected device." Later, the app will automatically detect your iPhone and display a list of all the videos and photos on your PC.
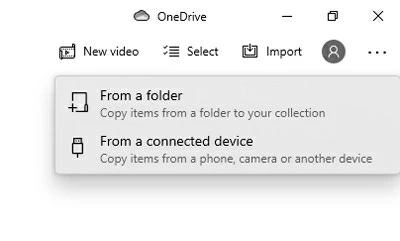
4. Select the videos you want to import by checking the box next to each one. You can also choose the location where you want to save the videos on your PC.
5. Click the "Import" button to begin the transfer process.
6. Once the transfer is complete, you can find the videos in the "Pictures" folder on your PC.
You can also send the video from your iPhone to PC computers by File Explorer, which is a file management program that comes built-in with Windows 8/10/11. With this feature, you can easily copy, move, rename, or delete photos and videos. It also lets you view video files in different formats, such as thumbnails or a detailed list.
Here are the steps on how to upload a video from iPhone to computer with File Explorer:
1. Connect your iPhone to your Windows PC using a USB cable.
2. Unlock your iPhone and tap "Trust" when prompted to allow your PC to access your device.
3. Open File Explorer on your PC and select your iPhone under "This PC."
4. Double-click on your iPhone to open it and navigate to the "DCIM" folder.
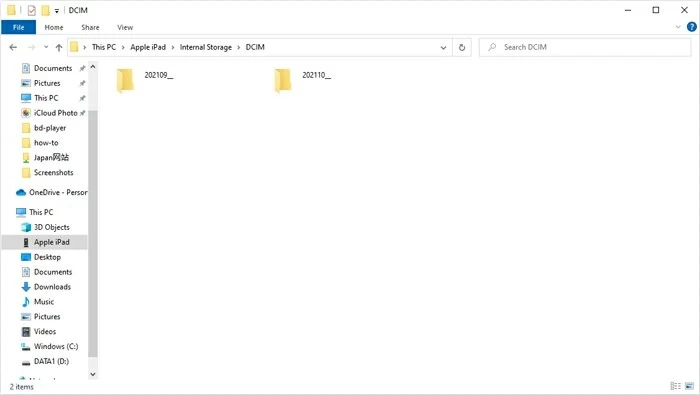
Note:
5. Select the videos you want to import, and then right-click and choose "Copy" or press Ctrl + C.
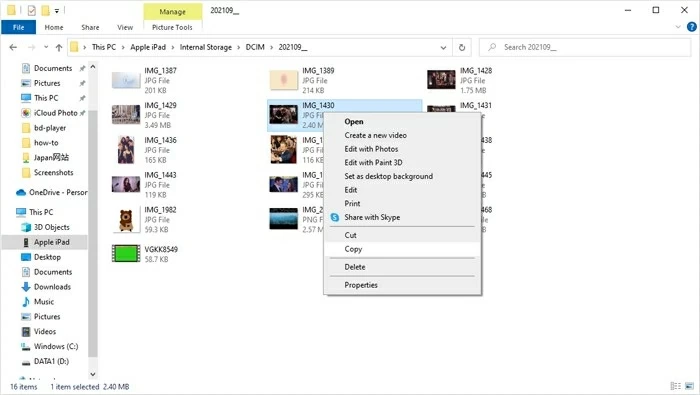
6. Navigate to the folder on your PC where you want to save the videos and paste them by right-clicking and selecting "Paste" or using the Ctrl+V keyboard shortcut.
If you'd like to make the same journey in the opposite direction, see how to transfer videos from PC to iPhone.
Using AutoPlay is another method to share videos from your iPhone to a Windows PC. However, note that AutoPlay is not available on Windows 8/10/11.
To send iPhone videos to PC, simply plug your iPhone into your PC, and select "Trust" on your iPhone if prompted. Then, in the AutoPlay window that appears, choose "Import pictures and videos using Windows." From there, select where you want to save the videos on your PC and click "Import."
Although these Windows computer built-in features can be useful, they often accompanied by certain limitations, such as slower transfer speeds, difficulty checking certain videos, or a lack of support for exporting videos in original quality. However, with the help of a third-party tool like Appgeeker iPhone Data Transfer, you can circumvent these shortcomings and enjoy a seamless, speedy, and highly customizable transfer experience.
Primary features:
Below are the detailed steps about how to get videos from an iPhone to PC:
1. Download and install iPhone Data Transfer on your computer.
2. Connect your iOS device to the computer.
3. Launch the software and wait for the software to detect your device. (Get into your iPhone and tap "Trust" if asked)

4. You can choose to click on the "Videos" tab, or "Videos" from "Photos" on the left-hand side of the screen.
5. Select the videos you want to transfer from the list and click on the "Export to PC" button at the top of the software.
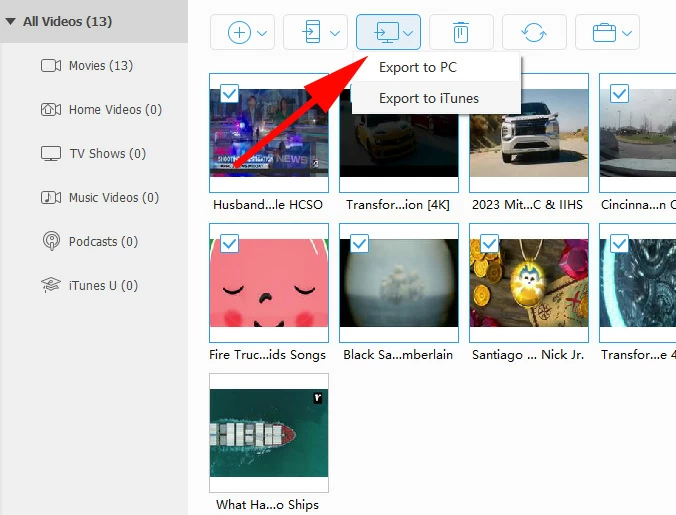
Note:
6. Pick a destination folder on your PC where you want to save the videos.
7. Wait for the transfer to complete, and then you can disconnect your iOS device from your computer. You can check the videos from the computer's files which you have selected before.
If you are fond of creating and sharing videos, you may often record YouTube videos on Windows PC and upload them to iCloud for convenient access from any device. Alternatively, you can also use it to transfer videos from your iPhone to your PC to edit and enhance them further.
Note:
1. On your iPhone, go to "Settings," tap on your Apple ID, then tap on "iCloud."
2. Turn on "iCloud Drive" and make sure the "Photos" option is also turned on.
3. On your PC, open a web browser and go to iCloud.com, then log in with your Apple ID.
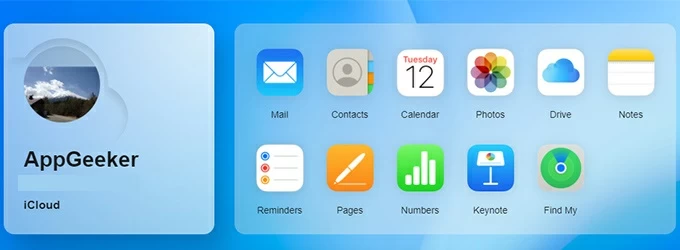
4. Click on the Photos icon and select the videos you want to download to your PC.
5. Hit the download button (the cloud with an arrow pointing downward) in the upper right corner of the page to start the process. You can see the videos from the download tab of your browser.
Conclusion
Taking advantage of iTunes, Photos app, File Explorer or AutoPlay to transfer videos from your iPhone to a PC are convenient built-in options, but they have limitations such as slow transfer speeds or hard to find specific videos on PC. If you would like to upload videos from iPhone to Windows PC wirelessly, you can choose Cloud storage such as iCloud, but it requires a stable internet connection and may not be suitable for large video files.
Alternatively, using third-party tools like iPhone Data Transfer can provide a smoother, faster, and more customizable experience, and you can enjoy the transfer process offline.
You can transfer videos from iPhone to PC with the methods outlined above, but sometimes, you might just want to save some online videos from websites for offline viewing. There's a reliable video-capturing tool AppGeeker Screen Recorder, which allows you to record high-quality videos without time-limit or watermark.