
iTunes Can't Tansfer Music to iPhone
iTunes imports purchases from an iPhone to a Mac or PC, not for non-purchased songs. We've got you covered how to copy music on iPhone to computer without iTunes.
To get song files from iPhone into computer with iTunes, you need to:

With the help of iTunes, you can easily move your music in iPhone to computer for free to rebuild iTunes library.
Most Apple fans take advantage of iTunes, which allows you to manage and sync music library on the iPhone. There're also times when you have favorite songs and playlists on your iPhone that are not on your computer, you'll want to transfer the music from iPhone to computer using iTunes so you can enjoy it whether you're on the go or sitting in front of your machine.
Restoring iTunes music library by copying iPhone songs to computer in iTunes is also a common task if you switched to a new computer since the old one was crashed, lost, stolen or damaged, along with the backup of your library got deleted from the machine.
Knowing how to transfer music from iPhone to the computer with iTunes is a good place to start. Whether you're going to keep a backup or recover the iTunes library, follow along to learn step-by-step guidance on iTunes syncing and adding music from an iPhone back to computer - whether it's a Windows PC or a Mac.
Quick navigation:
Technically there's no support for the transfer of Apple music on iPhone to a computer using iTunes software, since iTunes sync is a one-way journey—computer to iPhone by design.
The only music you can copy over from iPhone to iTunes on computer are those purchased or downloaded from the iTunes Store or Apple Music. When you get the iTunes purchases, there is an option under File menu in iTunes to transfer purchases from iOS device.
If the track was added into iPhone Music app via another source like ripping from CDs, downloading from other music streaming apps or sites, etc., you will receive no approved way to copy music to computer from iPhone through iTunes window - but there's still hope.
Getting AAC formatted songs that you bought from iTunes Store on your iPhone transferred to Windows PC involves a few steps after your computer is authorized: Use Transfer Purchases to put music into iTunes Library from the connected iPhone with USB cable, and then download the transferred music to computer's hard drive.
Here's how to copy music from your iPhone to computer by using iTunes.
Step 1: Manually check for a new version of iTunes
In iTunes, select Help > Check for Updates. Follow the prompts to install the latest update.
Step 2: Authorize your computer with your Apple ID in iTunes
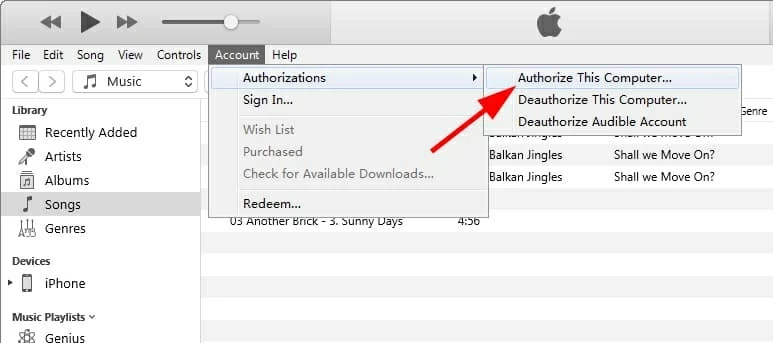
Step 3: Import music from iPhone to iTunes on computer
Tip: When iTunes reads your device where holds purchased music, it will give a notification saying 'Would you like iTunes to automatically check with the iTunes Store to see is you have any available downloads?' Click Yes, and then music transfer from device to library begins automatically.

Step 4: Download iPhone music to computer with iTunes
Now that all the tracks on your iPhone is added to iTunes, you're ready to save music to your computer by downloading.
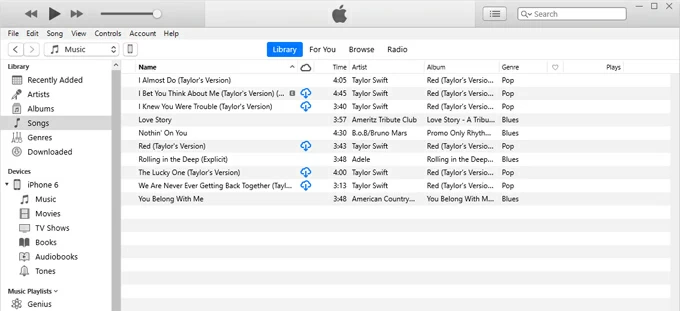
Tips:
If you have a Mac running with macOS 10.15 Catalina or higher, you need to open Music app, instead of iTunes, to transfer music which reside on the iPhone to the computer.
If your macOS version is macOS 10.14 Mojave or is earlier than that, use iTunes to transfer your iPhone songs to your Mac.
The process is exactly the same when using iTunes to add purchases from your phone to your iTunes library, and then download to your computer.
1. Open Music app on Mac, go to Account > Authorizations > Authorize This Computer.
2. If asked, put your Apple ID password to have your computer authorized to access media content and other information from your device.
3. Connect your iPhone to your Mac machine.
4. Right-click your iPhone from the left panel of Music app and select Transfer Purchases.
Your music will now be pulled off of iPhone and added to Mac's Music Library. If you have a large library, the music transfer process may take some time to finish.
When it's done, download the music right into the Mac Music folder locally on your computer, keeping as the original AAC music file format and retaining the meta data of each song, like artist, album, ID3 tag, etc.
So your recent music from iTunes Store on iPhone library have been transferring straight to your computer by the help of iTunes for Windows (or older macOS) or Music app on Mac.
What about the non-Store music? How can you get the songs back to computer to recover your iTunes library from iPhone? iTunes syncing is generally a one way deal, from computer to iPhone; The reverse is not feasible.
If this is your case of your iPhone having a large collection of songs waiting to transfer into your computer, then give iPhone Data Transfer a shot - a good iTunes helper as a means of rebuilding a library for seamless iPhone to computer music transfer, or iPhone to iTunes music transfer.
iPhone Data Transfer - Export Music from iPhone to Computer
iPhone Data Transfer program provides two ways to transfer iPhone's music to computer iTunes folder, which you can take to back up your songs locally, or even recover songs on iTunes that are missing.
1. Fire up the utility on your computer.
2. Connect your iPhone to your machine. If this is your first time to do this, you need to turn on your device and tap "Trust" to authorize your computer to play the Apple music.

3. Click iTunes Library tab in the One-click Operation section at the bottom.
4. To get iOS music back to the computer in iTunes, choose Sync Device to iTunes module.
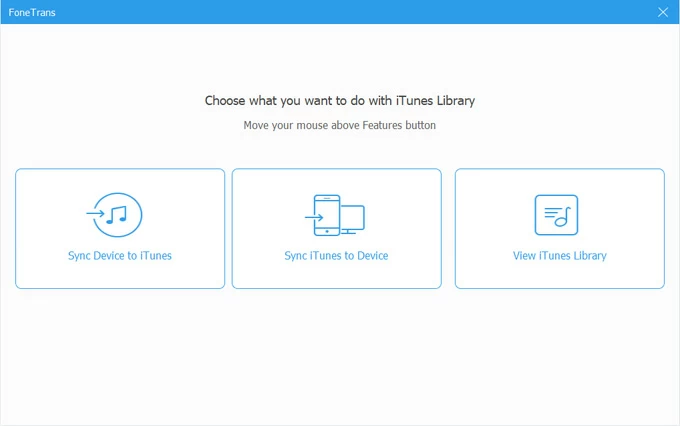
5. Proceed to select Music, Playlist or other media content you'd like to move over to iTunes.
6. Hit One-Click to iTunes button at the bottom to make the music transfer of your whole iPhone music library to computer kick off.
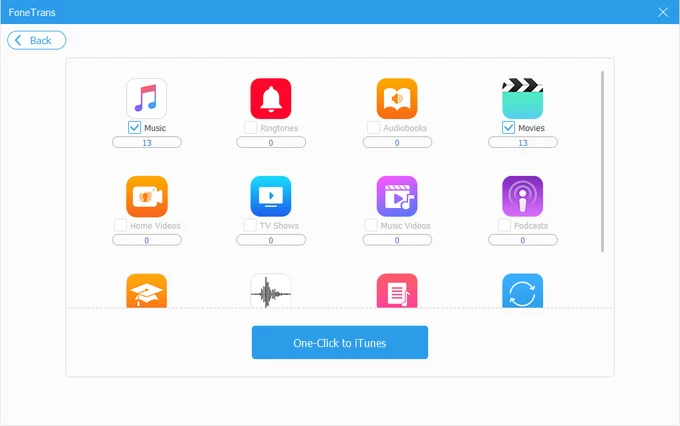
In case you want to transfer individual songs right from iPhone to the iTunes folder in a (new) computer, the software offers a feature that has you covered.
1. With your iPhone connected and displayed on the main interface of the app, click Music tab on the left side bar. The software will load your music library on your connected iPhone. If you have a large number of songs, this may take a few more seconds.
2. When you iPhone music library has been revealed, you can select which songs to be transferred over onto computer. You can do this by putting a checkmark on each tiny box next to the tune.

3. Now you're ready to get your music exported to your PC or Mac machine.
Hit the Export icon at the top of your library. It looks like a computer with an arrow pointing to it. Then choose Export to PC option (or Export to Mac if you're on a Mac.)
A tip: iPhone Data Transfer software offers Export to iTunes option, and with a simple click on it, you can easily put songs on iPhone back to iTunes library without using iTunes.
4. Afterwards, choose a destination where you want any transferred music saved to on your computer. The transfer begins instantly.
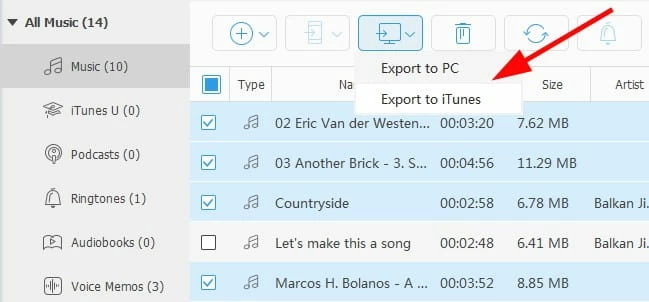
Wait until the software has completed transferring music from the iPhone to your computer. Once done, you can open the folder you just designated and play the music with the Windows Media Player on your PC or Music app on your Mac.
Read Next: How to Transfer Videos from PC to iPhone
If you have a subscription to Apple Music, you can sync the music you have on iPhone to a computer with iCloud Music Library that is turned on within iPhone and iTunes.
On iPhone:
Open Settings, tap Music, and then make sure the Sync Library is enabled (It's called iCloud Music Library in earlier iOS.)
In iTunes:
Click Edit > Preferences to open General Preferences window. Under the General tab, choose iCloud Music Library.
Whenever your iPhone is plugged into iTunes, Apple Music should automatically sync to iTunes library that can be download to your computer for playback. You can access Apple Music tracks within in Apple Music folder under iTunes Media folder in File Explorer. Note that songs downloaded from Apple Music are protected and can only be played on iTunes media player.
By far, you've successfully got music off iPhone and transfer onto computer without iTunes and iTunes alternatively, for the purposes of creating a backup or recovering your iTunes library (on your current computer or a new computer.)
Chances are you want to transfer music over from your computer to your iPhone, like the songs you ripped from CDs, downloaded online, or whatever. Here are the steps on how to sync music from computer to iPhone Music app using iTunes for free.
1. Open the latest version of iTunes.
2. Click File > Add File to Library, then select the songs to import from computer local drive to iTunes music library first.
3. Plug your iPhone to the computer via a USB cable.
4. Click on a device icon on the top-left of iTunes window when it appears.
5. From the left column, choose Music option.
6. Turn on Sync Music.
7. Check the box for Entire music library. If you'd like to sync a certain item, choose Selected playlists, artists, albums and genres option.
8. When done, click Sync button at the bottom. iTunes is now syncing music from iTunes to your iPhone. Don't disconnect your device when the transfer is in progress.
Tip:
The music you buy from iTunes Store are in AAC audio format, and Windows Media Player could handle it well.
If you want to download iTunes purchased songs to Windows PC in a more widely supported format like .mp3, you can use the audio converted that's built into iTunes to achieve this.
1. After you've got your music from iPhone to iTunes library, go to Edit > Preferences > General, click Import Settings, then choose MP3 Encoder in the Import Using field.
2. Next, return to iTunes music library, highlight the songs you want to convert to MP3, and then click File > Convert > Create MP3 version.