
How to factory reset your iPhone SE without passcode
There may be a few ways to retrieve your deleted video files on mac, even if you've permanently deleted them and don't have a Time Machine backup set up first.
Summary: Carefully check the Recently Deleted album (if you have) or Mac Trash; if you have a backup in Time Machine, recover your deleted videos from there; use a dedicated third-party video recovery software, something like Mac Data Recovery as a last resort.

Having a Time Machine backup would be the most reliable way to restore a deleted video file on Mac.
Scenario: you were recently cleaning your MacBook of junk files and all that stuff that you didn't need, but had accidentally deleted some video files collections in Trash, then you realized that those videos are permanently deleted from other places as well.
Losing videos files while cleaning up your Mac can be frustrating, especially if the lost files is important for you. The bigger problem is that you don't have a Time Machine backup available.
But there's no need to panic. Apple includes options that make it possible to recover those deleted videos as long as you act immediately. Also check out our guide on how to transfer videos from iPhone to Mac if you have copy of those files on your iPhone.
Table of contents
Before you proceed, the most important thing to know about Mac video recovery is that you don't add new files to the folder or drive that you've deleted the videos from. This will increase the chance of recovering your deleted videos on Mac.
When a video is deleted accidentally, macOS won't erase it permanently from the system instantly. Instead, it may be moved to a Recently Deleted album or send to Trash, and stay there for 30 days before it's deleted automatically and overwritten eventually by macOS.
The possibility of Mac video recovery rests largely on how quickly you attempt to recover the video after you delete it.
If you've enabled Time Machine on your Mac, your deleted videos may already be included in a recent backup that you can restore from. Even you still find them from a backup, you may try a third party video recovery software for scanning your Mac hard drive to search for your recoverable videos.
If your lost videos were originally stored in Photos app, you probably not have deleted your videos at all. Just like an iPhone, macOS builds a Recently Deleted album in Photos, meaning that video files aren't erased completely right away. Before the retaining period of 30 days passes, you can open the album to easily recover all of them.
To check the Recently Deleted, you need to open Photos app.
1. Click Utilities in the sidebar. This opens up a menu that includes a Recently Deleted option.
2. Click Recently Deleted, you will see a lock icon next to it.
3. Enter your Mac password to unlock.
4. You'll be taken to a folder with all of your deleted photos and videos.
5. Select the videos you want to restore, click Recover.
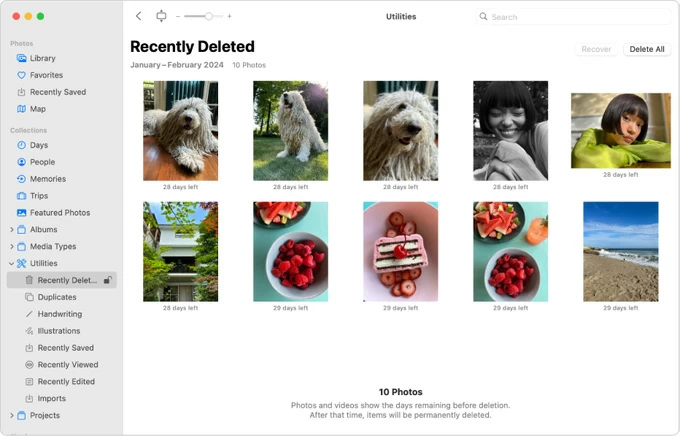
Also: How to transfer music from Mac to iPhone
You can also try visiting icloud.com to try restoring the deleted Mac videos. Even if you have removed your deleted videos from the local Recently Deleted album permanently, it's still possible that iCloud hasn't yet updated to reflect these changes. Make sure you have enabled iCloud in your Mac before your videos are deleted.
1. Use your Apple ID and password to log into iCloud website on your Mac.
2. Click Photos in the menu.
3. When your Photos library opens, click Recently Deleted.
4. All pictures and videos there shows you the days remaining before deletion forever.
5. Look through the deleted videos in the list until you discover what you need back, select them.
6. Click Recover. All deleted video files will be restored to their original places in Mac.
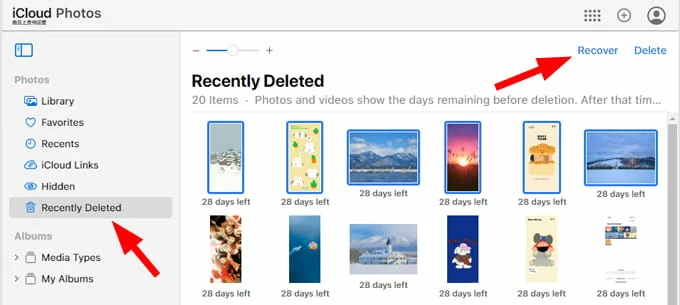
Mac Trash is another place you should check when you can't find the deleted videos. As long as you don't bypass the Trash and permanently deletes the videos using the Option + Command + Delete shortcut, or empty the Trash by habit, your deleted videos may reside in the Trash.
Also: How to recover deleted iMessages on iPhone
To recover deleted video files from Mac Trash:
1. Double click the Trash on the dock to open it.
2. Find the videos to be recovered, drag and drop them to desktop or your desired location.
3. You can also select the file(s), right-click, and select Put back. Video files will be restored to their original location.

If neither of these methods above works, then you'll want to consider exploring third-party video recovery tools for Mac, which act by searching for where the deleted videos have been stored even if Android has flagged them for deletion.
Our favorite is Mac Data Recovery and have got good results ever. It's a desktop based program for recovering various types of files, including videos, from computer hard drive, memory cards, USB flash drives, cameras, and other media storages. No matter your files are deleted by mistake a while ago or the hard drive has been formatted or corrupted and results in a data loss, the program can recover files for you on Mac.
If you're running a PC, it also comes with a Windows version for you to recover files from Windows and external SD cards, USB drives.
To minimize the risk of corrupting the videos you're trying to recover from Mac hard drive, try to avoid writing new data to the machine as much as you can.
Now, let's have a look at the steps on recovering permanently deleted video files on your Mac.
Step 1: Run Mac Data Recovery
To get started, install the Mac version of the program on your computer. Once complete, launch it.

Step 2: Select data type & drive
To recover deleted videos from Mac, you will select "Video" type. This Mac video recovery tool supports recovery of all video formats, like MP4, MOV, M4V, MKV, AVI, MPG, MPEG, ASF, 3GP, ASF, MTS, and more.

Then, specify the drive you want to search for the deleted video files.
Step 3: Search for your lost videos on Mac
Click "Scan" button to begin a deep scan on your machine. The program will automatically sort the files it finds into multiple video formats. In this case, all your found videos will be divided into MP4, MKV, MOV, DAT, ASF, AEP, MPG, M4V, and other video formats.
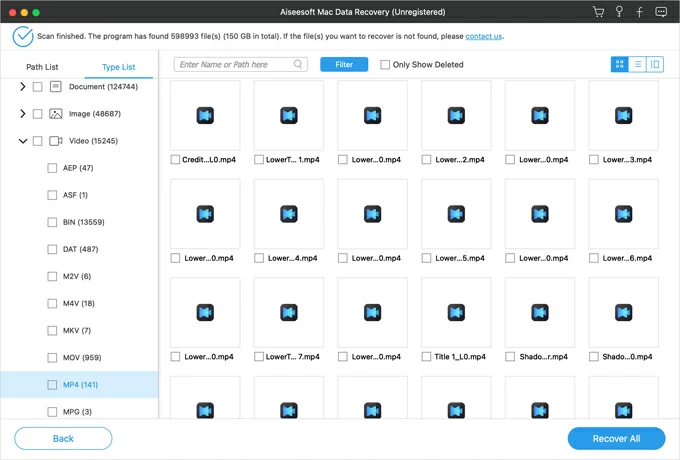
After the search process is done, you may even check the "Only Show Deleted" option at the top center of the screen, near Filter tool.
Step 4: Recover deleted video files on Mac
Select the videos you wish to get back, click on the "Recover" button to continue.
When a dialog box opens, select a folder to which you would like to save them to and click on the OK button to begin the video recovery process.
After completing the recovery, it displays a confirmation window, which you can dismiss.
That's it! With it, you can also insert your SD card to computer, and try to recover deleted files from SD card on Mac.
Time Machine, integrated into macOS, can automatically create incremental backups of files. When you lost or delete any files you need, you may go back to the way things were by restoring files from your native Time Machine backup and snapshots.
If your recent Time Machine backup is before you deleted the videos you need, simply connect the backup disk to your computer and open Time Machine. This will give you option to restore the backup to recover your deleted videos on Mac.
Here's how to restore videos backed up with Time Machine on Mac:
1. Open a window or folder for the video you want to restore. If you're losing a video file from the desktop, you don't need to open a window.
2. Open Time Machine by going to click Apple logo, then clicking System Settings > General > Time Machine. If you have already enabled Time Machine icon on the menu bar, click it and then Enter Time Machine. It offers a simple interface for recovering videos and other files.
3. Connect your backup disk to Mac.
4. Use the arrows and timeline to browse the local snapshots and backups until you find the one that's dated before video deletion.
5. Select one or more video files or entire folders, then click Restore.

Also: How to get into a locked iPhone
Mac's Photos app has a dedicated album allowing you to hide photos and videos that you don't want to display. You can typically check this album to see if your deleted videos retain there by mistake.
1. Go to Photos app.
2. Click Library in the sidebar, then select View > Show Hidden Photo Album. This will present you with Hidden folder.
3. Enter your Mac password to unlock it. If your lost videos are there, you're lucky enough.
4. Select the videos you want to display, then select Image > Unhide [number] Videos.
Depending on how wealthy you are, the last resort is to bring your Mac to a local data recovery service. Many of those services offers examination of free and let you know what it costs to recover your videos.
Q1. Can I recover a recent deleted videos from MacBook?
Yes, videos can be recovered depending on where they were originally stored. You may find your videos that are deleted from Mac hard drive in Trash bin. Photos app, however, sends deleted videos you delete in the library to the Recently Deleted album for 30 days before permanently erasing them.
Q2. How do you recover deleted video files for free?
If you have a habit of backing up your Mac with Time Machine, you can recover the deleted Mac videos from Time Machine backup for free. While this may revert your library to a previous state and lose any video files after that backup time, at least you get your deleted videos back.
Q3. Can I recover videos on Mac without having a backup?
Even if you don't have an iCloud backup or Time Machine backup, you still have a chance of recovering videos deleted from Mac using Appgeeker Data Recovery.
1. Install the Mac version of Data Recovery on your computer, and run it.
2. Select Video type and select the drive you stored the videos before.
3. Scan your drive.
4. Select the video files you need, and click Recover button.