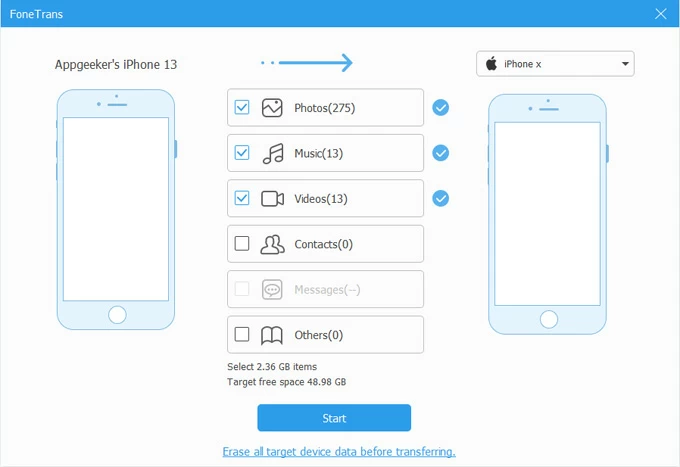How to transfer music to iPhone 16 - from iPhone, PC or Mac
This guide covers all quick ways to transfer music to an iPhone 15, either from a computer or an iDevice, letting you enjoy all your favorite songs in one place without hassle!
Transferring music to iPhone 15 is a breeze when you have the right tools. Whether you have a large music collection stored on your computer or on an old iPhone or iPad, this guide will walk you through various methods on how to transfer music to iPhone 15 for smooth playback, ensuring you can enjoy your favorite songs anywhere, anytime.
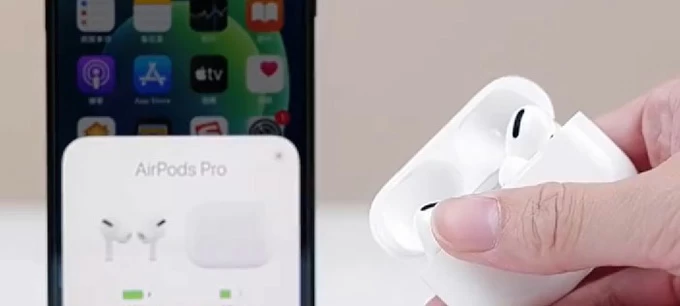
This guide helps transfer music to an iPhone 15, either from a Windows PC, a Mac, or from an old iPhone, iPad or iPod.
While subscribing to Apple Music or using cloud services like iCloud can sync your entire music library across devices, the desktop-based iTunes and Finder allow you to transfer music from computer to iPhone 15 using a cable.
Depending on where your music is stored, follow the methods outlined below to transfer all or a selection of your music to iPhone 15, 15 Plus, 15 Pro & 15 Pro Max - across all iOS versions:
For seamless music transfer to iPhone 15, the Appgeeker iPhone Data Transfer provides a hassle-free solution, allowing you to add music directly from a PC, a Mac, or another iOS device.
If you subscribe to Apple Music, your entire music library will automatically sync across all your linked devices, making it effortless to transfer music to your iPhone 15 from an old iPhone, iPad, or iPod. Additionally, you can add and download new songs, playlists, and albums from Apple Music to your iPhone 15 for offline listening.
To sync your current music collections, ensure that you're using the same Apple ID on both your iPhone 15 and the source device, and connect them to an active Wi-Fi or cellular network. Here's how to transfer music from Apple Music to iPhone 15 wirelessly:
1. On the source iOS device, open the Settings app and choose Music.
2. Turn on Sync Library option on the Music screen. Everything in your music library will sync with Apple Music and keep up-to-date.
3. Switch to your iPhone 15 and turn on Sync Library by going to Settings > Music.
4. Move to Music app and sign in with the same account used on your previous iPhone or iPad.
5. It may take a short while to update all synced music to your iPhone, depending on the network speed and how many tracks you have.
6. To download music from Apple Music to your iPhone 15, tap and hold your desired songs, playlists, or albums, then tap Download to save them on your iPhone for local playback.
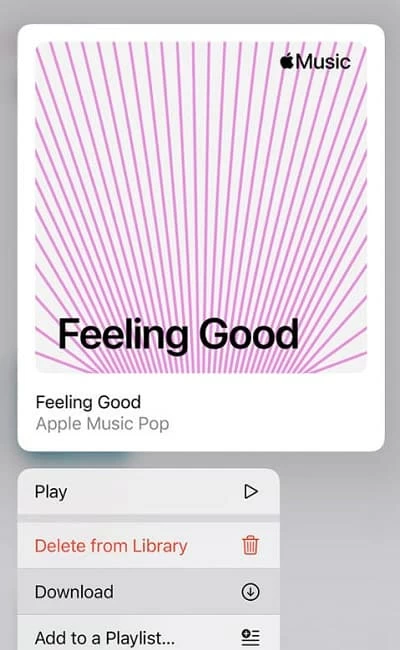
With a subscription, you can easily re-download the previously purchased songs and albums from Apple Music to your iPhone 15 and manage them in your Music Library.
Whether you want to transfer all or a selection of your music library from a computer or from an old iPhone, iPad or iPod, the Appgeeker iPhone Data Transfer offers an all-in-one solution. It enables lossless music transfer to iPhone 15 without iTunes or Apple Music, all with a few simple clicks.
This iPhone music transfer tool supports various music files, including non-purchased songs, local playlists, albums, MP3s, ringtones, audiobooks, and more. Additionally, it automatically detects incompatible files and converts them to iOS-compatible formats, ensuring you can enjoy the transferred music on your iPhone 15 in full quality.
iPhone Data Transfer enables seamless cross-platform music transfers, making it simple to add music from your PC or Mac to your iPhone 15's Music Library without overwriting any existing content. Here are the easy steps to follow:
Step 1. Install and open iPhone Data Transfer on your computer. It works with Windows 10, Windows 11, and macOS, and more.
Step 2. Connect iPhone 15 via a USB cable. If asked, enter your passcode to trust this computer.

Step 3. Head to the Music tab on the left menu. This allows you to access and manage the current Music Library on the connected iPhone.

Step 4. Click the Add button at the top and choose Add File(s) or Add Folder. You can transfer individual songs or add an entire music folder, depending on your preferences.
Step 5. In the pop-up computer folder, select the music files or folder you want to put onto your iPhone 15. Or, simply drag and drop them into this window to add them automatically.

This way, all selected music will be added to your iPhone without iTunes immediately.
With iPhone Data Transfer, you can easily transfer your entire music library or a selection of tracks to your iPhone 15 from an old iPhone, iPad, or iPod. Here's how to transfer music between iPhones in bulk, without any loss in quality:


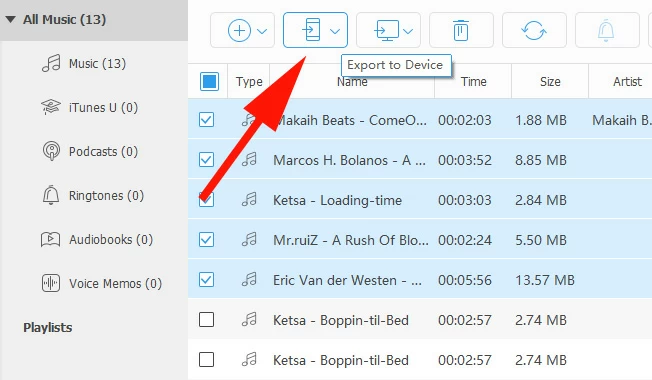
Afterward, disconnect both devices and open Apple Music app on your iPhone 15 to enjoy the transferred songs. It also works for transferring music from iPad to iPhone, or vice versa.
If you have a large music collection stored on a PC, iTunes is a traditional method for transferring music to your iPhone 15 via cable. However, note that syncing music with iTunes will replace all existing Music app data on your iPhone. To prevent data loss, use this method only when your iTunes Music Library contains all the tracks you wish to keep.
These are the steps on how to transfer music to iPhone 15 from a PC using iTunes, supporting both Windows 11 and Windows 10:
Step 1. Add music from computer to iTunes Music Library.
To transfer your own music or add MP3 to iPhone, get them included in Tunes Library firstly:
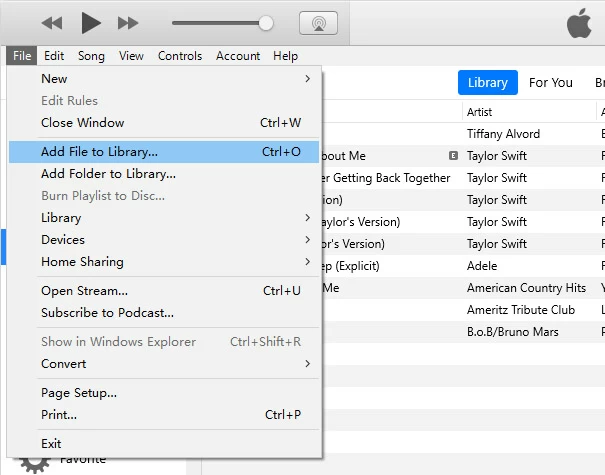
Step 2. Connect the iPhone 15 with iTunes via a USB data cable.
Step 3. Transfer music from iTunes to iPhone 15.

Do not unplug your phone until the music syncing completes. Get more help if iTunes cannot transfer music to your iPhone.
For Mac users, Finder has replaced iTunes starting with macOS Catalina 10.15. To transfer music from Mac to iPhone, add your local songs to Finder's Music Library, then sync them with your iPhone 15 using a cable connection. Similar to iTunes method, the music synced via Finder will overwrite the current music on your iPhone.
Ensure that Finder contains all the music you want to import, then follow these steps to move music from your Mac to iPhone 15:
1. Open Finder on your Mac and link the iPhone 15 to it using a data cable.
TIP: If your computer is running macOS Mojave 10.14 or earlier, use the iTunes instead.
2. From the left sidebar, select your device under Locations tab.
3. Navigate to the Music tab from the top toolbar.
4. Check Sync music onto your iPhone option.
5. Select either Entire music library or Selected artists, albums, genres, and playlists to transfer all or a selection of your music.
6. Hit the Apply button to start the music transfer to iPhone.
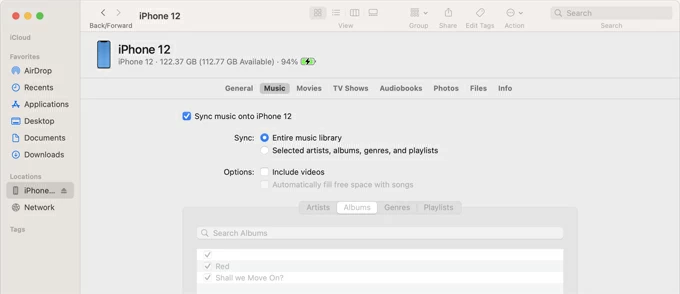
The music on your iPhone will be replaced by the songs transferred from your Mac. To avoid losing current music, try using the iPhone Data Transfer method above, which allows you to keep both existing and newly transferred songs.
If you only need to transfer a few songs, cloud services like iCloud Drive provide a more convenient, wireless option. To begin, ensure both the source and target platforms are connected to a stable Wi-Fi or cellular network, and that you have enough cloud storage to upload and download the music to your iPhone 15.
On the source platform (Windows, macOS or others):

On the target iPhone 15:
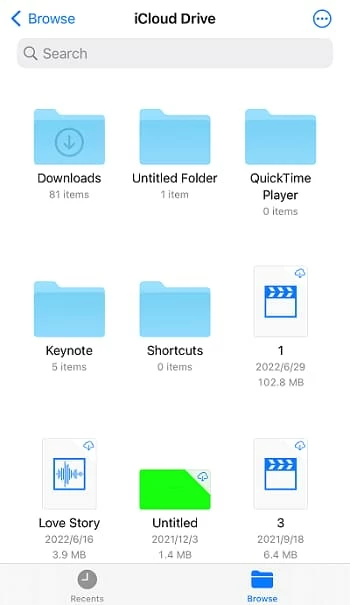
Note: iCloud offers 5 GB of free cloud storage shared among all linked devices. If your iCloud storage is full, consider updating to iCloud + for more available storage or using other cloud-based services, such as Google Drive, OneDrive, etc.
Q1 - Can I transfer my own music to Apple Music on my iPhone?
Yes. Using iTunes or Finder can help sync your own music to iPhone's Music app for offline listening. However, the synced music will replace the current music library on your iPhone.
If you prefer to keep the current music, the iPhone Data Transfer in this guide is a more helpful solution to add MP3 and other music files to Apple Music on iPhone without overwriting.
Q2 - Syncing music from iTunes wipes out all music transferred from my old iPhone. Is there any way to transfer music to iPhone without iTunes?
While iTunes (or Finder) overwrites all existing music on your iPhone during the transfer, there are possible ways to transfer lossless music to iPhone without iTunes or Finder. The methods depend on where your music collations are stored.
From computer to iPhone:
From iPhone/iPad to iPhone:
Whether you're transferring music from a PC, Mac, or an old iDevice, iPhone Data Transfer is a top choice, allowing you move music across platforms.
Q3 - Is there a one-click option to transfer the entire music library from my old iPhone to my new iPhone?
Yes. To transfer all music from one iPhone to another, iPhone Data Transfer offers a quick and straightforward solution:

That's how you move all music files to a new iPhone with a single click.