
Transfer Photos from iPhone to iPhone
If you're tired of using iTunes to copy files from Windows PC to your iPad, follow our tips and bring your important files on even a new iPad.
There are lots of reasons why it's useful to know how to transfer files from PC to iPad without iTunes.
Perhaps you often find yourself getting stuck with the issue in transferring files from iTunes to your iPad or iPhone, either because of a lapse in updating the application or just to annoy data loss during iTunes syncing process. Or you're getting a new iPad and get the files like some photos, videos or songs off of your PC and onto the iPad as well.
Equally, if your iPad has been reset to its factory defaults and there are backups on PC, you might want to transfer files from PC to iPad to return any file back in its place.
Although you don't want to rely on iTunes to transfer files to iPad, there're several methods that do the job. Our favorite is iPhone Data Transfer, which is fast and easy to use. We'll also go over the process of transferring files from Windows to iPad using iTunes.

You'll transfer your files like music, photos, video, movies, documents to iPad from Windows PC or laptop.
Different Ways to Transfer Files from PC to iPad without iTunes
Apple makes it possible to transfer files from PC to iPad with iTunes through synchronization, but the fact is that the process replaces your current content on the tablet with the content from your iTunes library. For this, many users give up using iTunes for the file transfer.
For safe movement of data files from PC to iPad, we have garnered some valuable applications which you can use instead of iTunes.
iCloud Drive works to maintain access to all your files across your iPhone, iPad, Mac, even your Windows PC. It's Apple essential connection ensuring all your data are up to date across all your devices signing with the same Apple ID.
Things to Know:
Open iCloud for Windows on your computer if it's already installed. If not, download it from Apple's website. Log in to your iCloud account with your Apple ID associated to your iPad. After that, make sure the option for iCloud Drive is enabled.

Activate iCloud Drive in Windows.
Go to "This PC" and from the sidebar on the left, click iCloud Drive folder to access the file storage. Then drag the files to drive.
To make the files transferred to iPad, enable iCloud Drive by going to Settings > iCloud. To access the files transferred from PC, simply go to Files app.
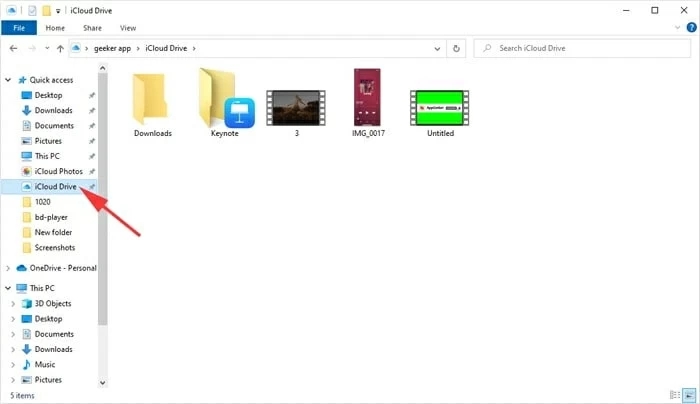
Copy and paste files from PC to iCloud Drive.
Of course, you can access iCloud Drive through icloud.com on the PC's browser and upload the files to the server to sync to iPad. Done!
[Read Also: How to Sync Music to iPhone without iTunes]
If you're looking for an effortless and quick way to transfer files to iPad from computer without iTunes, iPhone Data Transfer should be what you expect. It's a user-friendly and safe software that provides efficient management and file transfer facility in a single place.
The software offers two-way data transfer function that you can transfer files from PC to iPad, and vice versa. You can transfer music, images, videos, podcasts, audiobooks, voice memos, TV shows, contacts, notes, calendar, call history, WhatsApp messages and other types of data.
One feature that makes it an excellent replacement for iTunes is No Data Loss. You will not be at risk of erasing data when transferring data to iPad. All existing content are kept intact. The utility works well on Windows with different version of OS and macOS.
How to download and install the software?
Download iPhone Data Transfer before you transfer files from PC to iPad without iTunes.
Click the green Download Now button. The software comes with a quick installation procedure.
How does iPhone Data Transfer works?
Step 1: After run the software, you will see a clean interface and you iPad info once your connect your iPad to PC.

Connect iPad to PC with USB data transferring cable.
Step 2: The left-hand sidebar includes various options, like photos, music, videos, contacts, messages, others, and toolbox, which you can use to carry out your transfer process.
For instance, click Music and you've given the options to manage the files.

Click file category of file on the sidebar.
Step 3: To transfer files, music here, from PC to iPad, click Add item(s) icon, browse and select files from your computer, and click Open. The transfer process begins automatically. Repeat the procedure if you need to transfer photos, videos, films, documents and more data files from Windows PC to iPad without iTunes.

Start the process to share Windows files with iPad, no iTunes needed.
Google Drive is similar to cloud services like iCloud Drive and Dropbox, allowing users to sync data between a computer and an iOS device. As long as you're using the same account on both devices, you can easily sync files like photos, videos, audio, texts, and the documents like Word, Excel, PowerPoint, PDFs, HTML, etc.
The process is just a matter of uploading the files on your cloud storage and you can see the files on your iPad once you log in with your credentials. But be sure to note that any cloud-based service places limits on the free storage space.
For example, to sync files from your PC to your iPad without iTunes via Google Drive:
1. On your PC, go to Google Drive's site and sign into your account.
2. Click My Drive at the top, and choose "File upload" or "Folder upload" to upload files or entire file folder from your hard drive. The items you choose to upload should be added onto your account. Ensure that the download process is not hampered due to poor Internet connection.
3. Install Google Drive from App Store, and log into your account with the credentials you used on PC.
4. After login, you'll view the files synced with your computer on the Google Drive installed on the iPad.
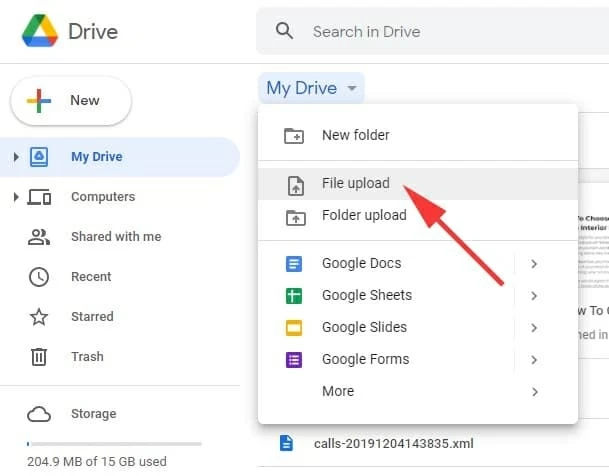
Upload files or documents to Google Drive.
Regardless of the limitation a low quantity of files, Email is also a method to comfortably transfer files from Windows computer to iPad. You just insert the files you want to be on the iPad as an attachment and email yourself. Check the email on your tablet and save the files you sent locally.
This method is direct and quick and is easily accessible from any location with an Internet connection.
If you want to move your photos from the computer to your iPad, then iCloud Photos is one of the best choices available. By turning iCloud Photos on, you will sync files between the PC and iPad. There are 2 options to transfer photos to iPad.
You can choose any one of the processes to move files from PC to iPad safely. Both of them are easy to use.
1. Share photos from PC to iPad by using iCloud Control Panel

Switch iCloud Photos Library ON for syncing.
2. Upload photos from PC to iPad via iCloud.com
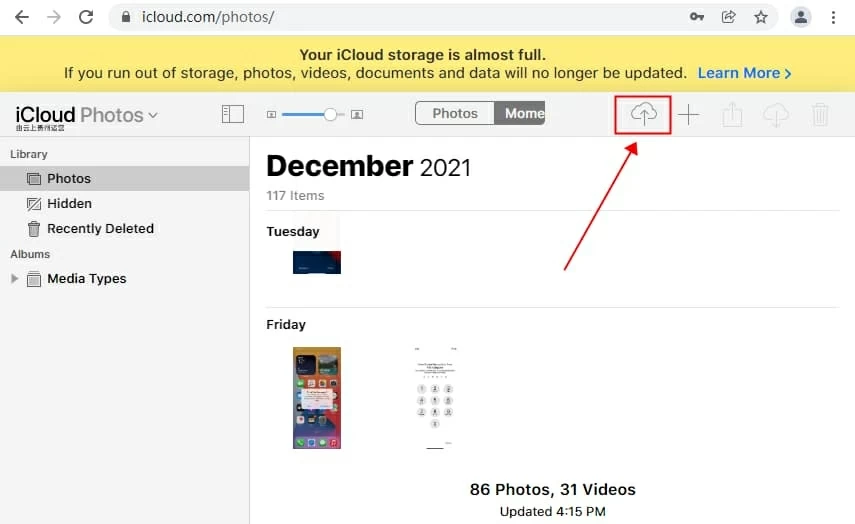
Upload photos over to iCloud.
KEY TAKEAWAY!
So these are the top five ways to transfer files from a PC to an iPad without iTunes. If you followed the step-by-step guide above, you should have been able to carry your files in your bag wherever you are. If you are having problem of transferring music to iPad, go through our linked guide.