
How to Transfer Videos from PC to iPhone
If you have recently switched to a new computer and want to transfer iTunes library to new computer to continue enjoying various media files, then this guide will be what you need.

With an external storage device, you can transfer iTunes library to a new computer.
When migrating to a different device or switching to new computer, transferring iTunes library to a new computer can be a critical task. iTunes library holds your valuable collection of music, movies, TV shows, and more, making it essential to transfer iTunes library from your old computer to a new one seamlessly.
When you move iTunes library to new computer, it involves preserving metadata, playlists, and ratings to avoid data loss and maintain the integrity of your iTunes library. And this article will guide you on how to transfer iTunes library to new computer, allowing you to enjoy your favorite media on the new computer without interruption.
Tip: Save your time and effort! If your iTunes contents are saved on your iPhone, iPhone Data Transfer can help you transfer your iTunes library to your new computer without complicated steps. It can also sync iTunes library to your new iPhone.
Table of Contents
Restoring your iTunes library to a new computer via an external hard drive allows you to seamlessly transfer your music, playlists, and other media files without the need for an internet connection or re-downloading everything. The process involves exporting your iTunes library files and iTunes Media folder as an .itl file on the old computer and then importing it into iTunes on your new computer.
Using external hard drive or USB flash drive to transfer iTunes library to the new computer works for Windows PCs as well as Macs before macOS Catalina version.
Tip: Macs with macOS Catalina and later will no longer support iTunes, but you can use your transferred iTunes library in the new Mac's Music app, Apple TV App, Apple Podcasts app, and Apple Books app.
Read more: How to transfer photos from iPhone to external hard drive.
1. Run the iTunes app on your old computer.
2. In the top left corner of iTunes, go to File > Library > Organize Library.
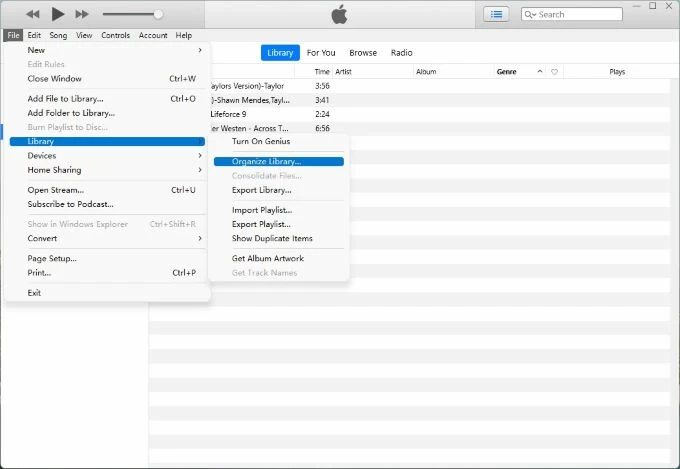
3. Check the "Consolidate files" option in the next window.
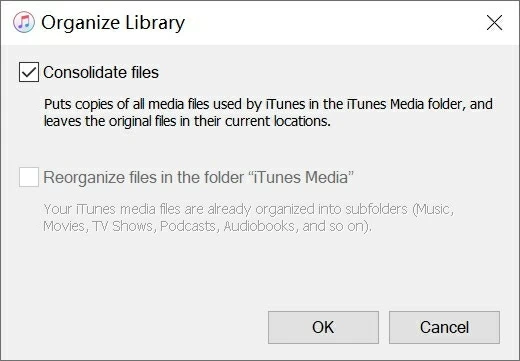
4. Click "OK" in the bottom right to consolidate your computer's iTunes library to iTunes Media folder.
Note:
1. Navigate to the location on your old computer where the iTunes folder is stored.
2. Right-click the iTunes folder and choose "Copy" from the menu given.
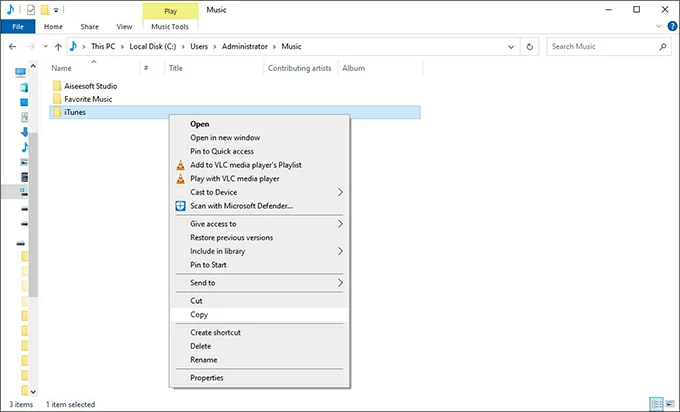
Tip: Or press "Ctrl + C" in Windows or "Command + C" in Mac to copy the folder.
3. Insert the external hard drive into your old computer and open it.
4. Right click on a blank space in the external drive and select "Paste."
Tip: To paste your copied iTunes folder, you can also press "Ctrl + V" in Windows or "Command + V" in Mac.
5. Disconnect the external drive from the old computer.
1. Make sure your new computer has the latest version of iTunes installed.
2. Connect the external hard drive to your new computer.
3. Open the external hard drive and find the iTunes folder you just pasted in.
4. Right-click the iTunes folder and select "Copy."
5. Head to the same folder on the new computer where iTunes files are stored as on the old computer.
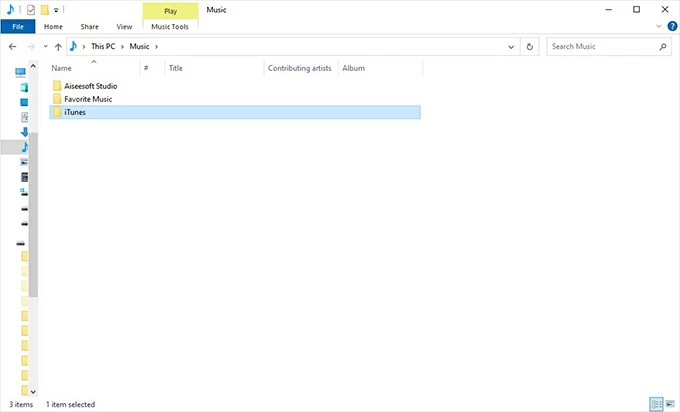
6. Right click in the folder and select "Paste" to move iTunes library to the new computer.
Tip: If there is already an iTunes folder in the new computer, you should delete the original folder first and then paste the copied iTunes folder.
1. Launch iTunes on the new computer while holding down the "Shift" key.
2. Select "Choose Library" in the pop-up window.
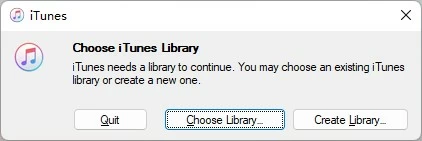
3. Browse the location where you just pasted the iTunes folder.
4. Choose the "iTunes Library.itl" file in the folder.
5. Click "Open" to start restoring iTunes library backed up from the old computer to the new computer.
Although the above method enables you to transfer iTunes library to new computer from your old PC or Mac, what if your iTunes contents are saved on your iPhone? Fear not, if you want to get iTunes collection from iPhone to a new computer, you can opt for iPhone Data Transfer, a safe and reliable multimedia file transfer tool that lets you transfer photos, music, videos, movies and other files between iOS devices, or between iPhone and Windows, iPhone and Mac in both directions.
With iPhone Data Transfer, you can not only transfer multimedia files from iPhone, including your iTunes library, to the new computer for backup or management, but also sync iTunes to iPhone directly without overwriting the original files of iOS devices.
Step 1. Unlock your iPhone and connect it to your new computer using a lightning-to-USB cable.
Step 2. Launch iPhone Data Transfer on your computer. After successful connection, the homepage will display the basic information of your connected device.

Step 3. Move iTunes library to your new computer. Locate the tab on the left sidebar according to the iTunes content you want to transfer from iPhone. Here is an example of transferring iTunes music. Click the "Music" tab and find your iTunes music files in the All Music drop-down category, such as songs, podcasts, audiobooks.

After selecting the music in your iTunes library, click on the "computer icon" (Export to PC / Export to Mac) above and select the save destination to move the iTunes songs to your new computer.
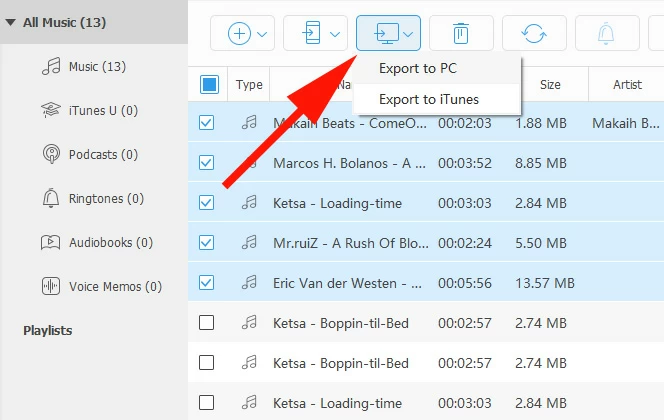
Tip: The same is true for exporting other contents of iTunes library to new computer. For example, to transfer movies, TV shows, select the "Videos" tab to transfer the corresponding iTunes content to the new computer.
In a word, if your iTunes library is saved on your iPhone instead of your old computer, iPhone Data Transfer lets you transfer iTunes contents to your new Mac or PC safely and quickly. Or, to sync your device with iTunes library, this software can also achieve your purpose effortlessly!
Besides, you can also use this software to add music to iTunes on your new computer.
When it comes to moving your iTunes library to from old computer a new computer, another convenient option is to utilize Home Sharing. Using the same Apple ID, Home Sharing enables you to access your iTunes library from multiple computers within the same network, including iTunes purchases. Let's dive into how to transfer iTunes library to new PC using Home Sharing.
Prerequisites for using Home Sharing:
1. Click File > Home Sharing > Turn On Home Sharing on your old computer.
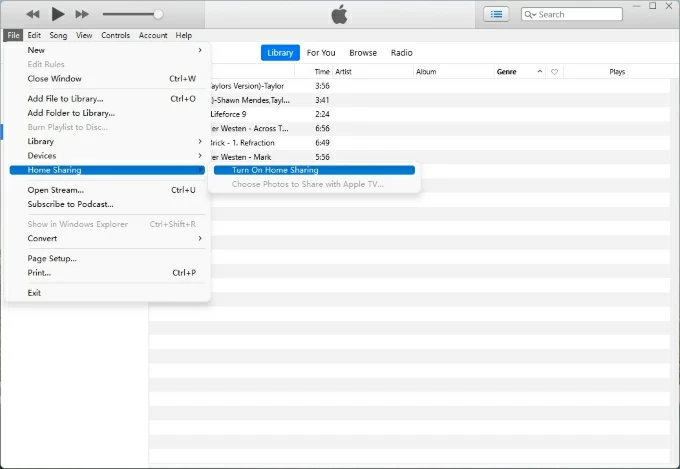
2. Enter your Apple ID and password in the pop-up window to create home sharing.
3. Authorize the new computer to share your iTunes library. Run iTunes on the new computer and locate Account > Authorizations > Authorize This Computer, then enter the same Apple ID credentials again.

4. Access and stream your iTunes library. Click on the little box displayed Music in the upper left and view the library of the other compute. When you select another computer's library, it will automatically load in your main iTunes window, and then you can browse and play songs, albums, TV shows, movies, etc. from the other computer.
Note:
Also see: How to add MP3 to Apple Music on iPhone.
iTunes Match can match your songs with the iTunes Store and sync music library to iCloud. If you subscribe to the iTunes Match service and successfully uploaded your iTunes library to iTunes Match on your old computer, you can get the iTunes music library on your new PC or Mac without the need for an external storage device.
Note:
After signing into iTunes on your new computer with the Apple ID account you subscribed to iTunes Match with, navigate to Store > Open iTunes Match and click "Add This Computer." To transfer iTunes library to your new computer, you should download the songs you want from the displayed available iTunes library to your new computer.
Tip: If you can't copy iTunes library to the new computer, such as some restricted iTunes music, you can use Screen Recorder to record MP3 audio in Windows 10 first, and then transfer these audio files to your new computer.