
How to Transfer Videos from PC to iPhone
Putting your song on iTunes saves it to iTunes folder so you're able to build your own music library. iTunes makes it simple to import the music if you know all the tricks.
iTunes has its own options of "Add File to Library" and "Add Folder to Library" to help import your music from computer into iTunes library. You can also drag the files directly onto the iTunes app window. To actually get iTunes to add the songs to its folder called iTunes Media - not the reference or pointer, you need to have the option "Copy files to iTunes Media folder when adding to library" selected.
Have inability to add music to iTunes from your own iPhone? Try iPhone Data Transfer software, which makes transferring music from iPhone back to iTunes library possible.

iTunes streaming service offers a massive catalog of songs, but you can add your local collection of music and albums in it.
Adding music to iTunes enables you to maintain and manage your entire music collection in one place, listen to the imported music with its player, and easily sync the music from your iTunes library to your iPhone, iPad, or iPod.
Related: How to Transfer Music from iTunes to iPhone without Syncing
In this guide, we'll explain how to add music to iTunes, from your local collection on PC or Mac, iOS device, and CDs. We'll also cover some frequently asked questions you may have when importing music library into iTunes and troubleshoot the issues.
Table of Contents
If you're using a Windows PC, follow these simple steps to add music files to iTunes. The media can include your downloaded or recorded MP3s, live recordings of concerts, lectures, courses, demos, and so on.
Tip: Instructions in this part also apply to iTunes on macOS Mojave 10.14 or earlier. Apple replaces iTunes with the Music app starting from macOS Catalina 10.15, and you can skip to next part to see how to import music into Music for Mac - most of the steps are the same.
Preparations:
Then, dive into the process of adding music to your iTunes library by the steps in one of these.
To add large of folder or an entire album of music to iTunes:
1. Open iTunes.
2. Click File > Add Folder to Library from the menu bar.
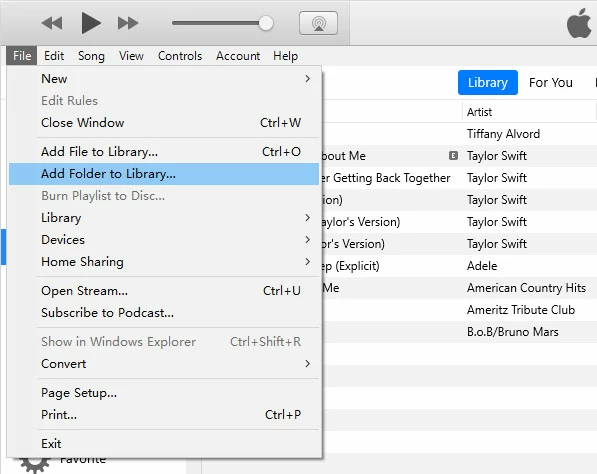
3. When Windows File Explorer opens, browse to the folder of your music to add it to iTunes. You can select multiple folders at a time.
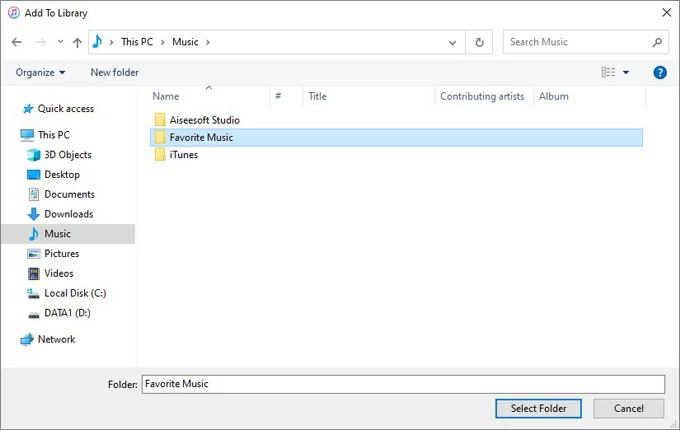
4. Once you've done selection, click Select Folder.
5. iTunes now adds songs to your library.
The added music will appear in your iTunes Library. To view your recently added music in iTunes, click Music from the drop-down menu at the upper-left corner to access your library, then click Recently Added in the sidebar. Alternatively, choose Songs from the sidebar and then click Date Added column to sort your entire music library by date, with the most recently added music listed at the top.
To manually add the song to your iTunes, or add songs to iTunes:
1. In iTunes, click File from the menu bar, then choose Add File to Library.
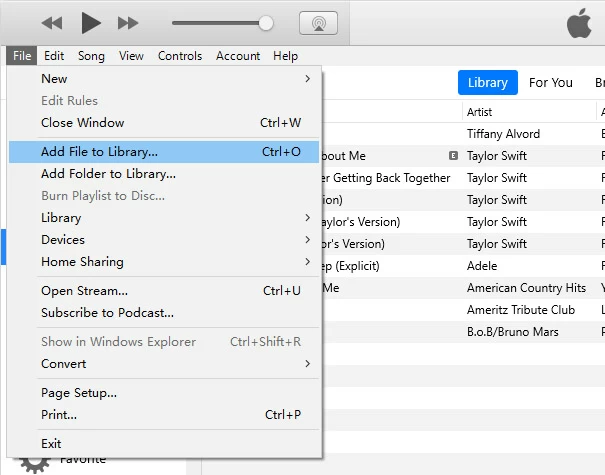
2. Locate the music file(s) that you wish to put onto your library.
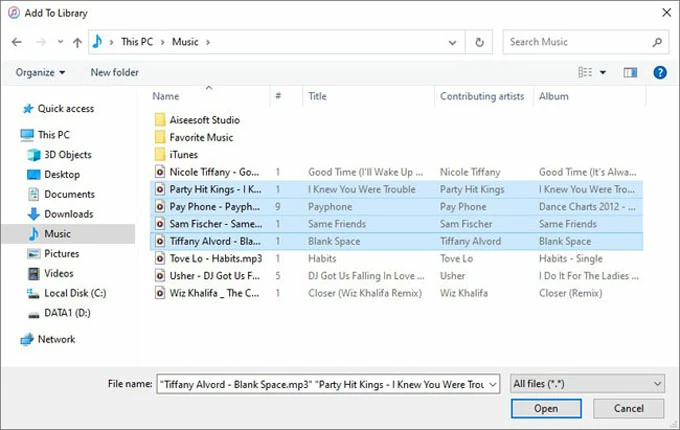
3. Click Open, and your selected music should be added to the iTunes library instantly.
Tip: You can also try the drag-and-drop method to get a song or folder of music from your desktop imported to iTunes window. If the file is not compatible, it cannot be added to the library unless you convert it to MP3, or any other iTunes-acceptable format.
Adding songs on iTunes doesn't mean that the original music itself is taken into the iTunes folder.
When you add MP3s— by choosing File > Add File to Library or Add Folder to Library, or by dragging them into iTunes, iTunes will create a reference (or pointer) to the item and place it in the iTunes folder, rather than a copy of the item itself. The original file still resides on your computer, but moving this file will make the sone unplayable in iTunes - because iTunes only remember where it's originally located.
So, to prevent the imported music from being not located in iTunes, you need to set iTunes to copy imports in the iTunes folder by activating "Copy files to the iTunes Music folder when adding to library."
1. In iTunes on your PC, click Edit > Preferences, then select Advanced tab.
2. Click on the box for "Copy files to the iTunes Music folder when adding to library."
3. Hit OK at the bottom to apply your changes.
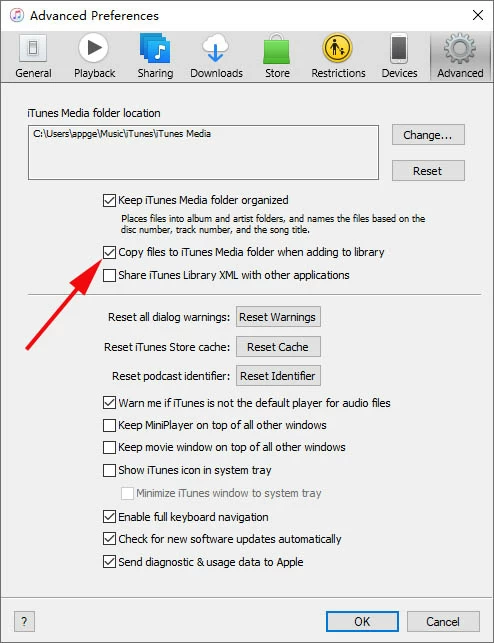
With the feature enabled, iTunes keeps the original music file in its original location, and puts a copy in the iTunes Media folder whenever you add a song to iTunes. iTunes Media folder location defaults to C:\Users\[username]\Music\iTunes\iTunes Media. After you're sure that iTunes imported all the music into library, you can even safely delete the originals.
If you are a Mac user with macOS Catalina 10.15 or higher, use Music app to add your music from your computer to your music library. Likewise, you can drag individual songs or the whole folder containing all your songs from Finder to Apple Music to import the music.
1. Launch Music app on Mac.
2. Select File > Import. By default, the option "Copy files to Music Media folder when adding to library" is checked in Files settings, so the songs you added to Music are copied to the Music folder (Home/Music/Music) as well.
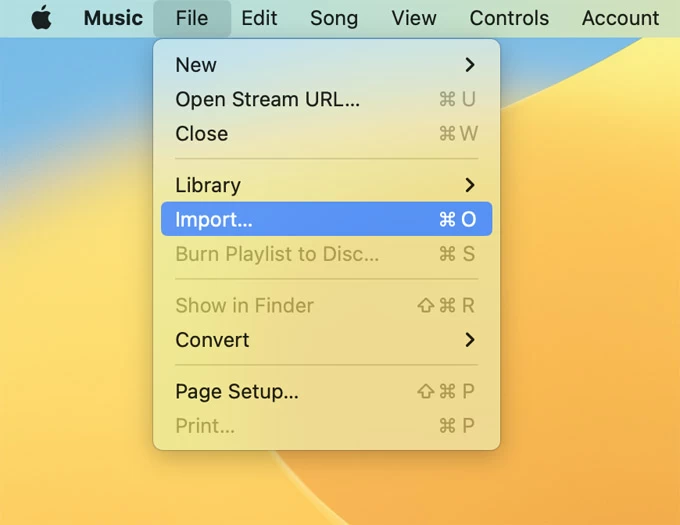
3. Locate an item from Finder (or a folder with the music in it), then click Open to add your own music to Apple Music library.
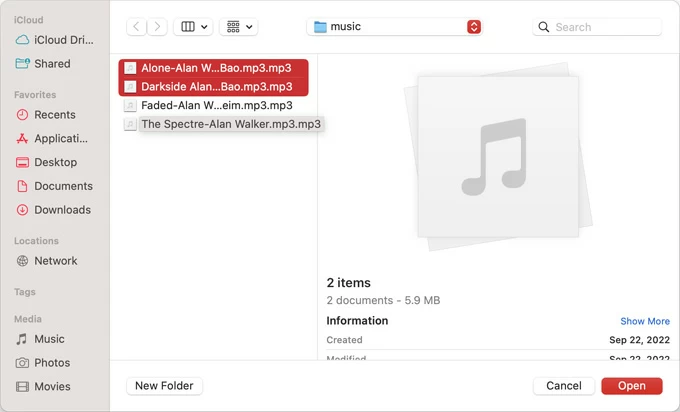
If you're someone who needs to rebuild iTunes library and have music stored on iOS device not on computer, it's great to know that how to add music to iTunes from an iPhone, iPad or iPod Touch to maintaining your own local digital music library on computer.
This is where iPhone Data Transfer comes in handy. The software ships with the feature of transferring music to iTunes, of which iTunes lacks. When you connect your iOS device to the computer, the software detects your music library with songs and playlists categorized as it is on your device, and offers you option to export the music to iTunes. This takes only a few clicks.
There's also a one-click solution to add your music to your iTunes music by importing a long list of music and playlist you have on your device. After getting your music onto iTunes, you can view your iTunes library and manage the media, like exporting iTunes added music back to your computer of any folder, or exporting it to other iOS device.
It's quick and easy to use iPhone Data Transfer to get the music from your iOS device onto iTunes library and it can be mostly automated. Here's how to do it. Note that this is not working for music from Apple Music or iTunes Store.
Step 1: Plug your iOS device to your computer with a USB cable and allow access to it.
Step 2: Fire up iPhone Data Transfer tool on your PC. You should see your connected device on the program interface.

Step 3: Click Music tab from the left column. The software will load your music on your device.
Step 4: Select the songs you'd like to add to your iTunes music library. Simply tick the checkbox next to each music you want to import.

Step 5: You're ready to get the music exported to iTunes. Click the Computer icon from the toolbar at the top, then choose Export to iTunes from the pull-down menu. The tool is now importing songs to iTunes - don't disconnect your device until the process is completed.
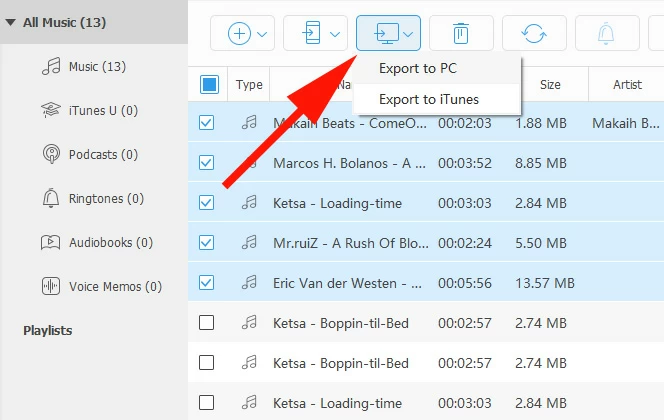
Step 6: View the added music in iTunes library. Go back to the main interface of the utility, and click iTunes Library option at the bottom.
Step 7: You'll get three modes here. To see the your songs are going into your library, select View iTunes Library.
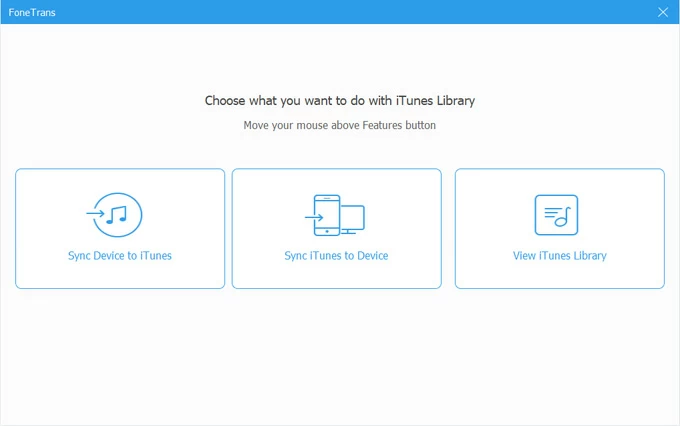
A tip: The Sync Device to iTunes mode here allows you to upload music to iTunes in one click. This is useful if you intend to get all of your songs from your iPhone to your iTunes library, though, it's not as intuitive as the manual option regarding the preview of the songs before transferring.
Now, check if your music has been added to iTunes. If necessary, export the newly added songs to your computer's music collection.
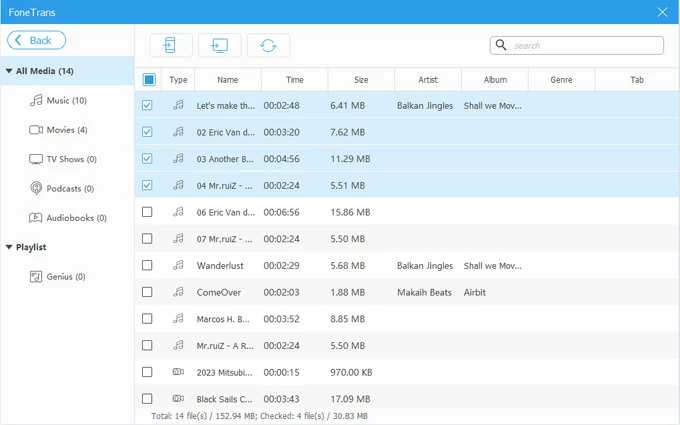
Not only does iTunes adds music from your computer on PC or Mac, when you insert a CD, the songs inside it can be imported to iTunes library and get automatically added to the iTunes Media folder.
Here's how to import songs from CDs to your iTunes library. First, however, you need to First, ensure that you're importing the songs from the CD in the format you prefer. The two common formats are AAC and MP3. Do this in iTunes via File > Preferences, then under General tab, choose Import Settings, followed by picking your preferred format: AAC Encoder or MP3 Encoder.
It takes a few steps of using iTunes to import CD music onto iTunes but once you know how to do it, it can be just as painless as copying music from a folder on the computer.
If you're unable to add music to iTunes, consider if the music files are in the iTunes-compatible formats. Basically, iTunes accepts audio files in MP3, AAC, AIFF, WAV, Apple Lossless.
If the songs you downloaded from the internet or other sources are not supported by iTunes, you need to use iTunes inbuilt converter to convert the files to MP3 or whatever before they could be added to your iTunes library.
Read Also: The Best Free FLAC to MP3 Converter for Mac & Windows
There're times when you rip music from YouTube videos into an MP3 file, and then import to iTunes so you could play it with iTunes music player.
Generally, iTunes supports MP3 encoder and allows you to add MP3 to iTunes without restrictions. However, this is not the case for the YouTube audio now.
If you've used a converter software to rip YouTube audio, then something appears to have changed, which stops audio copied from YouTube from being added to iTunes library. It's a reasonable to assume that it was YouTube seeking to prevent copyright theft. Therefore, if your MP3 songs come from YouTube, you might fail to importing files to iTunes.
BONUS. To get your favorite music from YouTube - for personal use, not commercial purposes, you could try to take an audio recording for YouTube. AppGeeker Screen/ Audio Recorder has this covered, and lets you quickly record audio from YouTube and save the resulting file to MP3 or any high-quality format. It also offers ability to get a YouTube video recorded (on Mac) with HD visual quality.
To make things easier, drag a song - or multiple songs, or a complete album - into iTunes from Music folder, Downloads folder or somewhere on your computer. You can also use iTunes built-in option to get your music files onto iTunes library.
"The song [the song name] could not be used because the original file could not be found. Would you like to locate it?"
The "missing song" issue with exclamation point (!) occurs if the file is no longer stored in the location where iTunes or Music expects to find it. Possible causes are that you have moved from its original location, renamed the file, or deleted the file.
To prevent the error from happening again, you'd better set iTunes to create a copy for each song when you add the songs to iTunes, not just the directory of the item.
With the setting enabled, iTunes makes a copy of the music file in iTunes folder while adding music to library. This doesn't touch the original file in its location.