
How to Download YouTube Music to iPhone
You may need to transfer pictures from your iPhone to a MacBook for some reason. Here we've outlined 5 ways for you to import your iPhone photos to your MacBook.
Among all the methods introduced in this guide for downloading photos from an iPhone to a MacBook, the expert third-party program iPhone Data Transfer stands out for its ability to:

You can get your pictures off your iPhone to MacBook effortlessly with or without a cable.
There're times when you might need to transfer your pictures from iPhone to MacBook. The reasons could be to clear your iPhone's storage space, back up the cherished photos to your MacBook, or use more professional desktop photo editing software to refine your pictures. Read on to learn how to transfer your iPhone pictures to your MacBook in several different ways.
Table of Contents
In this part, we'll introduce the Photos app and Image Capture to download pictures from your iPhone to MacBook with a wire connection, both of which are built-in apps in macOS system for photo transfer.
Included with every Apple device, the Photos app serves as a central hub for managing, organizing, and editing your photo and video library. In this way, you can easily select either some specific pictures or all the photos on your iPhone to transfer to your MacBook with a USB cable connected. Below, you'll find out how to transfer photos stably from iPhone to MacBook by the Photos app.
1. Connect your iPhone to MacBook using a cable, and run the Photos app on your MacBook.
2. The Photos app should automatically open an Import screen that shows all your iPhone pictures and videos. If it doesn't, you can open it by clicking your iPhone's name in the sidebar.
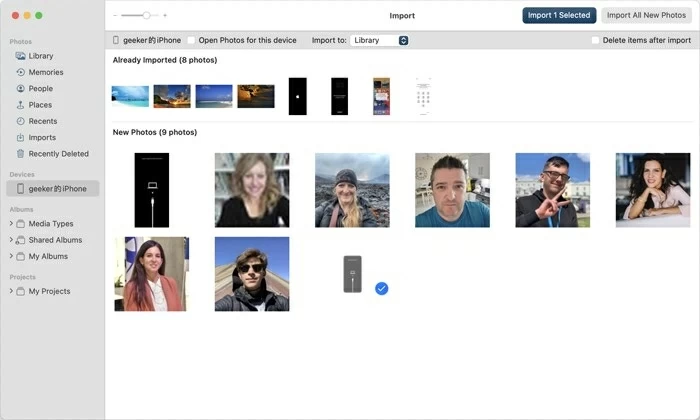
3. Unlock your iPhone and tap Trust on the "Trust This Computer" message if prompted.
4. Click the box next to Import to and choose an album for storing the transferred pictures. You can either create a new one or select an existing one.
5. Choose the photos that you want to import and click Import Selected at the upper right, or click Import All New Photos to transfer all the iPhone photos to your MacBook.
Image Capture, an integrated macOS application, simplifies the process of transferring photos to your MacBook from your iPhone or other devices with a digital camera. After the transfer, you can choose to remove the sent photos from your iPhone directly on the Image Capture app to free up storage space.
Also read: How to easily transfer music from MacBook to iPhone
Step 1. Use a cable to connect your iPhone and your MacBook, then unlock it or trust the laptop.
Step 2. Open the Image Capture app on your MacBook, and select your iPhone in the Devices or Shared list from the left sidebar.
Step 3. Select the pictures to download specific photos to your MacBook.
Step 4. Before the photos transfer, click the Import To menu at the bottom of the Image Capture window to select a location for saving your downloaded pictures. You can also make a PDF or a webpage with the photos.
Step 5. After the selection, hit Download to upload your chosen pictures. Or you can click Download All to import all the pictures from the iPhone to your MacBook.
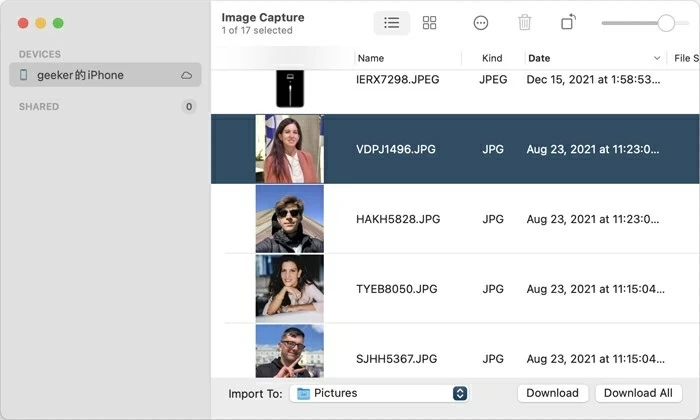
Tip: If you want to delete the uploaded photos from your iPhone, click the Action button (a icon of 3-dot in a circle) in the Image Capture toolbar. With the available options, you can uncheck Keep originals or choose Delete after import. Notice that these options vary based on the connected device type.
While the Photos app and Image Capture may result in time-consuming transfers of a substantial amount of iPhone photos to your MacBook, a reliable third-party program iPhone Data Transfer ensures a swift and efficient transfer of your photos.
With its impressive capabilities, this software quickly transfers pictures between iPhone and MacBook in both directions. Additionally, it assists in managing your photos by organizing them into distinct album structures. And it also supports on-the-fly format conversion for pictures that may not be compatible with your MacBook. What's more, its intuitive layout can guarantee you a user-friendly experience.
Now let's learn about how to use this tool to import your pictures from iPhone to MacBook.
1. Connect your iPhone to your MacBook via a cable, then open the software on the laptop.
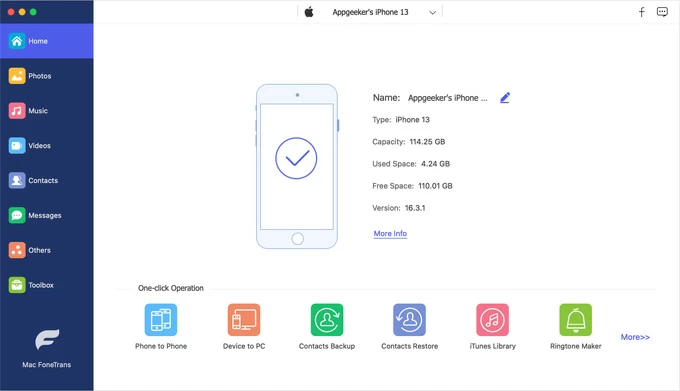
2. Click Photos on the left sidebar. Here you can see all the photos and videos on your iPhone.

3. Select the photos to transfer, or click Check All.
4. Click the Computer icon at the top of the window and choose a location to export the pictures to your MacBook.

Besides using a cable to transfer photos from your iPhone to your MacBook, you can also opt for some Apple services like AirDrop or iCloud Photos to make the pictures transfer wirelessly. Here's how to do it in detail.
Learn more here if you want to download iCloud photos to iPhone.
AirDrop is a cool way of transferring photos, files and websites between Apple devices that are physically close within 30 feet. It doesn't need network for the transfer, but WIFI and Bluetooth should be enabled on both devices to make the connection.
For a smooth transfer of iPhone pictures to your MacBook using AirDrop, it is recommended to send them individually in small batches, ensuring stability throughout the process.
First, you'll need to turn on AirDrop on both your iPhone and MacBook.
On your iPhone:
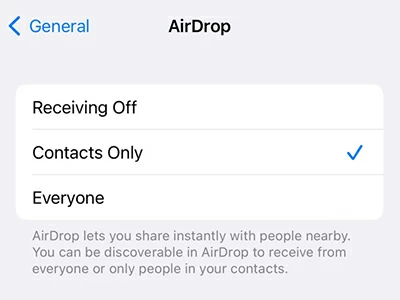
On your MacBook:
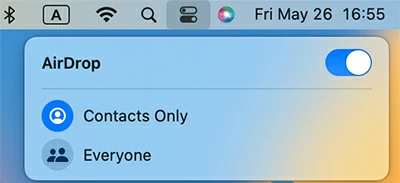
After enabling AirDrop, you can now begin to get the pictures from your iPhone to MacBook:

Note:
To locate your AirDrop photos and files on your Apple devices, follow our guide on: Where do AirDrop files & photos go?
iCloud Photos provides a seamless way to transfer your iPhone images to your MacBook, keeping your photos up to date in full resolution across all of your Apple devices with the same Apple ID. However, there's no option to select specific pictures to transfer, and every user has only 5 GB of free storage space to save their photos and other files, making it limited for people who own a great many of photos.
Tip: When deleting photos from your iPhone to free up space and maintain them exclusively on your MacBook, remember to turn off iCloud Photos on your phone, as modifications made to the photos will be automatically synced across all your devices.
[ Further reading: How to delete photos from iPhone but not iCloud]
1. Go to Settings on your iPhone, and scroll down to select Photos, then turn on iCloud Photos.
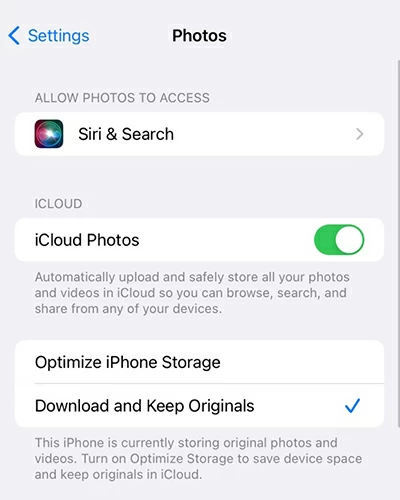
2. Run the Photos app on your MacBook, and click Photos > Settings on the menu bar.
3. Hit iCloud and tick the box next to iCloud Photos to enable it on the MacBook.

What is the difference between iCloud Photos and iCloud Photos Stream?
When you enable iCloud Photos, your photos and videos are uploaded to iCloud and stored in their original resolution. Any edits, additions, or deletions you make to your photos on one device are automatically synced to all your other devices.
In terms of iCloud Photo Stream, it only syncs the most recent 30 days or 1,000 photos across your devices, excluding Live photos and videos. The significant advantage is that these photos don't consume your iCloud storage space, making it an attractive option for individuals with storage limitations.
To turn on iCloud Photo Stream, you need to go to Photos > Settings > iCloud on your MacBook to disable iCloud Photos and check the box of My Photo Stream, and also go to Settings > Your name > iCloud > Photos on your iPhone, and select My Photo Stream to enable the feature.