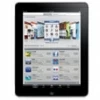
How to fix No Location Found on iPhone
This guide reveals easy steps to prevent Life360 from tracking your location or speed. Effortlessly safeguard your privacy and take control of your location sharing.
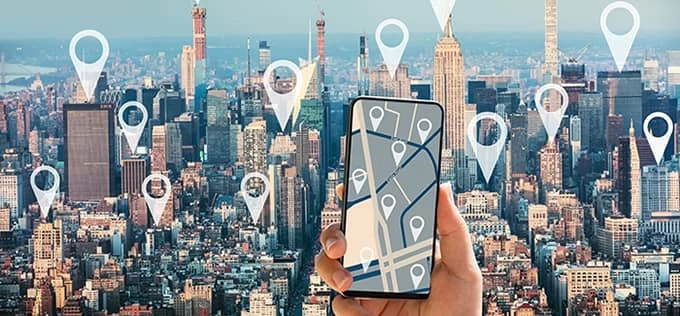
It's possible to make Life360 stop tracking your location in several different ways.
Life360 is a popular app that helps families to keep track of each other. While it can be useful for safety, sometimes you may want to stop Life360 from tracking your location for several reasons. Maybe you want more privacy, to prevent unnecessary battery drain, or to avoid being constantly monitored. This guide will explore various methods to stop Life360 from tracking you without anyone knowing, empowering you to take more control of your digital footprint.
Additionally, to stop parents or Circle members from tracking your location in Life360, the effective tool iPhone Location Changer enables you to discreetly spoof your iOS location to any place globally, so that no one in Life360 can track your real location or receive any notifications.
You can easily stop Life360 from tracking your location by understanding how it operates. Life360 tracks your location using a combination of technologies built into your iPhone or Android devices, beyond just the GPS data. Here's how Life360 works for location tracking:
Life360 combines GPS, Wi-Fi, and cellular networks to accurately track and update your location in real-time on a map shared with your Circle members. Consequently, there are several methods to stop location tracking from Life360.
Whether you're seeking to reclaim your privacy or prevent constant monitoring by your parents or guardians, explore these helpful methods to effectively stop Life360 from tracking you:
If you want Life360 to stop tracking your location, simply disable the Location Sharing with your Circles, temporarily hiding your current location from your family or friends.
This, however, will show Location Sharing Paused on the map and all members in this Circle will know that you've stopped location sharing with them.
Note: Disabling location sharing in one Life360 Circle does not impact other Circles. Moreover, tapping the Check In button prompts you to select a location for sharing, while pressing the SOS button updates your location to all your Circles, even if location sharing is turned off.
To pause Life360 without anyone knowing, a quick method is to turn off your phone's location services. This makes GPS data unavailable, preventing Life360 from tracking your location.
To stop Life360 on iPhone:
TIP: To turn off Location Services specifically for Life360, locate Life360 in the app list within Location Services settings, and select Never to stop Life360 from sharing your location.
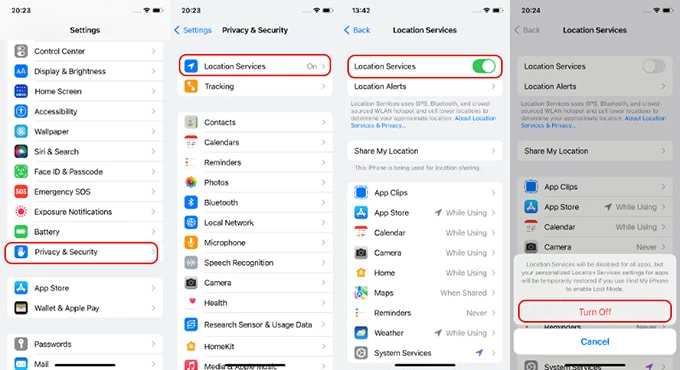
To disable Life360 tracking on Android:
Note: Life360 cannot track your location if the iPhone GPS is not working. However, if you completely turn off Location Services, Life360 will show Location permissions off in your location status.
Using a third-party app like iPhone Location Changer, you can effortlessly turn off your location in Life360 without anyone knowing. This powerful iOS location spoofer allows you to change your iPhone's location to any desired place, effectively stopping location tracking from Lifs360 and other location-sharing apps.
Compatible with all iOS versions (iOS 18 & 17 included), this tool offers straightforward steps to fake your iPhone location and simulate GPS movements, making it easier than ever to stop Life360 from tracking your real location without notifying your Circle members.
Step 1: Install and open iPhone Location Changer on your computer (Mac or PC).
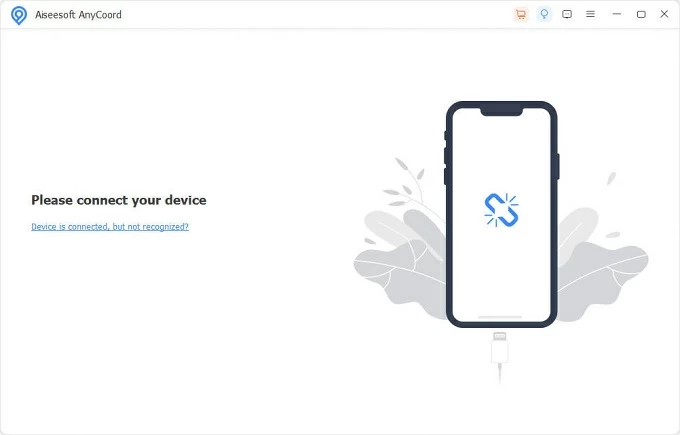
Step 2: Connect iPhone via a USB cable and choose Modify Location to spoof on Life360.
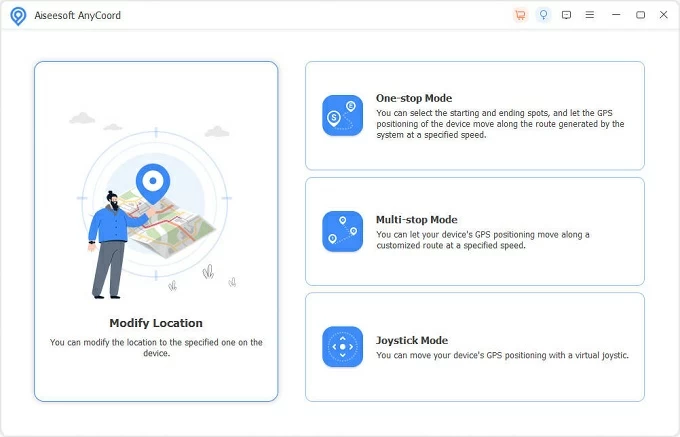
Step 3: Select where to spoof your iOS location on the Life360 map. You can either enter a location in the Modify Location box, or move the map to click on your desired spot.
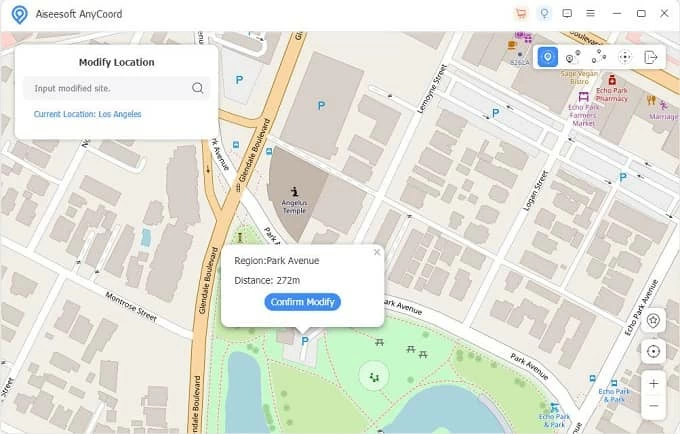
Step 4: Hit Confirm Modify to spoof your iPhone location on Life360 without them knowing.
Afterwards, Life360 will stop tracking your location since it detects you are in a different place.
Even more beneficially, iPhone Location Changer enables you to simulate location movement and plan custom GPS routes to stop Life360 from tracking your real location. You can create your own routes with personalized speeds across multiple locations with only a few clicks.
Here's how to stop Life360 from tracking your location or speed on iPhone / iPad:
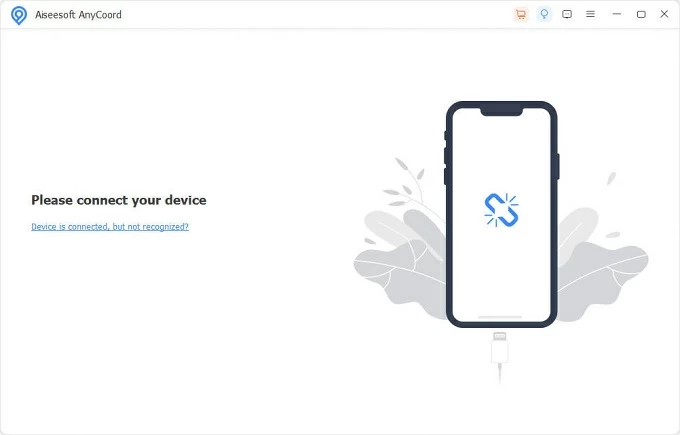
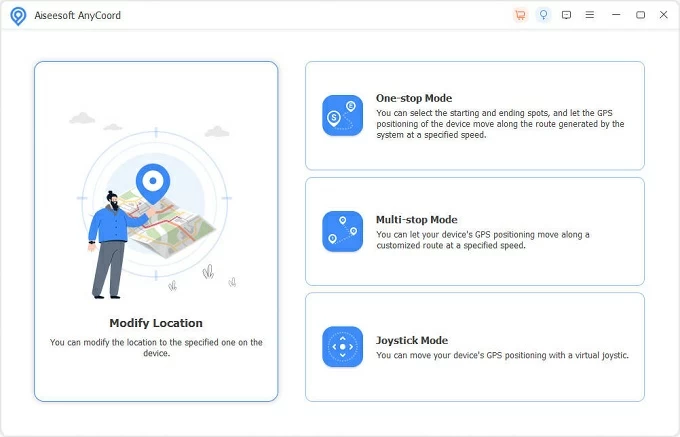
This allows your iPhone location to follow the specified route in Life360 at a chosen speed, without notifying any Circle members that you have stopped sharing your location.

Turning on Airplane Mode will not directly turn off the GPS of your device, but it will disable all network connections, which will stop Life360 from sharing your updated location. As a result, Life360 will display a white flag on your last known location.
Keep in mind that while Airplane Mode prevents Life360 from sharing your location, it also disables all phone functionalities that rely on a network connection.
1. Enable Airplane Mode in Control Center / Quick Settings
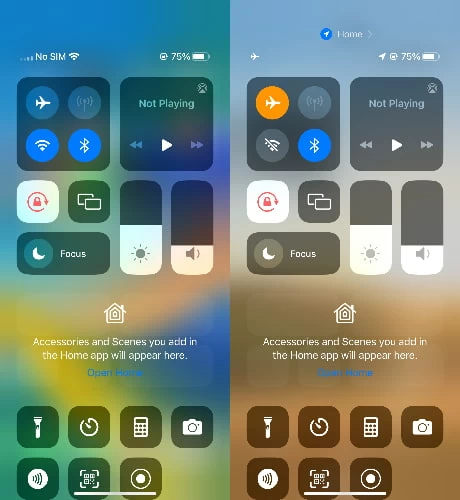
2. Turn on Airplane Mode in Settings
This will temporarily hide the real location of your iPhone or Android on Life360, but all other apps and services that require a network connection will become unavailable.
If you want to permanently turn off location tracking on Life360, the most straightforward way is to delete your Life360 account entirely, which will erase all your location history and driving records. When you're ready, follow these steps to delete your Life360 account and stop tracking:
All your location history will be deleted from Life360 permanently.
To temporarily stop Life360 from tracking your location for your parents, you can simply uninstall or delete the app from your phone. This will leave your location at the last known point, and Life360 will not track your location until you reinstall the app and update your location.
Alternatively, you can also log out of your Life360 account to prevent it from sharing your location with your parents or Circle members temporarily.
Turning off your phone can prevent Life360 from tracking your location because the device stops sending GPS signals. However, your friends and Circle members on Life360 will still see your last known location, and your current location will be updated once the phone is turned back on.
When an extra device or a burner phone is available, consider using it to log into your Life360 account and then log out of Life360 on your personal phone. This way, Life360 will stop tracking the location of your phone and will instead track and update the location of the secondary device.
Then, Life360 will start tracking the location of the other device. Your phone will not show up on the map shared with your family or Circle members.
Each method above is proven to temporarily or permanently stop location tracking on Life360. Choose the one that best fits your needs while considering any potential consequences, such loss of connectivity or violation of terms of service.
Here are some frequently asked questions if you need more tips about how to turn off location tracking on Life360:
Q1 - Does Airplane Mode turn off location sharing on Life360?
Airplane Mode does not disable your phone's location services, but it can affect location-sharing services on Life360. When you enable Airplane Mode, any location-sharing apps won't be able to update your current whereabouts and will only display your last known position.
Q2 - Can Life360 track my location if I turn off my phone?
No, Life360 cannot track your location if your phone is turned off or if it runs out of battery. When your phone is powered off, it stops sending GPS signals and other location data, which prevents Life360 or any other tracking services from updating your location.
Q3 - Does Life360 still track if I delete it?
If you delete the Life360 app from your device, it will no longer update your location, but your last known location will still be displayed. If you delete your Life360 account, all your location history and driving events will be permanently erased and be unrecoverable.
Q4 - How can I turn off Liffe360 without parents knowing?
A simple way to prevent Life360 from tracking you without your parents knowing is to use a reliable location spoofer tool, such as iPhone Location Changer. This tool can effectively hide your current location and change it to anywhere worldwide, ensuring that Life360 cannot track you without notifying any Circle members.
Q5 - How do I stop Life360 from sharing my location?
To prevent Life360 from updating your location, here are a few methods you can try:
Q6 - Can someone track you on Life360 without you knowing?
Life360 cannot track you without your explicit consent. For others on Life360 to track your location, you'll need to either create or join a Circle with other users. Members can only see your location after you accept an invitation to join a Circle and agree to share your location. You have control over when, how, and with whom you share your location.