
How to pause location on Find My iPhone
We might want to discreetly hide our location on iPhone for various reasons. Thankfully, there are quite a few ways to get the job done without notifying anyone.
While the iPhone's location sharing services make it easier than ever to stay connected with friends and family, there may be times when you want to temporarily hide your iPhone location to maintain privacy and security.
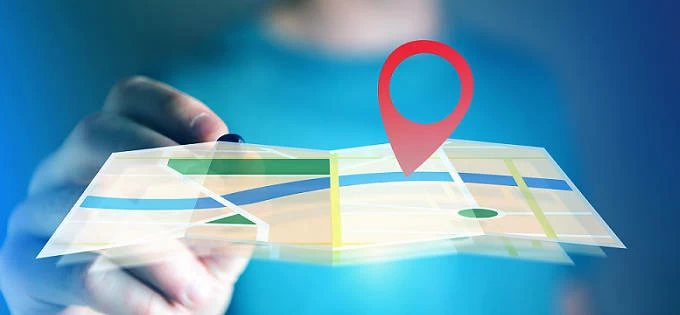
Follow this step-by-step guide to discreetly hide your iPhone's location in 8 ways.
Whether you want to prevent others from tracking current whereabouts or simply take a break from sharing your live location, it's possible to hide location on iPhone without them knowing.
By disabling GPS features like Share My Location and Find My iPhone, you can easily stop location sharing without notifying anyone. Additionally, you have the option to use another Apple device to change your iPhone's location or employ a location spoofer for iPhone to discreetly hide your location without turning it off.
In this guide, we'll explore some efficient methods on how to hide location on iPhone without them knowing. Let's get started!
Yes. There are several ways to make your iPhone location invisible without anyone knowing. You may discreetly hide your location on Find My iPhone or an individual app, or simply turn off all location sharing with all contacts and apps. For more convenient location hiding, the GPS-spoofer tool iPhone Location Changer provides the easiest steps to hide your iPhone location without notifying and generate customized GPS sharing between locations effortlessly.
The first quick way to hide location of your iPhone without them knowing is to enable the Airplane Mode. In fact, Airplane Mode does not disable the GPS functions on your iPhone. Instead, it turns off all network connections, including Bluetooth and cellular data, thereby preventing your iPhone from sharing location updates with Find My and any other location-based apps and services.
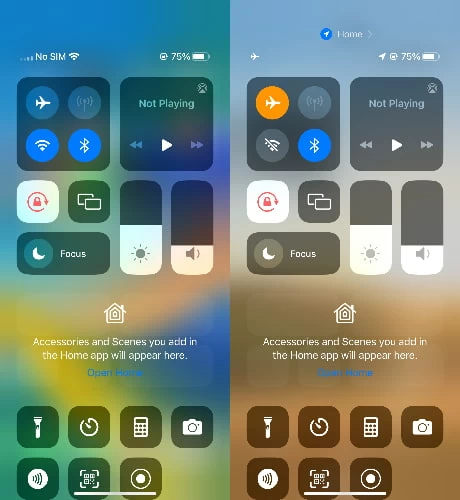
Use Airplane Mode to temporarily hide location of iPhone.
With Airplane Mode on, your location is offline and hidden from others without notifications. However, it also disables the usage of messages, phone calls and other network services.
To hide your location from a specific app and stop location sharing without notifying at the same time, try turning off the Share My Location permission in your iPhone Settings. This method works by denying the location access for that particular app while allowing other GPS-based apps and services to function normally.
Here's how to hide location without others knowing on Find My iPhone or specific apps:
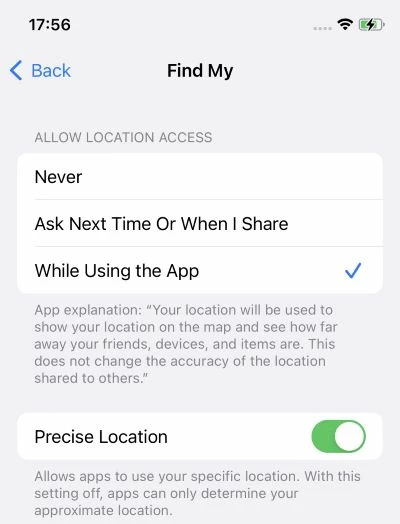
Hide location on Find My iPhone by disabling its location access.
Without the permission for location sharing, your iPhone location will no longer show up or update on Find My or other apps you choose to hide your GPS from.
Completely turning off the Location Services will prevent your iPhone from all location-based apps and services on the device. That is to say, your iPhone will hide its location without anyone knowing, but meanwhile, you cannot use any other app that requires GPS location data.
When the Location Services option turns grey, no location information is available to determine where you are, resulting in your iPhone hidden from all location apps without them knowing.
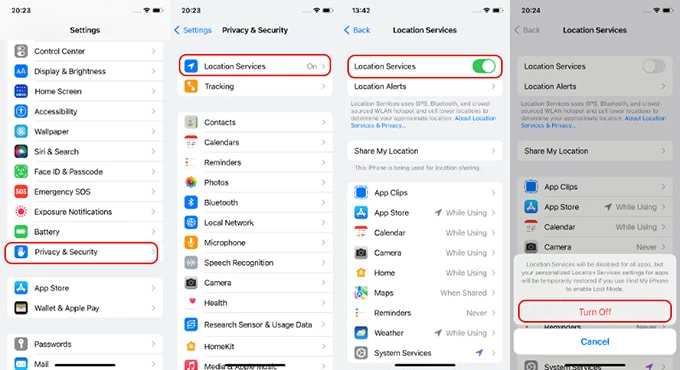
For enhanced privacy and security, the efficient iPhone Location Changer comes to the rescue. Without triggering any alerts, it allows you to hide your real iPhone location discreetly.
With just a few simple clicks, you gain the ability to fake your iPhone location and freeze it anywhere you desire, discreetly hiding your current location from trackers. Moreover, it offers the functionality to create personalized GPS routes between various locations at customizable speeds, enabling you to hide your live location on iPhone without anyone knowing.
Best of all, this iOS location spoofer integrates seamlessly with a wide range of platforms and services, including Find My, Life360, WhatsApp, Maps, social media apps, and more.
Compatible with the latest iOS 17 and all previous versions, here are the steps to hide your iPhone location without them knowing:
1. Install and open iPhone Location Changer on a PC or Mac.
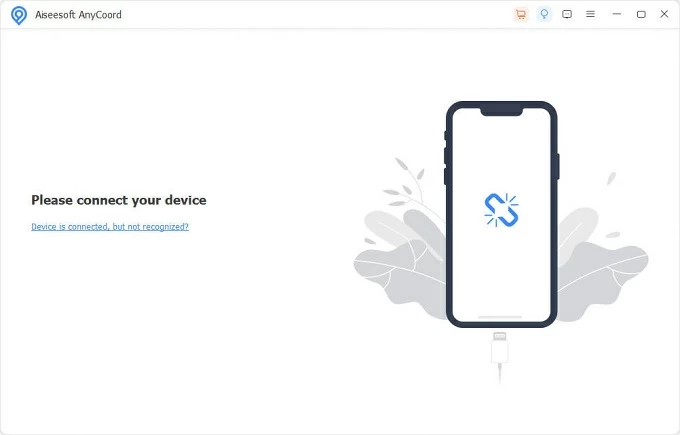
2. Connect your iPhone via a USB cable and choose Modify Location mode.
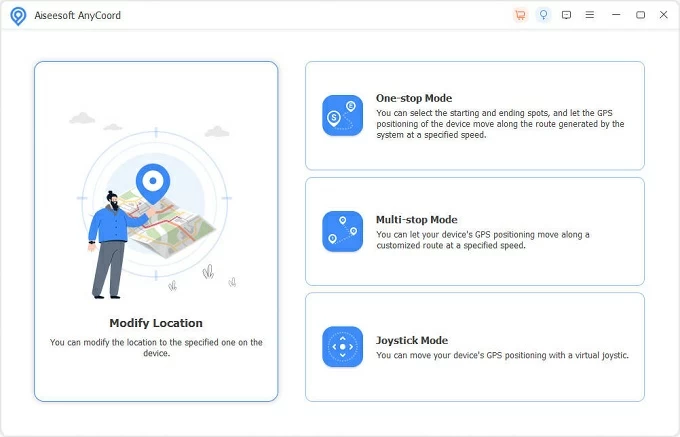
3. Search or input a desired location in the Modify Location message box.
4. Click Confirm Modify button to change iPhone location and hide real whereabouts.
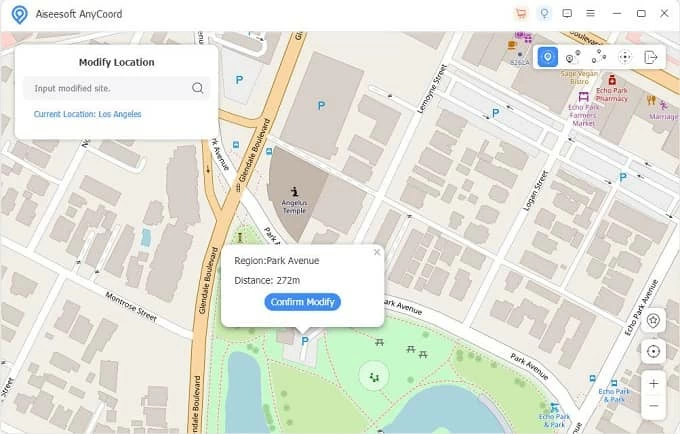
The iPhone location will be changed immediately. It's also a good way to freeze your location on Find My without them knowing, or share a modified location with other apps while hiding the current location of your iPhone.
If you're using Find My for location sharing with family, friends, and trusted contacts, hiding your location on Find My iPhone could be easy. Depending on whether you prefer to hide your iPhone location from one person or everyone on Find My, the steps may vary. Here's what to do:
TIP: Your contacts won't receive notifications when you hide the iPhone location with Find My, but they will be notified when you enable location sharing with them again.
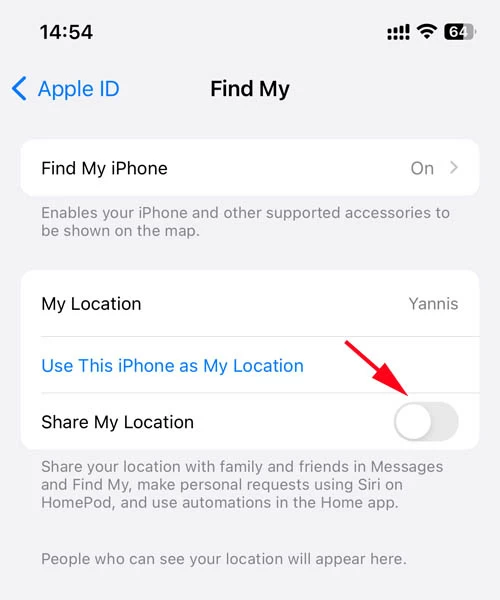
Your iPhone's location will be hidden on Find My without notifying any contacts. However, they will get notification the next time you start sharing location with them.
Another method to hide location of your iPhone is by using a different Apple device as your location. You can sign to the same Apple account on both devices and enable location sharing on the secondary device while turning off location on your iPhone without them knowing. This way, your friends will only be able to track the location of the other device instead of your own iPhone.
Follow the outlined steps to discreetly stop sharing on your iPhone without notifying anyone, and make sure both your devices are with iOS 8 or later.
1. Open the Settings app on your iPhone and tap the Apple ID > Find My.
2. Toggle on the Share My iPhone option if it's not enabled.
3. On your second iPhone or iPad, head to Settings and tap on your user name.
TIP: Ensure that the two devices are signed in with the same Apple ID.
4. From the next screen, choose Find My.
5. Tap Use This iPhone/iPad as My Location to change your Find My location settings.
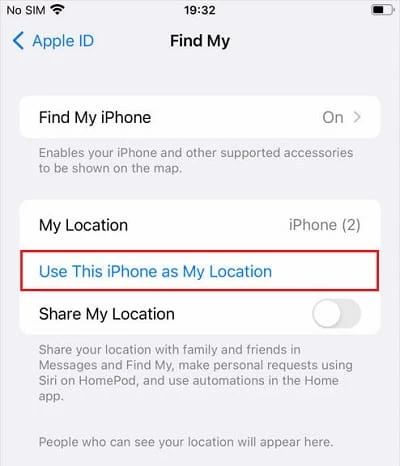
You can switch the location sharing back on Find My at any time when you decide not to hide your location. If the Find My iPhone cannot update locations, click to find out fixes.
If you're still unable to turn off location-sharing features on iPhone, one last shot is to fully reset your iPhone to factory settings. However, this will erase all current content and settings on the phone, all your location data and settings included. If a previous backup is available, you can restore your iPhone data after that. To manually reset an iPhone to turn off location sharing:
If you don't remember your passcode, click to see how to factory reset iPhone without passcode.
Hopefully, the above outlined methods can help you temporarily stop location sharing as you need. And here are more related questions about location hiding from iPhone users.
Q1 - How can I temporarily hide my location on my iPhone without them knowing?
There are basically four common ways to stop iPhone location sharing for a temporary time:
Q2 - If I hide my iPhone location, will I still be tracked?
When you successfully hide your locations on apps like Find My iPhone, your location will be removed from the map where your friends and contacts used to have access for your location and GPS updates. But once your location is hidden, it becomes invisible to anyone, preventing your phone from unwanted tracking.
Q3 - Can I stop sharing my iPhone location without notifying them?
Yes. To stop location sharing with others without triggering any notifications, you may want to: