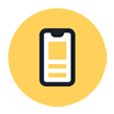
How to Reset an iPhone 11 Pro
Whether it's for security or privacy reasons, getting the ability to discreetly turn off the location on your iPhone without someone knowing is a wise choice.
While location-based apps and services enhance our daily lives, there may come a time when you wish to turn off location on iPhone to keep your personal privacy. Whether you want to prevent someone from tracking your location, or to stop sharing location with Find My iPhone or other apps, there are methods available to discreetly turn off location on iPhone without them knowing.
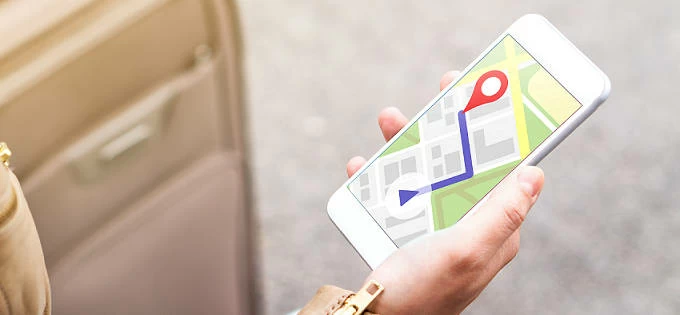
When you want to turn off iPhone location without the other person knowing, there are several ways to help.
To do this, you can simply turn on Airplane Mode or turn off Location Services on your iPhone to stop sharing your location with any people, apps and services. Alternatively, using a third-party tool like AppGeeker iPhone Location Changer allows you to hide your actual location and change it to a different place without notifying anyone. Now, follow this guide to explore more about how to turn off your location on iPhone without someone knowing.
Table of contents:
Certainly. While certain apps and services on iPhone have been granted to access your real-time location, there may be instances when you wish to disable the location on your iPhone to stop sharing it with them. For those seeking to turn off location on iPhone without anyone knowing, keep reading to learn more.
Here are 8 options to discreetly turn off location on iPhone without them knowing. Alternatively, you can directly proceed to iPhone Location Changer method to change, fake or freeze your iPhone location without notifying others.
If you want to stop sharing your location with other people and apps, simply turn off the Location Services on your iPhone to prevent your device from accessing any location information. Here's how to turn off location on iPhone without them knowing:
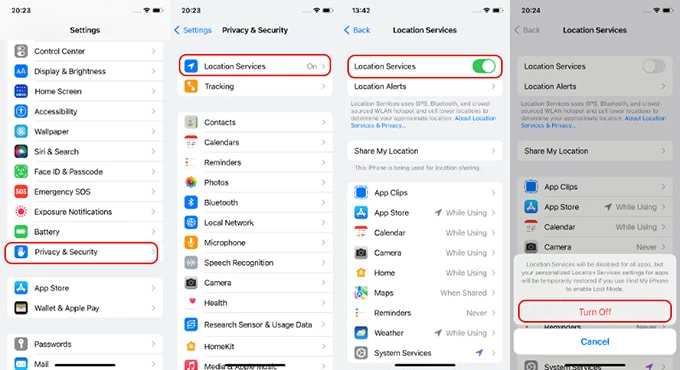
This will stop all apps on your iPhone from using your location, including Find My app, iCloud, maps, games, and other social media apps. No one will be notified that you've disabled the location on your iPhone.
Aside from completely turning off all location services on iPhone, you can selectively turn off location access for specific apps to stop sharing your current location without alerting anyone:
When you allow location access on Find My app, it's able to share your iPhone location with your friends and family members, enabling them to track your live location and GPS. To avoid this, follow the steps below to turn off location on Find My iPhone without notifying:
For iOS 8 or later, you can alternatively go to Settings > Apple ID > Find My > toggle off Share My Location with everyone. Your contacts won't get notifications when location sharing is disabled.
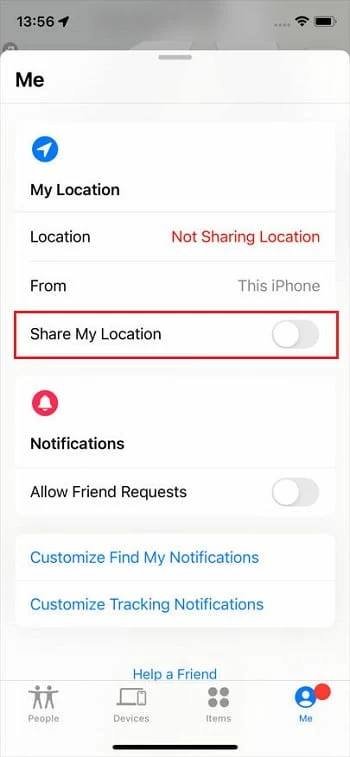
Turning off Share My Location will pause location on Find My iPhone. You may re-enable it to share your location again.
In Find My app, there's an additional option that lets you turn off location sharing with a particular person or friend. Here's how you can stop sharing location without them knowing:
Note: Turning off location sharing in Find My iPhone won't notify the person. But if you re-enable sharing, they get notified that you've started sharing your location with them.
While iPhone location can be turned off without notifying, some certain apps may still locate your iPhone through IP addresses or Wi-Fi networks. To prevent them from knowing your location, try employing a reliable tool like AppGeeker iPhone Location Changer. It allows you to spoof your current location, share a fake iPhone location, and simulate GPS movements with various location-based apps and services, without any notification.
To turn off location without them knowing, this iOS location spoofer offers more features:
Step 1: Launch iPhone Location Changer on your computer and link the iPhone.
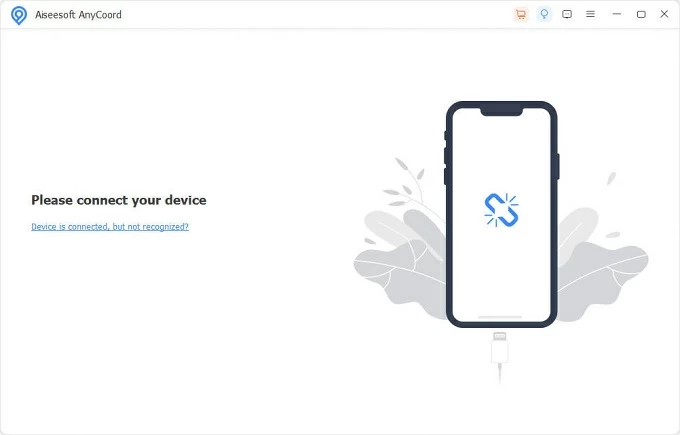
Step 2: Choose Modify Location mode to change your iPhone location.
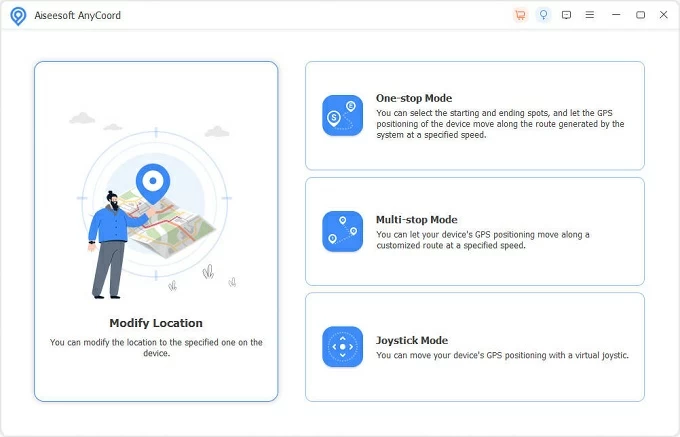
Step 3: Click anywhere on the map or input a specific address on the search bar.
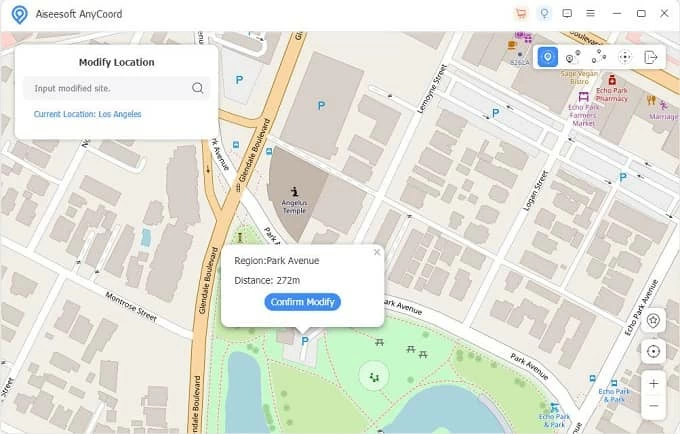
Step 4: Hit Confirm Modify button, and the iPhone location will be changed with no one knowing.
Enabling Airplane Mode on your iPhone can disable the location without others knowing. It will turn off all wireless features on your device. Keep in mind that when you enable Airplane Mode, you won't be able to use any apps or services that rely on Wi-Fi or cellular connections.
1. Access the Control Center on your iPhone.
You can swipe down from the top-right corner on iPhone X and later, or swipe up from the bottom edge of your screen on iPhone SE, iPhone 8 and earlier.
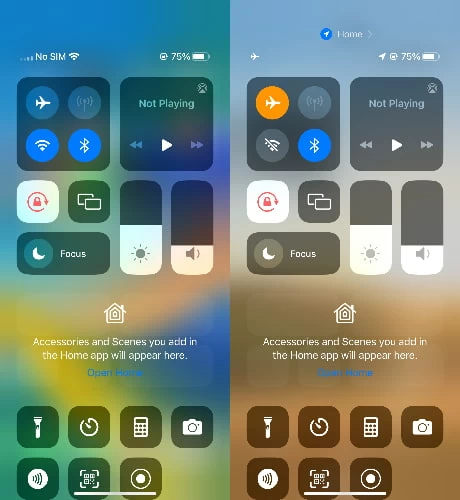
2. Tap on the Airplane Mode icon to enable it.
The Airplane Mode disables all wireless connections, including the location features.
You may also force your iPhone to enter Airplane Mode by navigating to Settings > turning on Airplane Mode under your Apple ID. Need a VPN? click here.
If you happen to own two or more iOS devices, use another phone to share your location and turn off the location on your current iPhone. The other person won't get any notification if you switch the location source to a different iPhone or iPad.
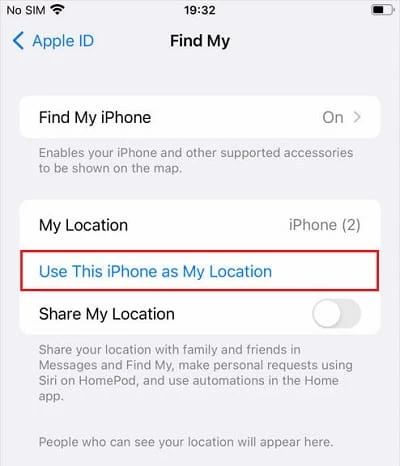
Another method to temporarily turn off your location without someone knowing is to power off your iPhone for a short period of time. If you need to use device features while simultaneously turning off the location, it's advisable to explore the alternative options mentioned above.
Disabling location on your iPhone without notifying restricts access to all location-based apps and features. If your iPhone is lost or stolen, Find My and iCloud won't be helpful to locate it. Be careful when fully turning off iPhone location.
Alternatively, employ an iOS location spoofing tool like iPhone Location Changer to create fake locations and simulate GPS movements for iPhone apps like Find My, Google Maps, social media, and GPS-based games, preventing others from tracking your real location.
Q1 - Will they know if I stop sharing my location with someone?
Starting and later turning off location sharing on the Find My app won't trigger notifications for your friends and family. Yet, re-enabling Share My Location will notify them that you've resumed sharing your location with them.
Q2 - Can you turn off location on iPhone without the other person knowing?
Disabling Location Services or activating Airplane Mode on your iPhone ensures no one is aware of your location being turned off. With these actions, apps and services are unable to access your current location of iPhone.
Q3 - Does Airplane Mode stop sharing your location?
Yes, enabling Airplane Mode on your device will effectively stop sharing your location. Airplane Mode disables all wireless connections on your device, including cellular, Wi-Fi, and Bluetooth. As a result, all location-based services and apps won't be able to access or share your current location while Airplane Mode is active. Keep in mind that when Airplane Mode is on, you won't be able to make calls, send messages, or have any internet access.