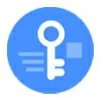
How to unlock an unavailable iPhone
Lost photos and videos on your external hard drive after a formatting, corruption, or a mistaken deletion? Learn how to recover lost data from an external drive on Mac.
Important: If you don't have a copy of your files somewhere or backup of your external hard drive, you'll want to use Mac Data Recovery software to scan your hard drive on a byte-to-byte basis while connecting to a Mac for deleted files. It reliably returns a list of files in recognizable form and gives filters and search function available for quickly preview before file recovery.

Don't leave your lost photos and videos scattered on the corner of your external hard drive. It's time to get them back.
Imagine this: you have an external hard drive connected to your MacBook Pro, and get ready to pull some of your photos stored there onto desktop. The drive is listed in your Finder window, you open it, but...it's blank. you check the Trash folder, nothing there either. Opps.
Unfortunately, the success of external hard drive recovery on Mac significantly depends on various factors, including how the files were deleted and what subsequent actions were taken afterward. There is no guarantee that all deleted or lost files from external hard drive can be recovered, but if you stop using the hard drive, it can enhance your chances of data recovery for external hard drive on your Mac.
This guide provides a comprehensive overview of all the effective methods for recovering external hard drive data on a Mac: from Trash folder, Disk Utility, to Data Recovery tool, and Time Machine backup. Also see: How to transfer photos from iPhone to Mac without Photos app
Table of contents
Mac's Disk Utility is a powerful tool that enables you to check for fix disk errors, such as bad sectors or directory structure issues, potentially regaining access to your data if your hard drive suddenly gone empty.
1. Connect your external hard drive to Mac
2. Go to Applications, select Utilities, and then open Disk Utility.
3. Select the untitled external hard drive you want to mount
4. Click the Mount button at the top bar.
5. Restart the Mac and reconnect the external hard drive.
macOS can read HFS+, NTFS, FAT32, and exFAT files.
Related: Text messages disappeared from iPhone
1. Open Disk Utility app on your Mac
2. Select your external hard drive from the sidebar.
3. Click on the First Aid button at the top
4. In the First Aid dialog, select Run to start the repair process.
4. Disk Utility will detect the disk for errors that the drive may have and attempt to repair them.
5. Once done, close Disk Utility and check if you can access your external hard drive to view files you lost.
If Disk Utility reports that your external hard drive appears has been repaired, but you still can find your lost files, try the next option.
If you have deleted photos or videos files from your external hard drive, you may have luck with file recovery tool. One of the most popular options for external hard drive is Mac Data Recovery. It comes with a very user-friendly interface that's straightforward to use, and has a reliability performance.
Recovering your files from an external hard drive with Mac Data Recovery is pretty simple: select the data types, and the location where your external drive is on Mac, then let the program to scan your drive for deleted files.
Mac Data Recovery works with Mac hard drive and external hard drives, SD cards, flash drives, memory sticks that are compatible with macOS, and it supports recovery of all popular file formats, such as photos, music, videos, file archives, Microsoft Office files, documents, PDF, emails, and more. You may also use its Windows version to run file recovery on PC machines.
First of all, connect your external hard drive to your Mac, and then install the program. Then follow the steps below to learn how to recover files from external hard drive in Mac.
Step 1: Run Mac Data Recovery
Launch the program after installation. you will get its main interface like screenshot shown below.
It supports Mac external hard drive recovery for LaCie, Seagate, WD, Toshiba, Lexar, Crucial, SanDisk, Samsung, Adata, iStorage, Buffalo and other brands.

Step 2: Select file formats and drive path
In this stage, check the boxes next to file types to select what types of data you want to recover. Video, Photo, Audio, Email, Document are all supported.
Next, under "Removable Drives" section, select the external hard drive.
Step 3: scan
With your external hard drive path selected, you can click "Scan" at the bottom right corner to begin scanning process.
During the scan, you can monitor the process at the top of the screen with a time estimate when it's finished, and get a display of a real-time list of files available for recovery.

Tip: To quickly locate lost or deleted files on your external hard drive, you may enter file name or path to search what you need, and sort the list by different criteria, you can even tick the "Only Show Deleted" to just display the lost files.
To preview an image, simply double click the item.

Step 4: Recover files from external hard drive on Mac
To recover the data from the external disk, select the files you want in the scan results and click "Recover" at the bottom right. Simply select the recovery destination on your Mac and wait for the process to complete.
Note, it's advisable to use an alternative drive for saving recovered files in case data overwritten.
The Mac Data Recovery software is well-known in the industry, and you can also use it to recover an emptied Trash on Mac when your files are lost in Trash.
Another way you can try to find your deleted files on external hard drive is check Mac Trash. The Trash folder acts a temporary storage area on your Mac, allowing you to held the deleted files for 30 days, making them readily recoverable.
If you delete a file from a connected external hard drive, the file will be sent to Trash and it's visible for recovery before you empty the Trash or being deleted by macOS permanently. One thing to bear in mind is that you will have to keep the external hard disk (or any storage media) connected to be able recover the deleted files from Trash on your Mac. If you eject the drive, the files deleted from the external disk will disappear in the Trash automatically.
Here is how to recover data from an external hard drive on a Mac Trash.
1. Connect your external hard drive to the Mac. This is important.
2. Open Trash from the dock.
3. Select the files you wish to retrieve, right-click, and click "Put back."

Your deleted files will be back to your external hard drive folder.
Also see: iPad says Unavailable
If your data on the external hard drive has ever been backed up to Time Machine while connecting to Mac, you can head to Time Machine window and restore a backup to get the deleted or lost data back.
1. On Mac, click on the Time Machine icon at the menu bar.
2. Select Enter Time Machine.
3. Connect the external hard drive to your Mac, and connect your backup disk to your Mac.
4. Browse through the available backed up files until you find the one that contains your deleted files. You can make use of the timeline and arrows to enhance your search.
5. Press Space Bar to preview the file to ensure that it's the correct one.
6. Select the files and click the Restore button.

All selected files will be restored to their original location on the external drive.
Recovering external hard data on Mac using Time Machine is relatively easy, as long as you have a backup made before. No such backup file? Give PhotoRec a try.
Additionally, if you're familiar with Mac's Terminal commands, PhotoRec for Mac from CG Security lends a helping hand in recovering deleted files from an external hard drive that has either been formatted or deleted. Better still, PhotoRec is totally free and open-source.
How to download : https://www.cgsecurity.org/wiki/PhotoRec. Unzip the download package to a folder on your hard drive.
To use PhotoRec, connect your external hard drive into your Mac. This will allow PhotoRec to detect and access the drive.
Here are the full instructions - CG Security: Recovering deleted files using PhotoRec

1. Open Terminal on your Mac.
2. enter "sudo photorec"
3. Use the up and down arrow keys to select the external drive you want to recover from. It also can scan and recover files from your internal hard drive, SD card, USB flash drive, or any other storage media connected.
4. Choose the destination where you want to save the recovered files.
5. PhotoRec will start searching the external hard drive and recover every non-corrupted file it can find.