
How to transfer photos from iPhone to MacBook
Whether you forgot the screen lock passcode or enter the wrong passcodes too many times to your iPad, we'll walk you through how to get into an iPad that's locked.
No clue on how to get into your locked iPad when you forgot the passcode or the device says iPad Unavailable, Security Lockout, or disabled after multiple incorrect passcode attempts? Now you can unlock the iPad with iPhone Unlocker easily. Despite the name, it can get rid of all kinds of screen locks on iPad and iPhone, regardless of the models.

If you forgot passcode to your iPad and can't get in, you need to erase all your data and reset the iPad to regain control.
We've become so reliant on our iPad for everyday entertainments and kids study that being unable to get into a locked iPad is a pretty big deal. This could be a reason that you forgot the passcode and the iPad locks you out. It could also happen that too many wrong passcodes are entered and the iPad refuse to unlock, along with a message on the screen saying "iPad Unavailable," "iPad is disabled connect to iTunes," or "iPad Security Lockout."
Before you start to panic, Apple offers several ways you can take to get into your locked iPad when things go wrong unexpectedly. Regardless of the way, Apple requires you to erase the restore the locked iPad to regain access. Depending on the iPadOS your device is running, the time the process takes varies slightly.
Here's what to do when you're locked out of iPad.
When you set up a lock screen to lock your iPad, to access it you need to enter the right passcode, use Touch ID, or use Face ID. However, if you don't have the passcode and make too many failed attempts at unlocking your iPad, as a security measure, your iPad locks itself for a certain amount of time automatically.
If your iPad has an older iPadOS 15.1 or earlier, it will show the following message and tell you how long to wait before you can try to get into the iPad that's locked with correct passcode again:
If your iPad is running a newer iPadOS 15.2 and newer, you should see:
Sometimes, you may see iPad Security Lockout error rather than Unavailable on the screen.
Once the iPad locks you out with a timer on the screen, you can't do anything else but wait, no legitimate ways to speed up this counter. After the waiting period, you can enter the correct passcode to regain access of the locked iPad. Unfortunately, if you don't remember the passcode, there is no way to access the locked iPad without performing a factory reset on the device. Luckily, there are various Apple's routes to tackle this issue.
According to Apple, if you see iPad disabled message on the screen, you can connect the locked iPad to computer and boot it into Recovery mode to reset it. Doing so will wipe your iPad clean and remove the passcode, allowing you to set it up and set a new one.
Here's how to use a Mac or PC to reset a locked iPad to regain access. Make sure you have the latest version of iTunes or Apple Devices app installed if you're using a PC.
1. Turn the iPad off
If your iPad comes with Face ID, press and hold the Top button and either Volume button until the power off slider appears; if you have an older iPad with Home button, press and hold the Top button for a while.
Drag the slider all the way to the right to power off your iPad.
2. Boot into recovery mode
iPad with Face ID: quickly press and release the Volume Up button, press and release the Volume Down button, and then hold the Top button until you see the Recovery Mode screen.
iPad with a Home button: press and hold both the Home button and the Top button for a few seconds until the Recovery Mode screen appears.

3. Locate your locked iPad
On your Mac, your iPad will show up under Locations in the sidebar of the Finder window. Click on it to select it.
On your PC, you'll have to open iTunes in order to connect your iPad. Click on the iPad icon in the upper-left corner of the iTunes window.
4. Select Restore option
After selecting your iPad on your computer, you need to click on the Restore option when a pop-up asks how you want to get rid of the locked iPad.
Tip: If your iPhone get locked, you may also use this Restore feature to unlock it. check out our guide on how to unlock iPhone without passcode.
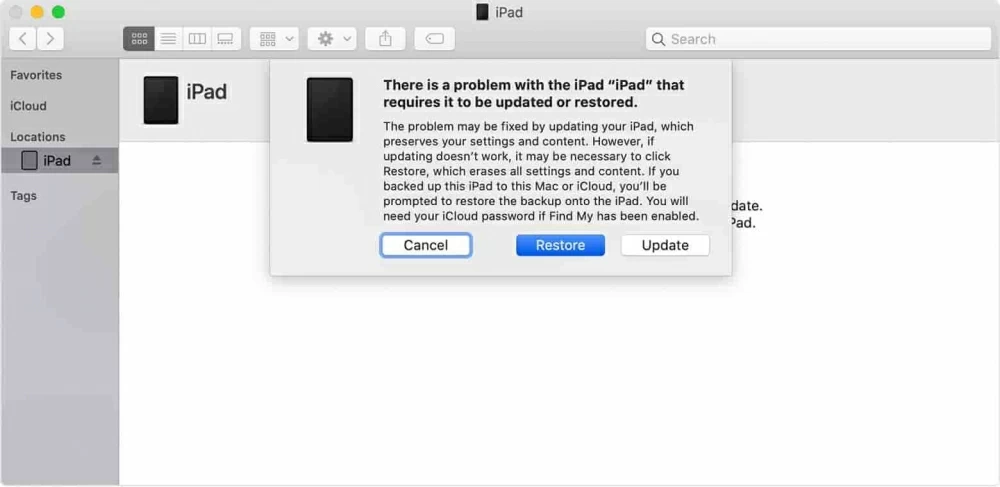
5. Restore the locked iPad and reinstall software
Wait for iTunes to restore your iPad to factory settings. This results all of your data, apps, and settings getting wiped. The latest iPadOS software will download and install on your iPad.
After the restore, you'll need to complete the setup process. If you have a backup of your iPad, you can restore it from iTunes or iCloud. If not, you can start from fresh and then sign in to your Apple account to redownload any data you have synced in iCloud.
You may also transfer photos from PC back to iPad if you have them locally.
If your locked iPad doesn't connect to iTunes, or it says Unavailable or Security Lockout, you may consider using a dedicated program, something like iPhone Unlocker to get into the locked iPad without passcode. Despite the name, the program is great for iPhone and iPad screen unlocking. No matter you forgot the lock screen passcode, the Touch ID or Face ID doesn't work, or you don't remember the Apple ID associate with the device, the program has get you all covered.
The other features of the program include the abilities to bypass Screen Time password, remove MDM, as well as get rid of backup encryption settings.
Download and install the program on your computer, and then connect your locked iPad. Note, the same results apply to this method as above — This process erases your data and settings, including your passcode.
If you're ready, follow the steps below to learn how to use this iPad unlocking software to get into an iPad when you're locked.
1. Launch iPhone Unlocker, and select "Wipe Passcode" from the main interface.
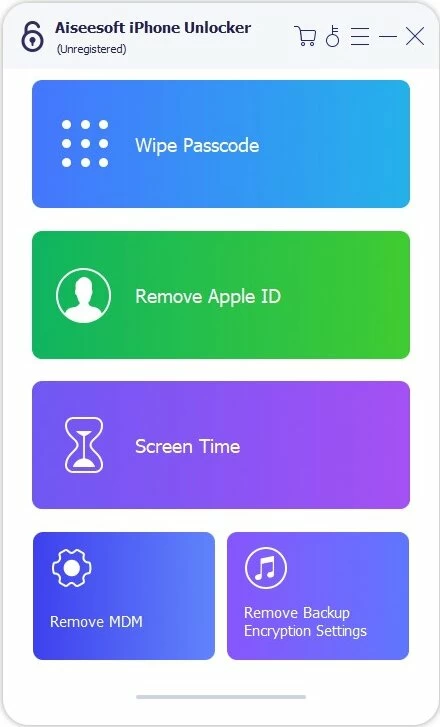
Your tablet should be detected automatically. If not, click the link on the screen to get the iPad recognized.

2. Check your iPad information. In the most cases, you won't do anything here.
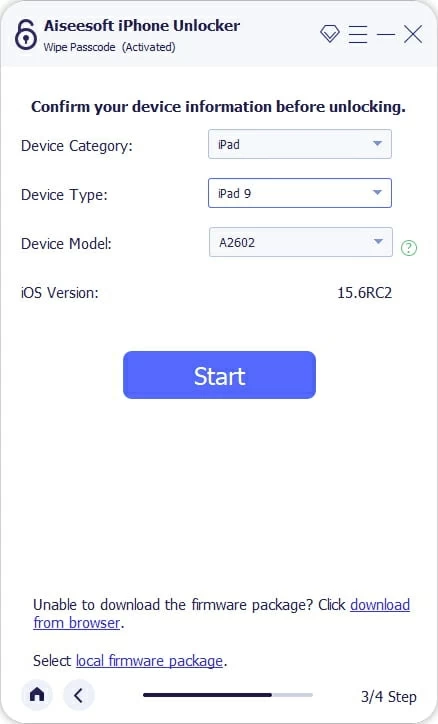
3. Press the "Start" button to begin download the most appropriate firmware for your model.

4. After the firmware is downloaded, click "Unlock." At this point, you will see a dialog warning that the process will reinstall the software to your iPad and delete everything if you proceed further.
Input "0000" to confirm, then press the "Unlock" to initial the unlocking process.

After completion, you may set the iPad up again as you did the first time you got it, and restore an iTunes or iCloud backup to recover your data.

Also see: How to factory reset locked iPhone.
Newer iPad models with iPadOS 15.2 or later have a much easier route to get into a locked iPad without passcode through your Apple Account and password. Once it verifies your iCloud identity, you're able to wipe and reset your locked iPad without a computer.
Note that this method only works if your iPad has an active internet.
Step 1. If you don't see iPad Unavailable or Security Lockout screen, keep entering your passcode 5 times in a row.
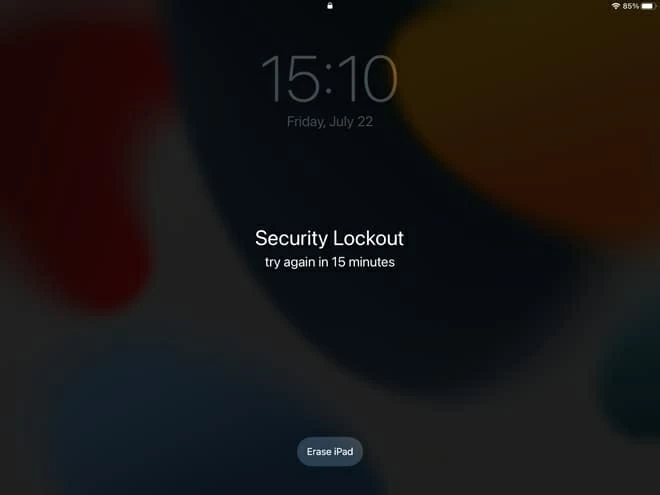
Step 2. Tap the Erase iPad option in the bottom corner of the screen. If you have an iPad that uses iPadOS 17 and later, you will see Forgot Passcode? instead.
Step 3. In the Security Lockout screen that opens, tap Start iPad Reset.
Step 4. Sign out of your iCloud account with Apple ID password.
Step 5. Tap Erase iPad.
After the reset process is finished, you can get into your iPad without locks.
Actually, iCloud Find My does the exact same thing as above, just remotely. No matter what version of iPadOS your device has, what error message on the screen - Disabled, Unavailable, or Security Lockout, you can sign into iCloud website and remotely reset your iPad that's locked to factory settings, giving you chance to set up your iPad again.
To get into iPad when locked, ensure the Find My has been turned on, which it is by default in Settings > [Your name] > Find My > Find My iPad.
1. Visit iCloud Find My page from your computer browser. If you haven't signed in, enter your Apple ID and password.
2. Select your iPad that has been locked due to multiple failed passcode entries or you forget the passcode from the "All Devices" list.
You can see a map with all your other registered devices (iPhone, AirPods, Apple Watch, etc.) automatically displayed.
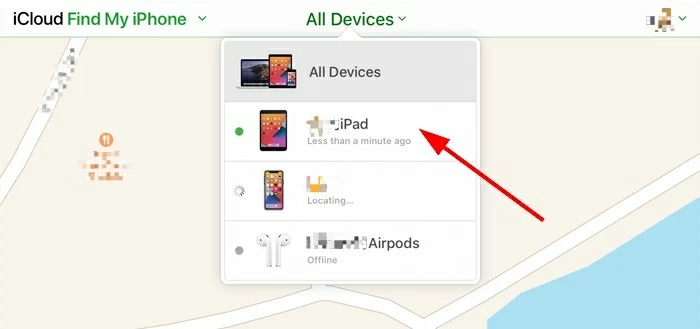
3. In the iPad's menu that newly appears, click "Erase iPad."

4. Enter your Apple ID password to confirm your iCloud identity.
5. Click Erase iPad to begin restoring the locked iPad to its factory state. You will lose any data that you haven't recently backed up.
You can also erase your iPad if it's locked using the Find My app on another Apple device.
It's a similar story to that of unlocking Samsung phone forgotten password, but just using Google Find My feature.
Being Locked out of an iPad and experiencing a necessary factory reset process is not a good feeling, especially if you have a lot precious photos and files on the tablet. To avoid the disaster in the future, you may do the following things:
1. Disable the screen lock feature if you just use the iPad at home. It's not recommended as it compromise the security.
2. Write your passcode to a paper and put it in a safe place.
3. Turn on iCloud Backup in your iPad to make regular backup of your data.
Hopefully, you're no longer struggling over the "how get into an iPad when locked without passcode" question. The fixes described above should help you solve the problem. If nothing helps though, you might need to bring your lock iPad to the nearest Apple store for help.