
How to recover emptied Trash on Mac - Everything to know
If you lose your files on SD card because of a mistaken deletion or corrupted, it could be time to use reliable ways to recover the deleted files from SD card on your Mac.
Tip: For those who have SanDisk SD cards, you may use SanDisk RescuePro that comes with card when you purchase it to handle Mac SD card recovery tasks — we'll discuss in this article.
If you're using another brand of SD card, try Mac Data Recovery to help retrieve your precious photos, videos, music and other files. It earned its spot on the best SD card recovery apps list because of its high efficiency and success rate.

There are a few different ways to recover SD card on your Mac when you lost files.
Did you accidentally delete pictures and video clips on your SD card that you took in your digital camera, or reformat your SD card (SanDisk, Sony, Lexar, etc.) by mistake without backing up data? It happens to the best of us!
Luckily for you, before your deleted files are gone forever, there are many of options you can take to recover deleted files from an SD card on your Mac, regardless of your SD cards: SD card, SDHC card, SDXC card, microSD/miniSD card, CFexpress card, MMC card, xD Picture card.
This article is mainly used for Mac SD card recovery, but you will also get ideas after reading if you need to perform a file recovery on a PC for your memory card.
Table of contents
Before you perform a SD card recovery process on your Mac, it's important to know that most SD cards use DOS formatting, which means the deleted files are still recoverable if you stop using the SD card immediately. Any changes you make to the card will occupy the space that was used for the deleted files, diminishing the chances of successful SD data recovery in Mac.
You then should remove the SD card from your device and connect to your Mac with a card reader, and use a data recovery tool to recover files from your SD card as soon as quickly.
Many of SD card manufacturers include the data recovery software with their products, which helps recover files from a formatted or erased SD card. If you have a SanDisk SD card, you're lucky enough. When you bought a higher end SanDisk SD card, you would get the data recovery software named RescuePro, along with the License Key on the back of the package, or inside on an insert. If you haven't thrown away the outer packaging, you may check if it's still there.
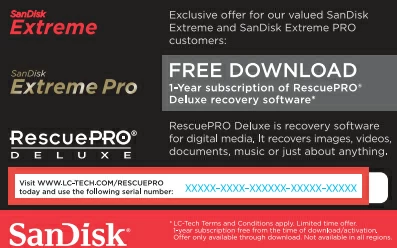
Nothing found? You may go to RescuePro website and purchase the software.
Also: How to transfer music from Mac to iPhone
Once you've got the RescuePro recovery software, follow these steps to recover deleted files from SD card on a Mac.
1. Run RescuePro on your Mac after installation. Then put your SD card in the card reader on your Mac computer.
The software support recovery of photos, videos, documents, music, graphic files, archives, presentations, data files, and more.
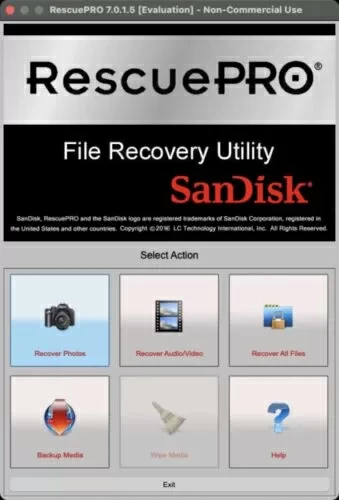
2. If you're going to recover deleted files from SD card on Mac, click "Recover Photos" on the screen.
3. After selecting photos, you will want to choose "Removable Disk" or something similar related the name of SanDisk SD card, followed by "Start."
4. Wait for this Mac SD card recovery software to scan the SD card for deleted files.
5. Preview the deleted photos that RescuePro finds from SD card and recover them.
If your SD card doesn't come with a file recovery utility by default, don't worry. You have a lot of third-party options to choose from. If you are looking for a reliable data recovery app with good results, Mac Data Recovery is the perfect pick.
Carrying with deep scan abilities and a huge file-type library, Mac Data Recovery enables users to recover lost data from SD cards, hard disks, SSDs, USB drives, memory sticks, optical media, external hard drives, and lots of popular digital cameras. And it includes a file preview feature with which you can view the file to make sure it's the one you need before recovery.
Retrieving files from SD card on Mac computer is pretty quick and efficient with Mac Data Recovery. Here's how it works.
Step 1: Launch Data Recovery
Use your Mac's built-in card reader or grab an external one to connect your SD card, and run this Mac Data Recovery from dock.

Supported Mac SD card recovery:
Step 2: Select data type and your SD card
You will see a good UI layout arranging everything in an organized fashion that's easy to grasp. To recover SD card data, choose a file type or several types.
Next, in Removable Drives section, select your SD card from the disk list presented.
Step 3: Perform a deep scan for deleted files
Click the "Scan" to start the scan process. The software will scan the SD card byte by byte to find deleted files. This can take a few minutes, especially you have a large amount of space in the SD card.
After the scan is finished, This Data Recovery sorts the results by files types on the left sidebar. You may click the specific type to display all found files. It also provides handy filters and search function at the top of the screen, letting you quickly locate and access specific files you need, like pictures, documents, or videos, making the Mac SD card recovery process much easier.

Step 4: Preview and recover deleted files from SD card in Mac
If you're recovering photos, do a preview if required.
Choose the files you want to retrieve from the list, and click the "Recover" button at the bottom right and choose a safe location on your Mac to save the SD card recovered files.
Also: How to bypass iPhone passcode
If you're scrolling through your files list and accidentally delete a photo or a video instead of permanently erasing it using Shift + Delete, you will also want to look the hidden Trash folder. Almost all SD cards have a trash bin for your deleted files, where they are held temporarily for a specified time.
You may unhide this Trash on your SD card in Mac, and try to recover deleted files there.
1. Remove the SD card from your camera and insert it into a card reader on your Mac.
2. Access your SD card and go to its root folder.
3. Press the CMD + Shift + > keys to show the hidden .Trashes folder.
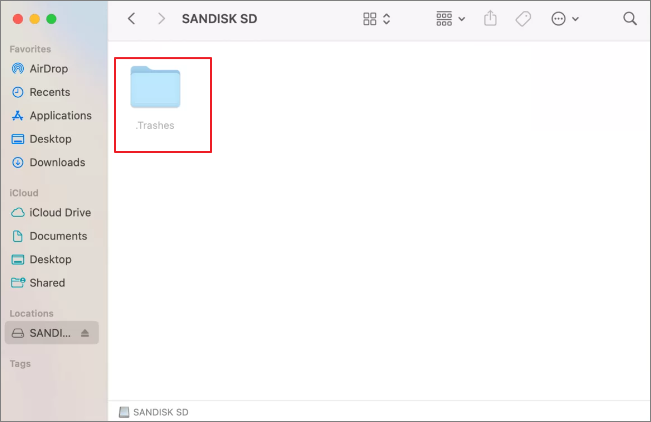
4. You'll be presented with a few folders and files inside them.
5. Check the folders carefully, and then find deleted files you need.
6. Select the files, right-click, and choose Put Back to restore to your SD card.
After SD card recovery on Mac, you may press the combo to re-hide the Trash bin again.
Also: How to spoof location on an iPhone
While RescuePro and Mac Data Recovery are two of very popular options for recovering deleted files on an SD card in Mac, there are other practical file recovery apps for SD card to consider.
Developed by CG Security, PhotoRec is a free and open-source command-line tool that enables users to recover lost files from digital camera's SD card or any similar storage media. Don't let the name fools you, it supports SD card recovery on Mac of various file types, including documents, videos, photos, and archives. PhotoRec recovers files based on signature and may be able to recover your data where other tools failed.
PhotoRec requires a slightly steeper learning curve compared to tools with a graphical user interface. But if you're familiar with Command Prompt on your Mac, you'll be able to recover your lost files quickly, and best of all, it's completely free.
CG Security has more details about how to download, install, run, and recover deleted files using PhotoRec: https://www.cgsecurity.org/testdisk_doc/

Pros:
Cons:
Related article: Photos disappeared from iPhone
Data Rescue is another great SD card data recovery software for Mac you can't miss. It performs a quick scan by default, which is incredibly fast, and enables you to take a deep scan to recover files lost through a formatted or corrupted SD card, meaning you can tailor the scan to suit the specific data loss scenario. It also comes with advanced filters and search features, making it easy for power users to identify and recover the lost files quickly.
The process of data recovery on SD card in Mac is relatively straight-forward: begin with "Start Recovering files," select your SD card, and choose a scan mode, preview the lost files, and initiate the recovery process.
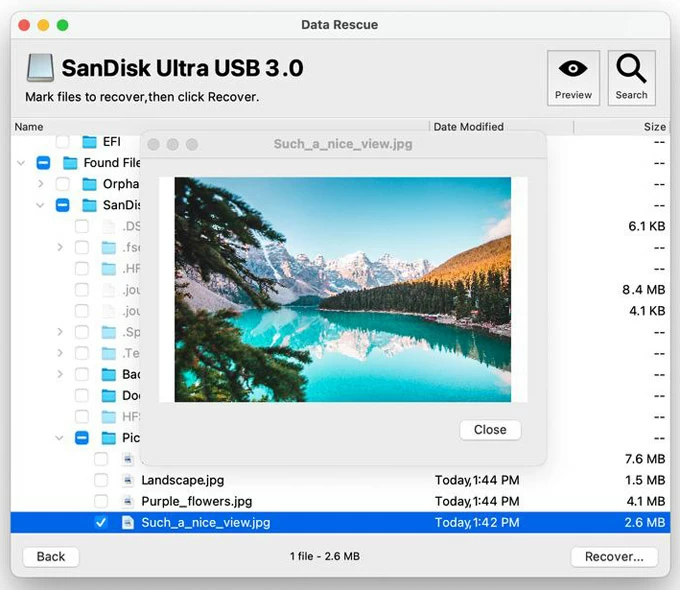
Pros:
Cons:
CG Security offers TestDisk and PhotoRec as a combined package in a single portable download. TestDisk is freeware tool specifically focusing on recovery of partitions and filesystems, while PhotoRec is designed to recover photos, videos and other classic files.
TestDisk can recover deleted partition, and undelete files from FAT32 (Most SD memory cards use the FAT32 by default), exFAT, NTFS, HFS, JFS, ext2, ext3, ext4, and many others. Furthermore, it can recover NTFS/FAT32 boot sector from its backup.
Recovering SD card on Mac with the command line TestDisk is straightforward and delivers fast and effective results for anyone with reasonable tech knowledge. You may download its latest version, 7.2, here.
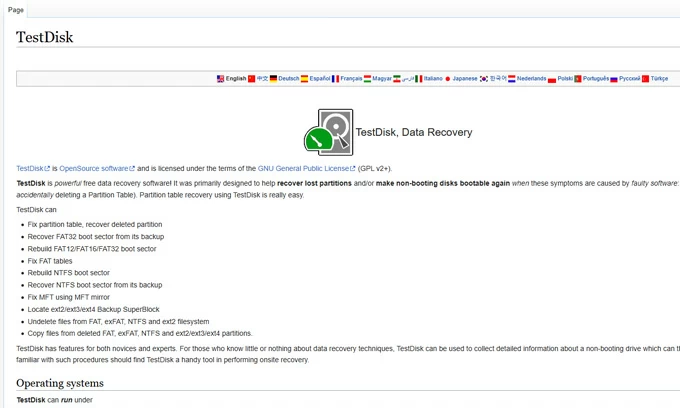
Pros:
Cons:
If you've ever inserted your SD card into your Mac to back it up with Time Machine, you could also completely restore your SD card from an old backup. Time Machine can back up all of your files, including videos, photos, music, documents, and other data.
Important: restoring SD card from a Time Machine backup will erase any data that has been added on your device since the backup was made. You'd better back up your SD card first before doing a restore.
Here's how to do a Mac sd card recovery with Time Machine.
1. Back up your SD card first, or transfer all files to your Mac or an external drive.
2. Click the Time Machine icon on the menu bar on your Mac, then click Enter Time Machine.
3. Browse your SD card backups and snapshots through the arrows and timeline.
4. Select the backup that includes your lost files.
5. Click the Restore button.

Also: How to transfer photos from iPhone to SD card
Frequently asked questions about restoring deleted files and folders from SD cards.
Q1- Can I recover deleted photos from SD card on Mac?
If you can't find a copy of your photos anywhere, you may use a Mac file recovery program.
Q2- How do I recover a deleted video clip from my SanDisk SD card Mac?
If you accidentally deleted videos on your SanDisk SD card, you can use the SanDisk RescuePro found on the packaging of the SD card to run on your Mac, and scan for the SD card to recover your deleted videos.
Q3- What's the best data recovery software for SD card on Mac?
Depends on your needs and skill level, it's hard to say which one is the best Mac Data Recovery for SD. Here are a few top options, each offering different strengths.
Q4- How do I access my SD card on my MacBook?
1. Connect the SD card to your Mac's USB port with a card reader.
2. Open Finder, locate your SD card under Locations in the sidebar.
3. Double-click the SD card icon and browse the files and folders on the SD card.
4. If required, select the files or folders. right-click, choose "Copy." Navigate to a local location on your Mac and right-click, then choose "Paste."
Q5- Is it possible to recover lost files from a SD card after formatted on Mac?
If you haven't backup available, you may use the data recovery software to recover your deleted files in Mac by scanning the drive system. Please don't use the formatted SD card any more before performing the file recovery. After the deep scan, it's highly advisable to choose a safe folder to save the recovered files rather than the SD card itself.