
How to transfer videos from iPhone to laptop [PC & Mac]
It's true, you can use recover deleted data and files from a USB flash drive on Mac with file recovery software, or with Mac's Time Machine backup. Here's how.
Tip: Time Machine allows you to quickly restore files deleted from USB flash drive to an earlier state if necessary. If there is no backup available, no worries. You may use a dedicated tool named Mac Data Recovery. It can scan the drive deeply and thoroughly and recover a wide number of file formats from Mac Hard drive, external drive, USB stick, SD card, and more.

Mac USB drive recovery can be performed through Time Machine or professional file recovery software.
If you've ever accidentally deleted a video, picture, or an important word file on a portable USB flash drive, you know how distressing it's, especially when you realize there's no backup available to use and you don't have clues to get the important file back.
Imagine this: you plug your USB flash drive into your MacBook and it's showing up in Finder, but your kids' photos that were saved there for a long time disappear. Is there a way to find and recover those files on your Mac?
macOS allows you to recover your deleted files from a USB Flash drive in Mac computer with their built-in tools, and many of times, they are efficient. However, you can also make use of third-party USB drive data recovery apps. Here's how to get started.
Table of contents
It's a frustrating experience when you realize that your important files are suddenly gone. For future reference, it's crucial to avoid actively working with or storing files directly on a removable flash drive. They're great as a media for moving files between devices, but their reliability is compromised by a high risk of corruption.
Here's how to recover deleted files from flash drive on a Mac.
The first thing you should do when you lost your files in USB flash disk is to check if the drive is suffering from a corruption, and you can use Mac's Disk Utility to fix it. This can be extremely useful if your USB flash drive seems empty while plugging into Mac but it still occupies a lot of storage space.
Apple's Disk Utility possesses the ability to identify and correct directory structure of a drive that may have become corrupted or errors related to the formatting.
1. Open Disk Utility from the Utilities folder on your Mac.
2. Connect your USB drive to the machine.
3. Select your drive from External in the sidebar.
4. Click "First Aid" at the top menu of Disk Utility window.
5. When prompted, click "Run" to begin checking and fixing errors. In the following example, the last volume on the disk is SANDISK SD.
Don't worry, it doesn't erase your USB drive.
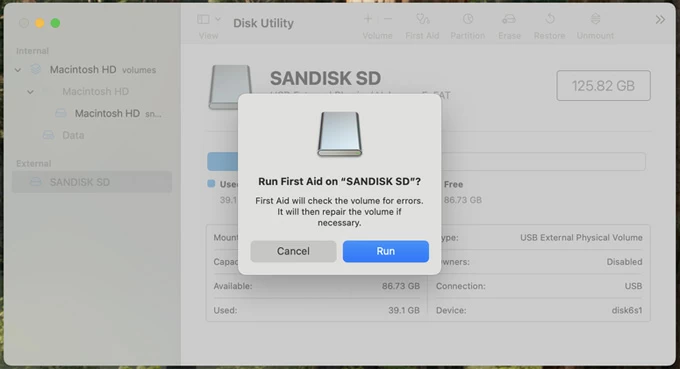
If your lost files are still not present in the USB drive, try other options to recover them.
Related: How to unlock unavailable iPhone
Let's clear a concept: when you perform a mistaken deletion of your files on flash drive while connecting it to Mac, the deleted files should go to Trash folder and stay there for 30 days rather than permanently being deleted from the drive. As long as you don't empty the Trash, you're able to recover files deleted from a USB stick through Mac Trash.
Also see: How to recover deleted iPhone photos after deleting from Recently Deleted folder
To recover USB drive files from Trash, follow these steps:
Step 1. Keep the USB flash drive plugged in to the Mac.
Step 2. Open Trash from Dock.
Step 3. Scroll through the deleted files list, select the files you want to get back.
Step 4. Right-click, and select "Put Back." Your files will be restored to the original folder of your USB drive instantly.

If you can't recover your USB drive deleted files from Trash folder and don't have any backups, you may use a professional file recovery tool to search for them from the USB drive's internal storage. Thanks to Mac Data Recovery, it has never been easier to recover files from a flash drive when things go wrong.
Mac Data Recovery is an easy to use, and a friendly interface asks what type of files you're looking to recover and where to search, then scans your drive storage deeply with its powerful scanning algorithms. It supports recovery of more than 400 file types from different types of USB devices and storage media, including USB sticks, flash drives, memory cards, cameras, external hard drive, computer HDDs, SSDs, Trash, Recycle Bin, and other media.
Another useful feature of this software is the pre-recovery preview, letting you view lost files before they're fully recovered.
To maximize the chances of successful recovery, it's advisable to stop using the flash disk in case your deleted files are overwritten by new data you add.
Here're the steps for recovering USB flash drive files on Mac.
Step 1: Launch Mac Data Recovery
After installing the program, double click it from Applications folder to launch it. The program puts all necessary buttons on its main interface that's easy to follow.

Step 2: Select data and drive
Select what types of data you want to recover: Image, Audio, Video, Document, Email, and Others.
Next, select your drive. The Mac Data Recovery software can scan and find deleted files on virtually any drive, including your Mac's hard drives, external HDDs and SSDs (Solid-State Drives), USB flash drives, SD cards, memory stick, and others. For the purpose of this guide, select your drive name from Removable Drives area.
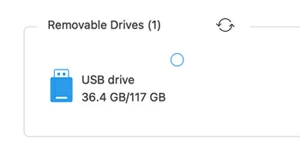
Tip: The process of recovering deleted files from SD card on Mac works similarly.
Step 3: Let the program scans your USB drive deeply
Go ahead and click the "Scan" at the bottom right corner to begin your scanning process. Should you need to pause the scan for any reason, this USB drive data recovery tool offers the flexibility to do so.
You'll receive real-time updates of the results list while the scan is in progress, as well as an estimated completion time on the bar.
On the left are file categories - to view your recoverable files from the drive, you can click a specific category to expand its details.

Step 4. Browse for recoverable items
If you're recovering photos deleted from your USB drive on Mac, you can now use this data recovery tool's preview feature to view the pictures in the list to verify that the files you're about to recover are the ones you need.
To do this, select a photo, then in the right-click context menu, select "Preview."
You'll also want to use the file filter at the top center of the screen to define your search.

Step 5: Recover deleted data from USB drive on Mac
Select the files you want to recover, the click "Recover" at the bottom right corner. When prompted, select a different location on your Mac with enough space to recover them to. Don't recover files to the same to your USB flash drive, which may result in data overwritten.
You can access the recovered files even when the USB drive recovery is in progress.
Also: Photos disappeared from iPhone
If you've ever plugged your USB flash drive into your Mac to back it up via Time Machine, it enables the restoration of your deleted files. Time Machine offers a safe way that can automatically back up your USB drive files, including photos, music, videos, documents, and other files.
The process is straightforward and take just a few minutes. Make sure you create a copy of your current files of USB flash drive before doing a USB recovery.
After connecting both your USB flash drive and backup disk into your Mac, click on the Time Machine icon the menu bar, and then select "Enter Time Machine."
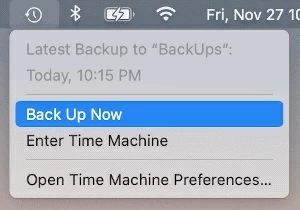
Browse through all of your backups and snapshots using the timeline or arrows until the one that contains your deleted data and files appears.
If you can't find the backup available for use, your USB drive should not be backed up with Time Machine, this method won't work.

To restore your USB drive files from Time Machine, you'll need to select the items, then click Restore. Time Machine will restore your data to its original folder on your USB flash drive.
Also: How to transfer music from Windows 11 to iPhone
Q1- How can I recover files from flash drive on Mac when I clean up unwanted junk?
You may re-connect the USB drive to your Mac, and then open Trash folder to see if it saves your deleted files. If yes, you can then select them, and click "Put back" to recover those files to your USB flash drive on Mac.
Q2- Is it possible to recover lost files on Mac after my USB flash drive is corrupted?
If your lost files on flash drive because of a corruption, you may open Disk Utility from Mac, and then use the First Aid function to detect and repair the flash drive and see what that does. After that, you can check if your lost files are back. Recovering files from a USB flash drive with Disk Utility on Mac also repair serious errors related to the directory structure and formatting.
Q3- Can I recover my deleted photos after formatting my USB flash disk without backup?
If there is no backup made before, you will need a file recovery app to try recovering lost data from a USB flash drive on your Mac.
Q4- How long does USB drive recovery take on a Mac?
A USB drive data recovery in Mac can take anything from minutes to hours, depending on the amount of storage on USB drive, the extent of the data loss, and your computer's hardware.
Restoring files deleted from USB drive from Mac Trash, Time Machine, or through data recovery application is not always guaranteed.
As a general rule, never use a USB flash drive for long-term data storage. Be sure to make a copy of your files on USB drive, or don't erase the original files until you're sure that all things work well when you're using a USB flash drive to transfer files from one place to another.