
How to Recover Deleted SD Card Photos
Deleted an important file accidentally on PC and don't know what to do? Take it easy, the data recovery software and other options will help you get it back soon.
An accidentally deletion, a crashed software program, or maybe a virus attack, and your significant files on your PC have disappeared unfortunately. Still, even if your files have lost, do not panic: you'll probably get them back on your PC by the end of this tutorial.
Content Navigation:

Recovering your deleted files on computer takes just a few steps
Losing an important file on your PC can be very annoying, maybe it was an important document you need to hand in, or maybe it was a precious photo that you can't reproduce. Whatever the case, all you need now is a tool like File Recovery Software to regain your file with a few steps. And there are also several other methods that can be helpful.
But before getting started, confirm whether your file have really been deleted or not. Sometimes you just put it in a place afterward forgotten, so you can perform a search in File Explorer to find it again. Now, read on and I will walk you through simple steps in this guide to retrieve your deleted files on PC.
If you delete your file just by moving it to the Recycle Bin, you can get it back quickly with a few steps. However, make sure you don't press the "Empty Recycle Bin" button, for it clears all your deleted files in the Recycle Bin and you can't find them anymore.
To recover lost files from Recycle Bin, first you will simply need to open the Recycle Bin on your PC and then locate the files you want to retrieve. Next, check the files' name and the original location carefully so you can find them easily later. After that, right-click the file you choose and a context menu will pop up, then click Restore. Finally, wait for the recovery process to complete, and then you can find your files in their original locations.
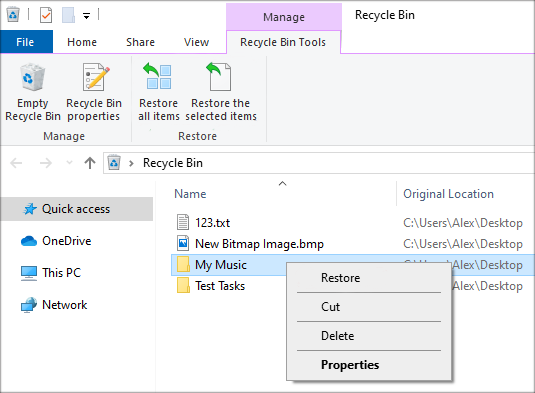
Recycle Bin is a place where you can find most of your files that have recently been deleted, it helps store the lost files temporarily (before you empty the bin or the files in it disappear themselves for the time or capacity constraints), so you can check it first to locate and recover your deleted files next time.
If your deleted files are not in the Recycle Bin, the next method to try is PC Data Recovery software — a reliable and user-friendly file recovery software program that restores your deleted data in a few clicks. It is easy to operate with an intuitive interface, and can help recover any data types like image, document, audio, video, email and more.
To recover deleted files on your computer with Data Recovery software, you need to download it with the link blew according to your computer version first. After that, install the software on your computer, and the process is easy and won't take much time.
Now we'll use Data Recovery software to demonstrate the steps required to recover deleted files on PC.
Step 1: Run Data Recovery
Double-click the desktop icon to launch the Data Recovery on your PC, then you will get a simple-to-use interface that is suitable for both novice and experienced computer users.
Step 2: Choose the data type and hard disk drive to scan
Select the data type you want to retrieve. You can choose all file types or the specific types you need according to your demand, and then choose the location where you want to recover your deleted files from. After that, click the Scan button at the bottom right side to proceed.

Step 3: Scan through the drive to find the files you need
The Data Recovery software will search the lost files by a quick scan first, but if you can't find the files you want to retrieve when finished, don't worry, you can click the Deep Scan button on the upper right side of the screen for a deeper scan, which will search for more deleted files from the drive. And accordingly, it takes more time to complete the process than the normal "Quick Scan" mode.
By the way, during the scan process, you can pause the scan at any time you wish if you are pressed for time, to see whether the lost files you want to recover have already been identified or not.

After the process has finished, a list of different file types will appear on the screen.
Step 4: Recover your deleted files
Now you can see many different file types the software found, and among those files, only image files can be previewed before you start to recover. Also, you can use the Filter feature on the top middle of screen to quick find files you want by entering files' name or path there.
Next, choose the files you want to retrieve and click on the Recover button at the bottom right corner of screen. Then you need to choose the recovery location when a pop-up appears. Note that you'd better not choose the same location for the files, for it might overwrite the files you need to recover.
Last, click Ok to start the file recovery process, and you can regain access to your deleted files after that.

Alternatively, if you have previously backed up your data on PC, you can recover deleted files from a backup with ease, just follow the steps below to get back all your lost data:
1. Click the Start button on PC, type "Control Panel" in the search box of taskbar and select it.
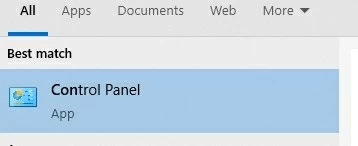
2. choose "Backup and Restore (windows 7)" in the System and Security section.
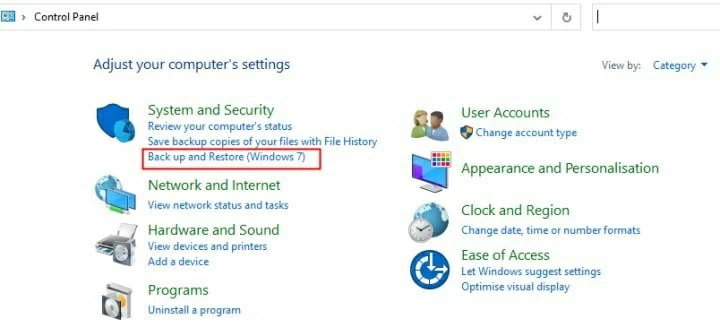
3.Click the "Select another backup to restore files from" option and then a context menu will pop up, you can choose the backup you need now.
4. Click Next button and then follow the instructions on the screen to complete the recovery process.
Soon after, you will have your deleted files back, if not, it's still possible to reach your destination with the method 4 below.
Also see: How to transfer videos from iPhone to computer easy way
Previous versions will also come in very handy if you are trapped in a data loss situation. To recover an older version of the lost file, make sure that you have enabled the Windows System Restore facility, then the native operating system feature will help your file recovery with the following steps.
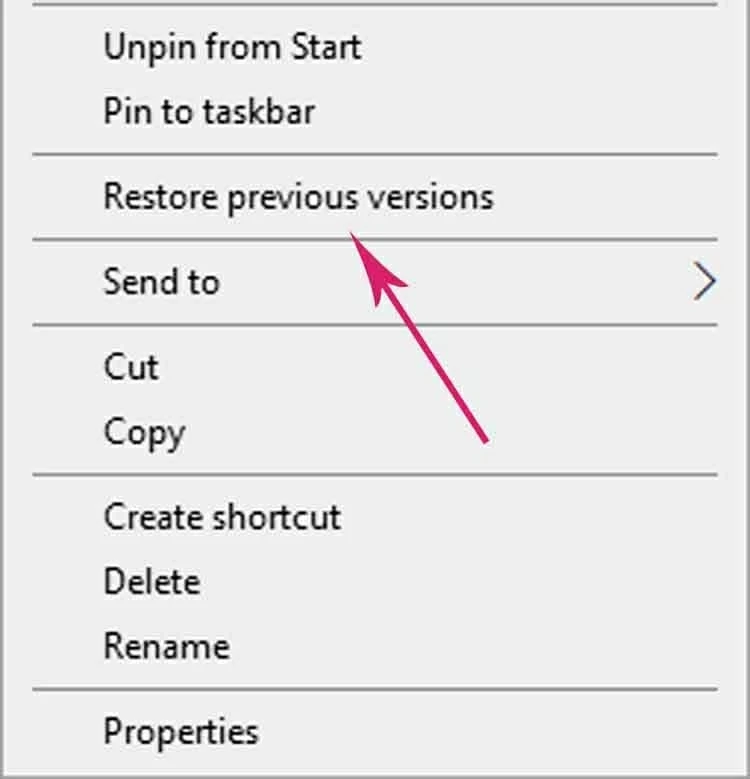

When the file recovery process finished, you'll get a previous version of your file and can edit it based on your request.
Conclusion
While it might at first seem devastating to accidentally lose an important file on PC, the recovery methods we shared above will sure to help you undelete your files. And to make things easier, you'd better make backups of your data regularly and enable the File History functionality in your Windows. After all, restoring from backups is simpler than recovering deleted files.
At the end of this tutorial, there is one more important thing you need to keep in mind: once your value file has been deleted unfortunately, stop writing any new data or using your PC to avoid overwriting data, which might make it tougher for file recovery later.