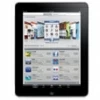
How to Fix iPad Security Lockout
Stuck on iPhone Unavailable? Here's how to bypass lock screen if you forgot passcode or can't access it with too many wrong passcodes. Here we have 5 reset methods.
A quick look at how to bypass iPhone unavailable screen that blocks any access:

Bypassing the Unavailable screen on iPhone is simple - even if you don't have the passcode to gain access.
You can't accuse Apple of giving you iPhone Unavailable message. The iPhone locks itself down and prevents any physical access followed by six and more consecutive incorrect passcodes putting on the normal login screen.
But while this is a great security measure to protect your data, it's problem if you're locked out with iPhone Unavailable error without entering the right passcode too many times. No worries, there're a few ways to bypass iPhone unavailable lock screen or Security Lockout alert - without computer or with it. Follow these steps to bypass the passcode and use your device.
Important!
Table of Content:
One principle that will work for you and your iPhone being unavailable is to wipe off anything from iPhone and restore data from a backup. It sounds dreaded to lose the important photos, videos, text messages, notes, WhatsApp messages, contacts, reminders and many more, but if you have a backup beforehand, you can get back your data.
Wiping the phone clean will also disable the security system which results in the deletion of the passcode you forgot. Then the iPhone becomes exposed, letting you and anyone else comfortably access it without entering the passcode. You'll need to create a new passcode during setup, or turn on Passcode in Settings app after accessing the iPhone.
Whether you forgot the passcode or tried too many incorrect passcode guesses, or got the unavailable message, you have 5 options to bypass the passcode and enter an unavailable iPhone.
As long as Find My iPhone and network connection were previously set up on the iPhone, you can take advantage of the Erase iPhone option and iCloud Find My website to erase data, bypass the lock and passcode, and start over and set up a new iPhone with Apple ID and password.
If you have a computer nearby, iTunes or Finder, and iPhone Unlocker software are supposed to erase the iPhone and break the iPhone Unavailable/ Security Lockout screen.
All the solutions accomplish the same thing of wiping iPhone and losing data, so you can use whichever one is more convenient or easier for you. Once regaining access to the iPhone, you will also go through setup and restoration with a backup.
To do this, you need the Erase iPhone option on the iPhone Unavailable screen you want to bypass, your Apple ID and password associated with this device, as well as the internet connection. If you don't meet one of the requirements, skip to next method.
The screenshot below shows what you can see on an unavailable black screen:

iPhone Unavailable alert stops you from logging in, but you can bypass and erase it without iTunes or computer.
1. Make sure your iPhone is running on iOS 15.2 or later. Attempt to type the wrong passcode repeatedly until iPhone Unavailable (try again in X minutes) along with Erase iPhone option magically appears.
2. Tap Erase iPhone option. You will be told that all content and settings will be erased once the reset triggers. To confirm this, tap Erase iPhone option again.
3. Enter your Apple ID password to log out of your iCloud account.
iPhone is now erasing itself so you can access again. You can monitor the process via the progress bar on its screen. Once you see the welcome screen, the unavailable lockscreen has been successfully removed. Set it up. If you ever backed up your device, restore the backup to retrieve your data that was just lost during the reset.
Rebooting iPhone in recovery mode and resetting it using iPhone Unlocker software help speed up the unlocking process in case you've forgotten the passcode.
The software includes an intuitive layout that you can quickly bypass iPhone lock screen that stuck on iPhone Unavailable due to too many failed passcode attempts being given on the lock screen. It can also bypass the screen time passcode as well as Activation Lock.
Here's how to bypass iphone unavailable on lock screen without involving iTunes or Finder, and your Apple ID details. After the process, you will lose all your data and settings including the passcode you've forgotten.

You're able to restore your backup after the device resets and unlocks.
You could also connect to iTunes and factory reset the iPhone. If you own a Mac with macOS Catalina 10.15 or later, reset the unavailable iPhone via Finder and bypass the alert.
To activate the Recovery Mode on an iPhone 8 or newer model:
1. Turn off the iPhone as usual. Press and hold the side button and one of the volume buttons until the power off slider appears. Then drag it to the right to power it off. Wait for a little while to make sure it's completely off.
2. Press and hold the side button, and get the original lightning cable to attach your iPhone to the computer. When the recovery mode screen shows up, let go of the side button.
If you have an iPhone 7, 7 Plus, or iPhone 6s or earlier, the process is slightly different:
1. Press and hold the power button until the iPhone unavailable screen shuts down.
2. Press and hold the volume down button on iPhone 7 (Home button on iPhone 6s or earlier) as you plug the device into computer. Don't release the button until you see recovery mode screen.
![]()
Once in recovery mode, the locked iPhone is successfully connected.
Here's how to reset iPhone from Recovery Mode to bypass iPhone Unavailable/ Security Lockout warning:
1. Start iTunes or Finder on your computer.
2. When the app delivers "There is a problem with the iPhone that requires it to be updated or restored", choose Restore option.
3. Follow the prompts to set up some configurations and the erasing process should initiate. You will lose all of your data and preferences along with the lock screen. If your phone exits recovery mode in 15 minutes, you need to repeat the process get it to re-enter and then restore the device.
4. You'll able to use the totally blank iPhone after a restart. Set up a new passcode, Face ID or Touch ID on the lock screen and restore from a backup.

Make sure to hit the Restore button so you can factory reset unavailable iPhone and use it.
If you've enabled Find My iPhone via iCloud settings which is tied to your locked iPhone, you can use the Apple ID and password to reset the unavailable screen from iCloud Find My iPhone website. The feature should be available by default, but if you got out your way to disable it, this method isn't working for you.
Note that the iPhone will be restored to factory settings once it's connected to the internet.
Once you're signing into Find My, you will see a map where you can track your iPhone and erase its content. Click All Device at the top center, then select the iPhone you want to bypass the unavailable message.

You can locate your iPhone and get around it when unavailable if Find My is switched on.
Then click Erase iPhone option when a dialog box opens. Your iPhone will return to its factory defaults in a few minutes over the air. The lock, passcode as well as any other data stored on it has been wiped away, so you can now access it again without entering the passcode.

Give iPhone some time to erase and return to factory defaults.
Actually, it takes your iPhone a few minutes to bypass the locked screen reading 'iPhone Unavailable' or 'Security Lockout'. Sometimes, 1 minute, 5 minutes, 15 minutes. Sometimes, 1 hour, another 1 hour. You'll notice 'try again in X minutes' on the screen so you'll know how long the iPhone Unavailable lasts and how long to wait for it to be gone.
Once the waiting period is passed away, the unavailable screen bypasses automatically and changes back to the usual numeric keyboard. You're having another chance of inputting your passcode to get through the lockscreen - just be more careful about doing this if you do remember your passcode; otherwise, you cannot unlock the iPhone and you might find yourself going to the next elevated waiting period. Until the entries max out, the iPhone Unavailable alert stuck there permanently and a reset is the only option to bypass that, rather than just waiting the waiting time to elapse.