
How to Recover Data on iPhone without Backup
Are your photos disappearing from your iPad and not showing up in camera roll? Fear not; use these steps to determine where the issue lies, and recover missing photos on iPad.

There's still chance to get back when thousands of photos from years appear to be missing from your iPad's photo library.
Photos app on iPad is a good place for preserving important moments, and can clarify images into different albums or collections intelligently. However, users would find it frustrated when photos disappeared from iPad somehow - your business or family pictures, wedding or childhood memories, or photos of a loved one have all gone from your library.
It's a more irritating thing that your precious photos suddenly disappeared from album without deleting them, and you haven't got an iCloud or iTunes backup of those lost pictures on iPad. Now, the question is why photos disappeared from Camera Roll, and how to recover the missing photos from your iPadOS device (iPad, iPad Pro, iPad Mini, iPad Air.)
Whatever your situation for the vanished photos might be, we'll walk you through the steps to fix the problem causing iPad photos to disappear, and get back your valuable memories easily.
Table of Contents
Chances are camera roll photos taken at certain point have all disappeared from the iPad, or your iPad lost photos and albums randomly. There seems to be a real problem here in identifying exactly what the causes may be. Here are a few possible reasons as to why photos are not showing up in Photos app on iPad.
You're cleaning your photo library for storage and end up deleting some important pictures without noticing the disappearance. When a photo is accidentally deleted and disappears from its original album, you can easily get it back through the Recently Deleted album.
Updating iPad to the latest version of iPadOS does not delete photos from the iPad or on iCloud. It can be weird software bugs that force your iCloud account to log out and make iCloud Photos disappear from your iPad gallery. To fix an unexpected disappearance of photos after system update and get missing pictures back to your tablet, you just sign back into iCloud.
Synchronization issues with iCloud Photos is one of the main reasons for photos disappearing from an iPad. With iCloud Photos turning off in Settings, all photos synced with iCloud will disappear from photo collection inside iPad's storage.
Some photos can seem to get lost because you sign out of your iCloud account on the iPad, or you're on a different account. Having iCloud logged out will prevent iCloud from syncing photos to iPad, and as a result, the synced photos go missing.
If the storage available in iPad is too low, you will not be able to take or save any more photos. This could be an ignored reason of why did photos disappeared on iPad. You need to free up local space to remedy the loss of photos, but there's no option to recover unsaved photos.
Regardless of the reason, Apple provides the routes to troubleshoot iPad photos disappeared from Camera Roll problem and make your pictures accessible.
There are times that you mistakenly deleted the photos and now you can't find the photos in your library. Deleted photos isn't gone immediately. Instead, it's moved to the Recently Deleted album, where it stays for the next 30-40 days before being permanently erased. You can restore disappeared photos to iPad by accessing the Recently Deleted folder right within Photos app.
The key is you have to recover within 30 days of noticing your photos missing, as long as you do not delete the images from Recently Deleted.
This way, photos not showing up in your iPad camera roll should reappear in the album where it resided previously.
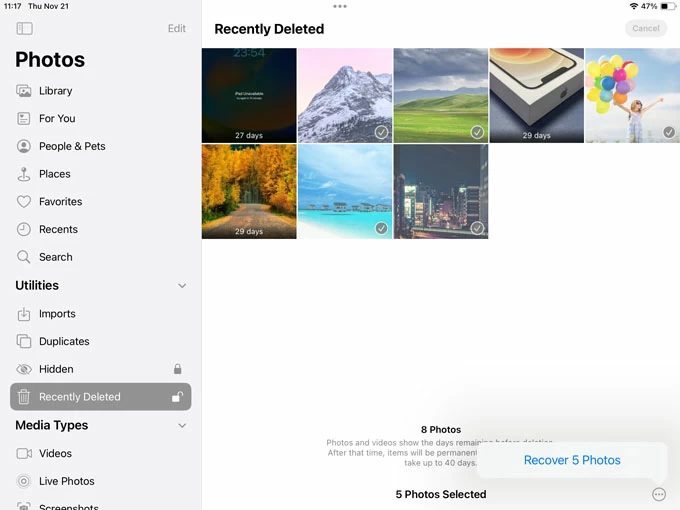
iCloud Photos keeps the photo library on all your devices connected to the same iCloud account identical. With iCloud Photos enabled, pictures deleted from the iPad will disappear at the same time from iCloud Photo Library and all synced devices like iPhone, Mac, Apple TV.
But sometimes, your iPad stops syncing your photos, and it turns out that all photos are gone on camera roll but are saved on iCloud. This issue usually results from iCloud Photos not syncing properly or not being enabled at all. So, if you find pictures getting disappeared from the iPad, you can review if you have the correct iCloud Photos configuration on the device that's currently not syncing to iCloud.
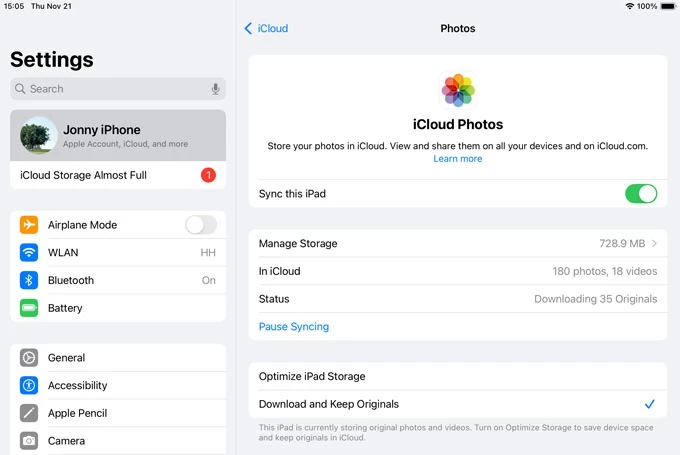
Other culprits for photos missing from iPad could be internet connection and a lack of storage on both iCloud and your device.
If you've lost photos from iPad library or album that were never backed up, or half of your camera roll has suddenly disappeared with so many fond photos that you can't find them in Recently Deleted album, Hidden album, or iCloud Photos, don't lose hope. You can resolve the issue by utilizing iPad Data Recovery.
Despite the glitches hindering your photos from showing up on the iPad, the software is able to scan all the stuff in the memory and offer a preview function, granting you to find and retrieve the photos that are disappeared, deleted or missing from iPad - without any backup. The best thing is that you can recover just the pictures you want without the need of restoring whole device or removing any current data on the device.
1. Run iPad Data Recovery after it's installed on your computer.
2. Choose "Recover from iOS Device" mode.
3. Connect your iPad to your computer and click Start Scan button to access your iPad and find the photos you thought were gone.
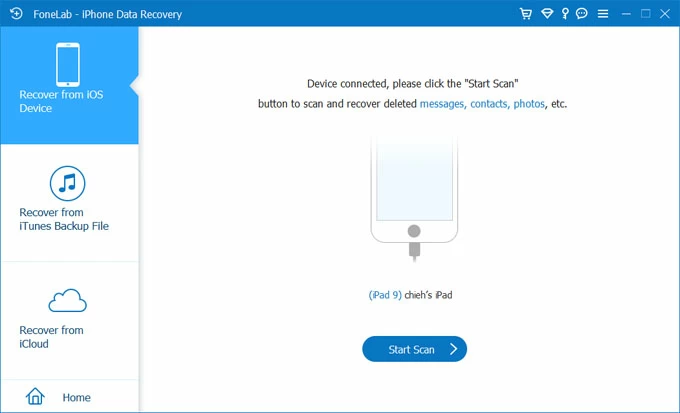
4. After the scan, click "Cameral Roll" category to preview the deleted or disappeared photos that are available inside iPad to recover. Do the same if you have pictures in Photo Library, Photo Stream, or App Photos.
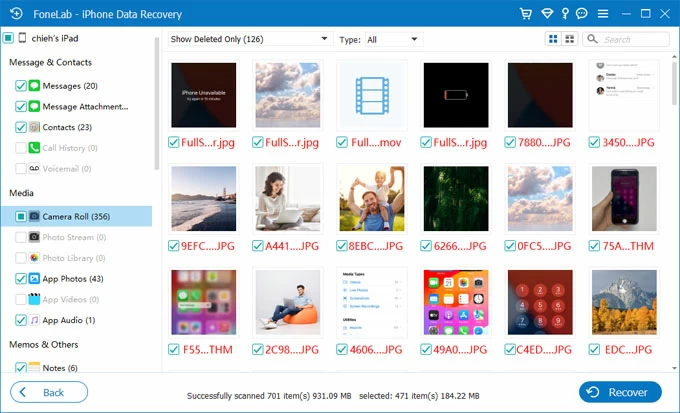
5. Choose the pictures you want to get back, and hit Recover button to have all your selected photos back to your computer.
To put the recovered photos back to your iPad for convenient viewing, we've already covered the topic: How to transfer photos from Windows PC to iPhone/ iPad
Some photos in the iPad photo library may look like they disappeared because you're in a different account or your iCloud account is signed out. What you need to do is to open Settings app to confirm that whether the currently logged-in Apple account is the iCloud account to which you synced the photos, if not, please log out, and then log in with the correct account.
In Settings, tap [your name] at the top. Then, you should see your name and your email address. The email address is your Apple account that is used to sign into iCloud.
If your Apple account is logged out, signing in with your Apple ID and password will bring your disappeared photos back to your iPad.
If you hide albums and photos in iPad, those albums and photos are not visible in your Photos grid, and can only be seen in the Hidden album. When you find iPad missing some of photos, you can check the Hidden album and unhide the photos.
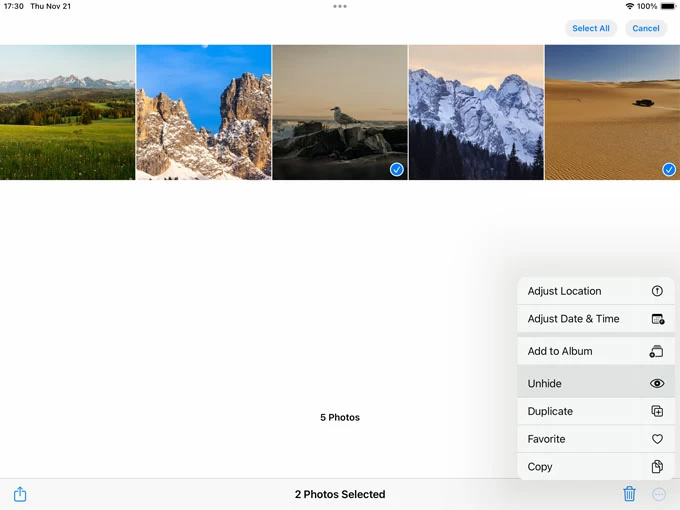
If you have iPadOS 16.1 or later and are joining an iCloud Shared Photo Library with your family members, some photos may disappear from your Personal Library as those photos are moved into the Shared Library. You need to switch between the libraries to see your photos.
If you have a habit of backing up your iPad using iCloud, chances of getting photos back when getting lost are high. Here's how you can try restoring your missing iPad photos to your library by restoring iCloud backup.
Note that the iCloud backup of the iPad does not include the photos, if iCloud Photos is ON.
Step 1. Go to Settings > General > Transfer or Reset iPhone > Erase All Content and Settings to restore iPad and wipe off all data.
Step 2. When iPad reboots in a clean slate, go through the setup process until you get to Transfer Your Apps & Data screen.
Step 3. Choose From iCloud Backup.
Step 4. Sign into your iCloud account.
Step 5. Choose an iCloud backup that is made prior to the photos disappearing. The restoration on iPad should begin automatically.
Any data in the backup you choose to restore iPad from is restored to your tablet. You can access Photos to check if your missing images reappear. However, files saved to the iPad after the date the backup was made will be overwritten.
If iCloud Photos is off, then that means photos taken on your iPad are included in a backup if you back up the device to your computer using iTunes/ Finder. If that's the case, recovering your Camera Roll pictures is extremely easy in case photos are disappearing or permanently deleted from your iPadOS tablet.
Here are the steps to get back photos that are missing on iPad using iTunes/ Finder backup. Likewise, to restore the iPad to a backup, you will need to restore the entire device to a previous version, which overwrites the data that has not been saved in your last computer backup.
1. Connect your iPad to your PC or Mac.
2. Launch iTunes or Finder on your computer.
3. Click your iPad when it appears in iTunes or Finder window.
4. Choose Restore Backup.
5. Select the latest backup where your disappeared pictures are stored in.
6. Click Restore to recover deleted or lost photos and other files to iPad.
Q1- Why are photos disappearing from iPad?
iPad Camera Roll photos disappeared could be due to accidental deletion, glitches with iCloud Photos not syncing properly or iCloud account not signing in, bugs with iPadOS update, lack of storage space, and photos moving to Hidden album.
Q2- How can I fix when my pictures in my photo collections missing from iPad?
To fix photos missing from an iPad, here are some steps you could try:
Q3- Hundreds of photos missing from iCloud but my iPad has those photos. How to recover iCloud photos?
Frist, you can check the Recently Deleted in icloud.com to rule out the complete disappearance of iCloud photos. You have 30 days to recover the photos they were deleted accidentally.
If use iCloud Photos to sync your photos across all devices and iCloud linked to the same Apple ID, you should make sure iCloud Photos is toggled on in your iPad. Then, the pictures missing from iCloud photo library will reappear.
Q4- Missing original photos on iPad when deleted those photos on iPhone to free up space. How can I find those missing photos?
It seems that your iPad and iPhone are sharing the same Apple ID, and with iCloud Photos enabled. The mission of iCloud Photos is to keep the same photos in the iCloud and on all devices, adding any new photos to all devices and making any deletions on all devices. Deleting photos on the iPhone deletes them from iPad and iCloud.
Therefore, your original photos on my iPad went missing and is replaced with photos in the iPhone. If you don't want the loss of photos happen on the iPad, you need to turn off iCloud Photos to stop syncing when you delete pictures on your iPhone.
Q5- Photos have gone after iPad automatically download an iPadOS update. What could I do?
If photos from your collection disappeared without a trace after updating a newer iPadOS, you could try iPad Data Recovery to track down whether your photos are gone for good or they remain in your iPad database. Or if you've got an iPad backup either in iCloud or on computer, you can restore your images.