
How to Transfer MP3 to iPhone from Computer
Can't remember the iPad passcode? Here's a comprehensive guide to wipe an iPad without the passcode - with or without a computer. All iPad models are supported.
Is your iPad locked because you forgot the device passcode? Is it disabled after entering the passcode from the Lock Screen wrong too many times? Or are you getting an old iPad that you no longer have the password? If this is your case, all you need is to reset your iPad (Mini, Pro) and wipe the lock passcode.
Relax, this article covers how to wipe the iPad without passcode, by factory resetting it in recovery mode using iTunes/ Finder on computer. Once the locked iPad is erased completely, the password is removed effectively, allowing you to restore full access to set up your tablet and create a new passcode.
We'll also teach you a few alternatives for wiping the locked iPad without using iTunes/Finder or without buttons, through Forgot Passcode option in Security Lockout screen, iCloud Find My, or a third-party passcode unlocking utility.

Wiping iPad to factory settings without passcode is not easy feat, but several services can lend a hand.
iPhone Unlocker comes in handy if you've forgotten the passcode to your iPad and need a factory reset. It offers a straightforward solution to wipe your iPad's passcode.
Table of Contents
You can easily restore your iPad to its factory defaults and erase all content and settings through iPad's Settings menu - if you remember the passcode to get into the device. However, if you don't know the screen passcode and iPad is disabled, it's time to use your computer (PC or Mac) to remove the passcode, leaving your iPad wiped clean and reset to the out-of-box status.
After iPad passcode has been wiped out, set it up again:
Tip: The following solutions for erasing iPad without a password are applied to any generation of iPad, iPad Mini, and iPad Pro.
Apple's iTunes or Finder is an official route that does a fantastic job resetting iPad without knowing passcode. This may sound confusing, but using proper hardware buttons to put your iPad into recovery mode could force iTunes/ Finder to wipe iPad's lock screen in a couple of minutes. The entire reset process does not involve your Apple ID.
Here's how to reset and wipe iPad without a passcode or Apple ID using a computer.
Step 1. Turn off iPad completely. Unplug your device if it's connected to the computer.
Step 2. Connect your iPad into your Windows PC or Mac with a USB cable.
Step 3. Use the correct buttons to enter recovery mode for wiping iPad from iTunes or Finder.
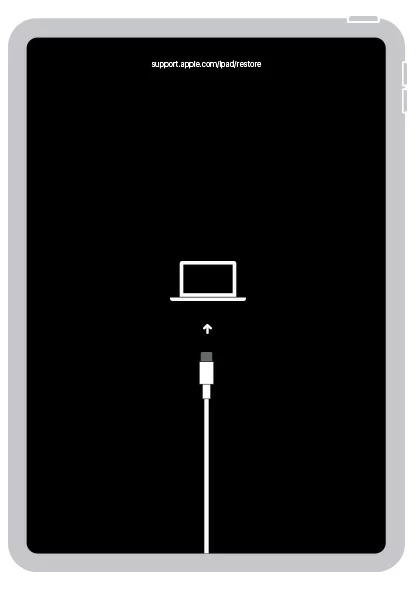
Step 4. Once your locked iPad is in recovery mode, open Finder, iTunes or Apple Devices app on your computer.
Step 5. When you see a pop-up window with the update or restore option, choose Restore.
Step 6. Your computer is now downloading and installing the software on the iPad, and then start wiping all data including the passcode on iPad and restoring it to factory settings. Tip: If the download takes more than 15 minutes and your tablet gets out of recovery mode, let the download finish, then shut down your iPad and repeat the process.
Once the process is finished, you can unlock your iPad without entering the passcode, and restore it from the most recent backup.
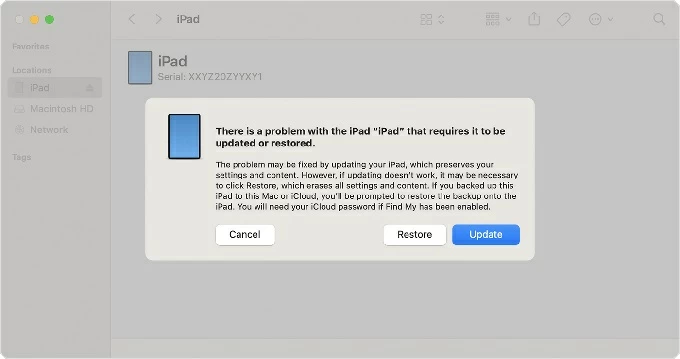
Third-party software like iPhone Unlocker is what will give you the great result when trying to wipe an iPad and the passcode you forgot. Typically, you choose the Wipe Passcode function from the program, connect your locked iPad to the computer, then it downloads the iPadOS firmware and restore iPad to factory settings without a password in a breeze.
Whether your iPad is unavailable, disabled or locked, or you don't remember the lock screen passcode, using iPhone Unlocker to erase the iPad and reset the passcode is extremely easy, ensuring that you can get back into your tablet. Follow the steps below to wipe your iPad when you forget the password on Windows PC (11, 10, 8.1, 8, 7, XP) or Mac.
1. Download iPhone Unlocker by clicking the green Download Now button above and install it on your computer.
2. Run the application and choose Wipe Passcode mode.

3. Attach your iPad that's locked with your computer through a lightning cable. If it cannot be read, click "Device connected but not recognized?" and follow the prompts to resolve it.

4. Once your iPad is connected, confirm the information of the device.
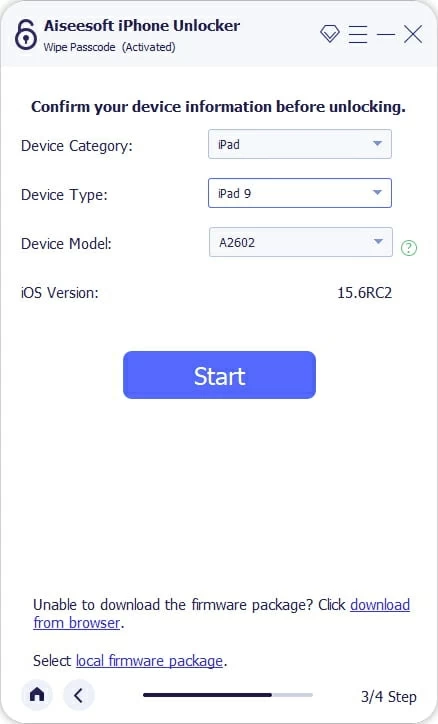
5. Click Start button to let the program download the most recent firmware package for your iPad. Wait for a few minutes until the download completes.

6. When done, a dialog window opens, asking you to verify that you really want to erase your iPad and its passcode. Enter "0000" and press the Unlock button to start the process. This kicks off a complete reset, which deletes anything and installs the iOS on your device, and enables you to unlock the iPad eventually.

When your iPad is wiped or unlocked, you should see the initial Hello screen. Simply swipe up and go through the setup steps. From the Transfer Your Apps & Data screen, choose to restore your data from iCloud backup or from Mac or PC, or set it up as new.
Read Also: How to put music on iPad without iTunes
Struggling to how to reset iPad without password or computer? Things have become easier since iPadOS 15.2 or higher.
When you're getting locked out because you forgot the iPad passcode, simply keep entering the wrong code 5 times or more in a row to bring up an iPad Unavailable screen, where you can find the Forgot Passcode button. A tap on that button will direct you to wipe the iPad to factory settings without a passcode and remove the lock screen.
As long as your iPad is connected to Wi-Fi or Cellular network, and you know your Apple Account and Password, the Forgot Passcode button should be available for quickly wiping iPad even you do not know the passcode without using a computer.

1- Tap Forgot Passcode button at the bottom of the unavailable screen.
2- On the iPad Reset screen that appears, select Start iPad Reset to begin with the passcode wipe process.
3- Enter your Apple ID Passcode that is linked to your iPad to log out of your Apple Account.
4- Tap on Erase iPad to factory reset and wipe iPad's content and settings along with the forgotten passcode.
5- After the full reset, iPad restarts, giving you options to restore data and settings from iCloud backup or iTunes backup, as well as to create a new passcode.
iCloud Find My's Erase This Device feature is also a good choice for iPad resetting if forgotten login passcode. With Find My iPad is enabled on your tablet before it's locked, head to sign into the same Apple Account that is currently registered to your iPad, iCloud will then remotely erase iPad without password and reset it to a fresh state.
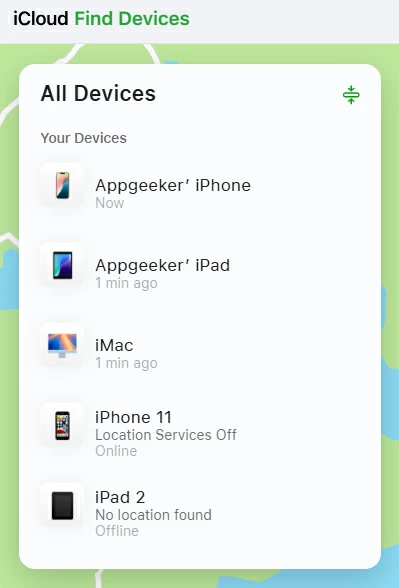
Open a web browser on your computer and visit icloud.com/find. Input your Apple Account username that's logged into the iPad you need to wipe off, and then input the password. Once sign in, iCloud Find Devices attempt to locate your iPad on the map.
Click your iPad in All Devices on the top left corner, then choose Erase This Device option. Continue to click on Next. You'll be prompted to verify your Apple Account password and confirm to wipe your locked iPad and passcode. Your device will be reset.
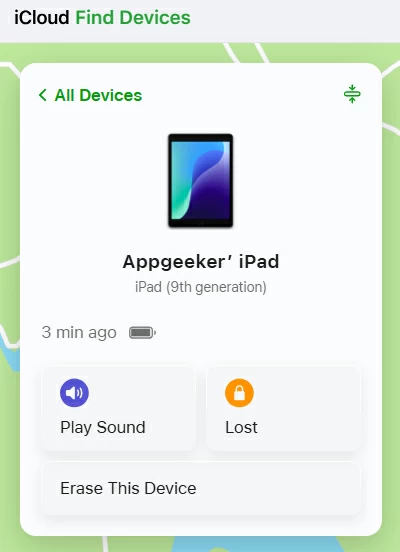
Once done, you can get into your locked iPad without the passcode. Follow the onscreen instructions to set up your device and restore from an earlier backup if you have one. Remember to use your Apple ID and password to sign into your iPad.
Tip: If you don't have a computer nearby to erase the iPad to factory condition, borrow one from your friend. Or you can use Find My app on another Apple device associated with the same Apple ID to perform a factory reset and wipe the passcode on iPad without a computer.
So, there you go. You've learned four feasible ways of how to wipe iPad without a password, whether you have a computer or iTunes/Finder or not. Access your tablet and enjoy!