
Got Your iPhone Unavailable? Here're 3 Solutions to Fix It!
If your iPhone shows unavailable after too many wrong attempts, here's all you need to know to force your iPhone out of the unavailable lock screen without a passcode.

Quick solutions to get iPhone out of unavailable lock screen when forgot passcode.
iPhone is stuck on the unavailable lock screen after entering a few passcodes? An unavailable iPhone is not a new issue but still a tough call for ordinary iPhone users to fix. Luckily, this article will walk you through the reasons and also the solutions to get out of an unavailable iPhone:
Just recently, some iPhone users reported the iPhone Unavailable issue. When a few wrong passcodes are entered, the iPhone is seemingly stuck on the iPhone Unavailable lock screen. This is a security measure that protects your personal data from unlimited attempts for others to hack into your phone. So how many passcode attempts can there be before you are locked out?
According to the Apple official, an iPhone will be unavailable for 1 minute after six wrong passcode attempts in a row. Then the next failed attempt will lock you out for 5 minutes. For the eighth attempt, your iPhone will remind you that iPhone is unavailable and try again in 15 minutes. By the tenth time, you will have to wait 1 hour for the last attempt.
Thankfully, you won't be locked out forever. Several ways can help you to get your iPhone out of the unavailable lock screen without using passcode. Simply check them out:
If your iPhone says unavailable and you remember the passcode later, you can try unlocking your iPhone again after several minutes. Otherwise, follow the solutions below to remove the lock screen passcode so your iPhone can get out of the unavailable black screen:
If you have logged in your Apple account on your unavailable iPhone, then this is the best time that you should try using it to force your iPhone to exit unavailable screen. However, if your iPhone hasn't installed iOS 15.2 or higher iOS version, then you'll have to use other methods like iPhone Unlocker which works perfectly for all iPhone models with any iOS version.
For you to remove the iPhone Unavailable screen, here are the steps you need to follow:
1. Before you get locked out of your iPhone completely, make sure to connect your iPhone to the cellular or Wi-Fi connection.
2. Keep trying to unlock your iPhone with wrong passcode until you see the iPhone Unavailable / Security Lockout alert along with the notice try again in 15 minutes or above.

Wipe iPhone Unavailable screen with Erase iPhone option.
3. Tap the Erase iPhone option to erase the iPhone Unavailable lock screen.
4. Next you will see the erase alert, saying that this is to erase all the content and settings on your iPhone. To get rid of the iPhone Unavailable screen, confirm the erase option.

Confirm erase option to clear all content and settings.
5. Let your phone erase everything on it after entering the password to your Apple ID to sign out of your Apple account on it.
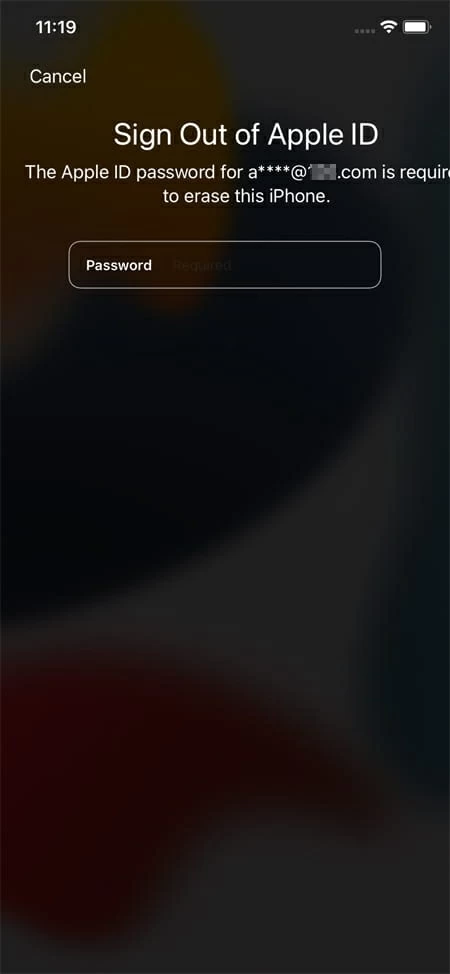
Erase all data to get iPhone out of unavailable screen.
With the progress bar running on the black screen, the iPhone Unavailable screen will be totally removed soon. Once done, you can go through the setup to get into your iPhone again. Hopefully, you've backed up your iPhone previously so you can restore your data after that.
If the Erase iPhone option doesn't appear on your lock screen, here are a few ways you can get your iPhone out of unavailable screen, which can also help you to get rid of a Security Lockout iPad if you have the same problem with your tablet.
After having several failed attempts, the iPhone Unavailable alert will be prompted on the lock screen, not giving you permission to access your phone.
In case your locked iPhone doesn't offer you the Erase iPhone option from the lock screen, you can use a third-party tool, iPhone Unlocker, to get your iPhone out of the unavailable screen by wiping out your device passcode and re-installing the iOS. It basically works with any unavailable iPhone no matter what iOS version your locked iPhone is running.
Step 1: Run iPhone Unlocker and enter Wipe Passcode mode.

Wipe lock screen passcode to get out of iPhone Unavailable black screen.
Step 2: Connect the unavailable iPhone and enable its Recovery Mode.
Connect your unavailable iPhone to computer. To unlock your iPhone, you'll need to put the iOS device into Recovery Mode. The steps differ from the models of iPhone. Just follow the on-screen instructions. Once recognized, check your iPhone information and confirm to start.

Follow the instructions to enter Recovery Mode.
Step 3: Confirm device information and click the Start button to continue.

Confirm the information to download proper iOS firmware for your iPhone.
After doing that, a fresh iOS firmware will be downloaded to your iPhone for the unlocking.
Step 4: Start unlocking to take your iPhone out of the unavailable screen.
Wait for a short while till the firmware is downloaded. Enter '0000' and click the Unlock button to unlock the unavailable device when you see the popup window.

Make the confirmation to unlock the unavailable iPhone.
Then a progress bar will show up, which means it's installing the latest iOS on your iPhone. When it says done, the unavailable iPhone screen will be wiped completely.
Keep your device connected till it reboots. Then it's your turn to set it up again after getting access back. You can also restore your data during the setup if you have a previous backup.
Putting an unavailable iPhone into Recovery mode lets you either update your iOS to a newer version or erase all your data including the unavailable lock screen. Ideally, you can restore your data if you've got a recent backup of your iPhone in iCloud or your computer.
It's not difficult to force your iPhone out of unavailable screen in Recovery Mode, but it's something you only use when other things don't work as expected. And to get started, you'll also need to run iTunes or Finder on your computer. Here are the steps you should follow:
1. Open iTunes or Finder depending on what system your computer is running:
2. Turn off your locked iPhone.
3. Force the unavailable iPhone into Recovery Mode. That's to say, you need to press and hold a proper button while connecting your iPhone to computer. It varies depending on what iPhone model you're using:
Make sure to keep holding the correct button while quickly connecting it with your computer. Do not release the button before the Recovery Mode logo appears on your iPhone.
![]()
The Recovery Mode screen on iPhone.
4. iTunes / Finder will recognize your iPhone when it's in Recovery Mode. And you'll have two options: Restore or Update. In our case, select Restore to get rid of iPhone Unavailable screen.

The iPhone will exit unavailable screen after it gets restored with iTunes / Finder.
5. Confirm the restore option and let iTunes / Finder wipe all the content and settings.
After that, the locked iPhone will be reset and exit the unavailable screen automatically. When it restarts with everything wiped, you'll have the option to set it up as a new one or restore your data from a recent backup.
It's also a good way to get a locked iPhone out of unavailable screen with iCloud Find My. It offers you a wireless way to erase the unavailable message remotely when you forgot your iPhone passcode and got locked out after having too many failed attempts.
Step 1. Go to iCloud website > Sign in with your Apple ID and password.
Step 2. Select Find My when you get in.
Step 3. Click All Devices and select the unavailable iPhone.
Step 4. Choose the Erase iPhone option and confirm it with one more click.
Step 5. If prompted, let it send you a verification code and enter it to start the reset.

Erase iPhone via iCloud Find My to regain access to an unavailable iPhone.
Note:
Data loss may follow when your iPhone gets stuck on the unavailable lock screen. Fortunately, if you have created an iCloud or computer backup of your iPhone before you forgot the lock screen passcode, you'll be able to restore your data and settings from the latest backup. Here's how can you retrieve your data after unlocking:

Restore data from iCloud after getting out of iPhone Unavailable screen.
Once done, continue to set up and your iPhone will be available after that. And to avoid your iPhone getting stuck on iPhone Unavailable screen again, remember to set a new iPhone passcode that is hard for you to forget.
Enable the iCloud Backup option on your iPhone so it will automatically back up your data every single day: navigate to Settings > User's name > iCloud > iCloud Backup. Toggle on the iCloud Backup option and your iPhone will upload and store your data in iCloud. It's absolutely safe and keeps your data updated.
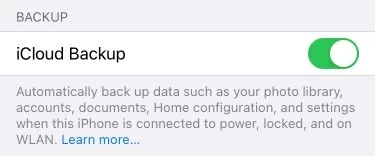
Enable iCloud Backup to prevent data loss after reset.
If you don't manage to back up your iPhone regularly, you may end up losing your data added after your last backup. So set up the iCloud Backup and let it sync your data automatically, which is the best way to prevent unexpected data loss if your iPhone gets unavailable again.