
Get Back a Phone Number on iPhone
Whether for data recovery or new device setup, this guide covers everything you need to know when restoring your iPhone from an iCloud backup.

Restoring an iCloud backup on iPhone helps recover your lost data or set up a new iOS device.
iCloud backup securely saves your data, allowing you to restore your iPhone to a previous backup state if needed. Restoring from iCloud backup is to download all previously backed-up data from iCloud to your iPhone, including photos, messages, app data, settings, and more.
The restoration process replaces all current iPhone data with the backup contents. Any newer data and changes added after that backup date will be overwritten completely.
Typically, you may want to restore from iCloud when setting up a new iPhone, retrieving deleted data, or recovering from a factory reset. In this guide, we'll show you how to restore iPhone from iCloud backup, whether during setup or afterward.
If you prefer selective recovery instead of a full restoration, Appgeeker iPhone Data Recovery enables you to recover specific data files from an iPhone/iPad directly, without needing an iCloud backup or overwriting any current data.
Restoring your iPhone from an iCloud backup serves two common purposes:
Whether for a new or used iPhone, restoring from iCloud lets you retrieve all previously synced data. However, to restore an iPhone from iCloud after setup, you'll need to perform a factory reset, as Apple only permits iCloud restoration on a new or newly iPhone.
To begin with, ensure there are iCloud backups available for restoring your iPhone. If you don't have a recent iCloud backup, follow these steps to back up iPhone with iCloud first:
Note: Each Apple ID has 5 GB of free cloud storage. Make sure there's enough iCloud storage on your account, or upgrade to iCloud + to expand the storage space.
1. Open your iPhone and connect it a stable Wi-Fi network.
2. Go to Settings > your Apple ID > iCloud > iCloud Backup. All previous successful backups will be listed orderly on the screen.
3. Back up your iPhone to iCloud:
Once done, the iCloud backup can be used to restore or set up a new or newly reset iPhone.
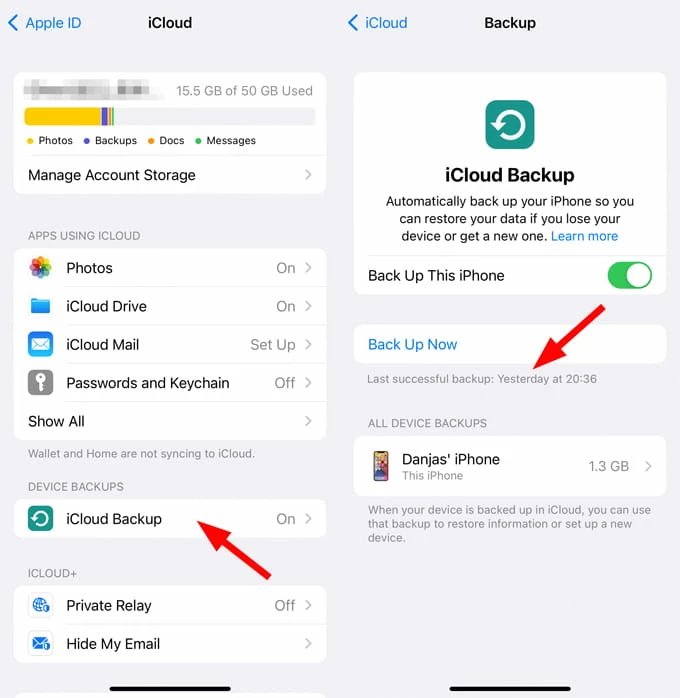
For a new iPhone, you can restore an iCloud backup directly during the initial setup. For an iPhone that has been in use, a factory reset is necessary to reach the iCloud restoration option.
Restoring iCloud backup on a new iPhone is relatively easy during the setup steps. Whether you're looking to download everything from a most recent backup or transfer everything from your old iDevice, here's how to restore from iCloud backup to iPhone:
1. Power on your new iPhone and follow the on-screen prompts to go through the setups.
2. Connect your device to an active and strong Wi-Fi network.
3. When Transfer Your Apps & Data screen appears, select From iCloud Backup.

4. Sign in to your iCloud account with your Apple ID and password.
5. Choose the most recent iCloud backup that you wish to restore, and complete the setups.
Keep your iPhone connected to internet and wait for it to download all backed-up files from iCloud. This way, all data on your old iPhone will be transferred to your new phone seamlessly. Get more help to restore messages from iCloud backup.
If you've accidentally deleted important data on your iPhone, a previous iCloud backup can help recover your lost data. However, restoring a used iPhone from an iCloud backup requires a factory reset, which completely replaces all current data on your device with backup's contents. Any photos, messages, or files added after your last backup will be permanently erased.
This method also works for transferring all data from an iPhone to another through iCloud backup and restoration. Steps to restore backup on iPhone from iCloud:
Step 1. Ensure iCloud backup before restoration.
Step 2. Reset your iPhone to initiate iCloud restoration.
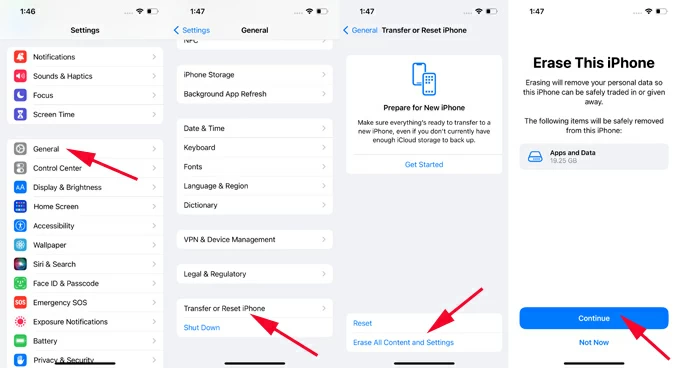
Step 3. Restore your iPhone from a recent iCloud backup.
This may take several minutes or even hours, depending on the backup size and network speed.

Step 4. Finish iPhone setup.
When all previously saved data is downloaded from iCloud, you can use your iPhone normally.
If you're restoring iCloud backup to a used iPhone for data transfer but don't want to lose your current content, simply jump to iPhone Data Transfer method for transferring everything from iPhone to iPhone without iCloud or reset.
If you prefer to recover specific iPhone data without restoring the entire device from iCloud backup, Appgeeker iPhone Data Recovery offers a targeted solution.
This one-for-all tool performs a deep scan of your iOS device's internal storage, allowing you to preview and selectively restore individual messages, photos, contacts, call logs, or other lost data — all without overwriting any current iPhone content or requiring an iCloud backup.
With simple clicks, you can easily recover deleted & lost data directly from iPhone without a backup. Supporting all iOS versions and iPhone models, here are the quick steps:
Step 1. Install and open iPhone Data Recovery on computer.
It works for both Windows PC and macOS. By default, it's on Recovery from iOS Device mode.
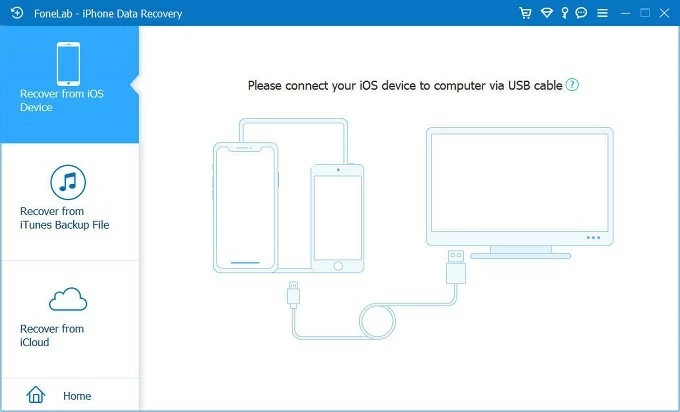
Step 2. Connect your iPhone with a USB cable and click on Start Scan button.
If required, tap Trust on your iPhone to allow data access. It may take a short while to complete the deep scanning and load all recoverable results.

Step 3. From the scanning results, preview and select the data files you want to restore.
For example, to recover iPhone photos, navigate to Media > Camera Roll on the left side and click to select the pictures you need back.
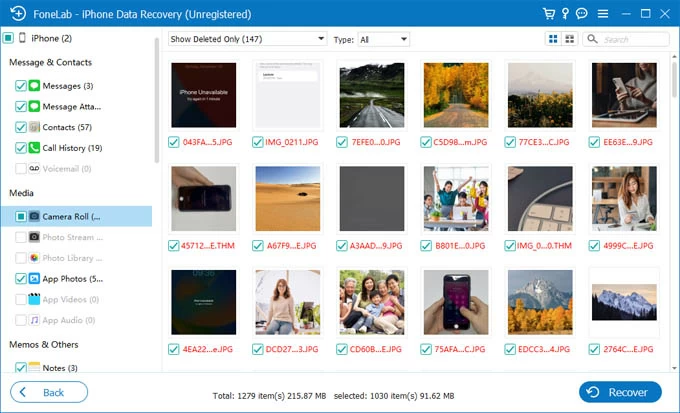
Step 4. Click Recover button to recover iPhone data directly from its internal storage, without performing a full iCloud restore or erasing any current data.
This way, you can easily restore data from iPhone without a backup. If you have an iTunes backup available, this tool also allows you to preview specific files and extract them selectively.
Insteadly, if you don't have an iCloud backup to restore your lost iPhone data, a recent iTunes backup or Finder backup can be useful to get your important content back.
Note: Restoring iPhone from an iTunes backup / Finder backup will revert your device to the backup statues and erase all current data and settings.
1. Open iTunes or Finder on computer. For Windows PC and macOS Mojave 10.14 or earlier, open the latest version of iTunes. For macOS Catalina 10.15 or later, run the native Finder app.
2. Attach your iPhone to your computer using a USB cable. When prompted, enter your passcode and tap Trust to allow for data restoration.
3. When a device icon appears in the upper-left corner on iTunes window, click on it. For Finder users, select the iOS device under Locations from the left-side menu.
4. In Summary > Backups, check This computer and click Restore Backup button.
5. From the pop-up box, select the iTunes backup that contains the data you prefer to restore to your iPhone.

Keep your device connected until the restoration completes. All previously synced data in your local computer backup will get back to your iPhone.
When restoring from iCloud, all existing data on your iPhone will be replaced with the backup contents. For transferring data from one iPhone to another setup iPhone without overwriting current content, consider using Appgeeker iPhone Data Transfer instead — this method enables direct and lossless iOS-to-iOS data transfer without requiring iCloud backup or restoration.
Whether you're transferring photos, videos, music, contacts, or other files, this powerful tool lets you restore all data from iPhone to iPhone after setup, with no need for iCloud:


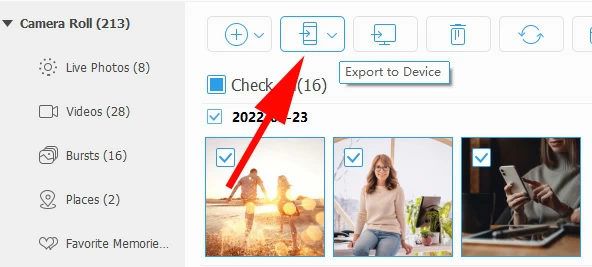
Then, all selected items will be transferred from your old iPhone to new iPhone instantly, no factory reset involved.
1. How do I restore my new iPhone from an iCloud backup?
You can simply your iPhone from an iCloud backup during its initial setup:
2. Can I restore data from iCloud without resetting my iPhone?
Apple only supports restoring an iCloud backup to a new or newly reset iPhone. If you have a brand new iPhone, you can restore the iCloud backup while setting it up. However, if your iPhone is already set up, a complete reset would be essential.
3. Can I restore my iPhone data without an iCloud backup?
Yes, if you've permanently deleted some important data, third-party tools like Appgeeker iPhone Data Recovery can scan deeply into your iOS device, allowing you to preview and select individual data files for recovery. This includes photos, texts, iMessages, contacts, call logs, notes, and more.
4. Is it possible to restore all data from my old iPhone to new iPhone without iCloud restoration?
Yes. With the reliable tool iPhone Data Transfer, you're able to perform one-click data transfer from iPhone to iPhone without restoring from iCloud. It enables the transfer of various data files, such as photos, music, videos, and more, while keeping the existing data on your devices.