
How to Bypass Disabled iPhone
The exact way to remove iPhone passcode is to reset the forgotten passcode from unavailable screen, which erases data and settings on iPhone.
You can remove passcode on iPhone, whether you know the current passcode or you can't remember your passcode, and in this guide, you'll learn how to perform the task respectively.
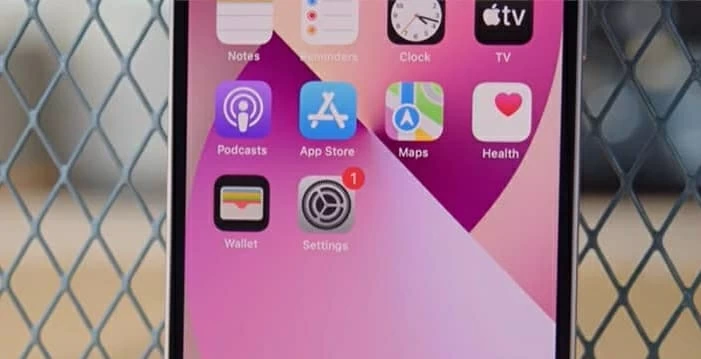
Removing iPhone passcode is easy, even after your iPhone is disabled.
You can access the iPhone without entering the passcode. You will find below steps to change your passcode in Settings. If you find that you enter the wrong passcode too many times and your device disable itself, or you're having trouble remembering the passcode, you do have the options to remove lock screen passcode.
Table of Contents:
While having a Lock Screen Passcode ensures the security of data on your iPhone, chances are you might want to turn off the passcode - having to enter a password every time you turn on or restart your device can be tiresome.
A word of caution, however: If you're concerned about the security your personal information, photos, contacts, messages, etc., it's not advised to remove your passcode. Once it's removed, you will lose the protection of the data, get rid of Touch ID and Face ID as well as disable Apple Pay function.
However, if you're insisting on doing so, here's how. It's just as simple to locate Turn Passcode off option via Settings app and deactivate it.
1. On the Home screen, tap Settings. If you have iPhone X or later, tap Face ID & Passcode. On earlier models, tap Touch ID & Passcode. On iPhone 4, 4s, 5, or 5c, tap Passcode.
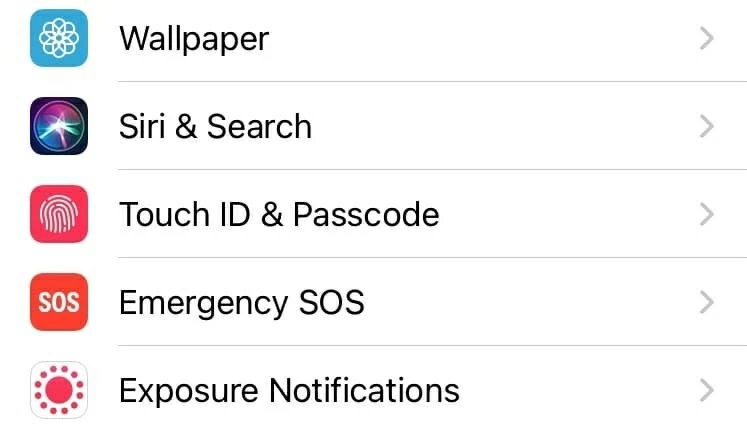
2. Enter your passcode to access the menu.
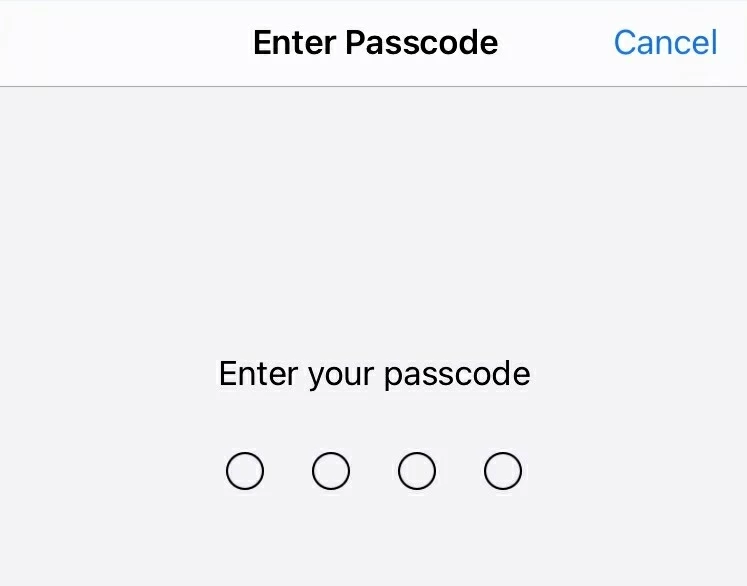
3. Scroll down and tap Turn Passcode Off. Enter the passcode again to confirm. The passcode option is no longer enabled.
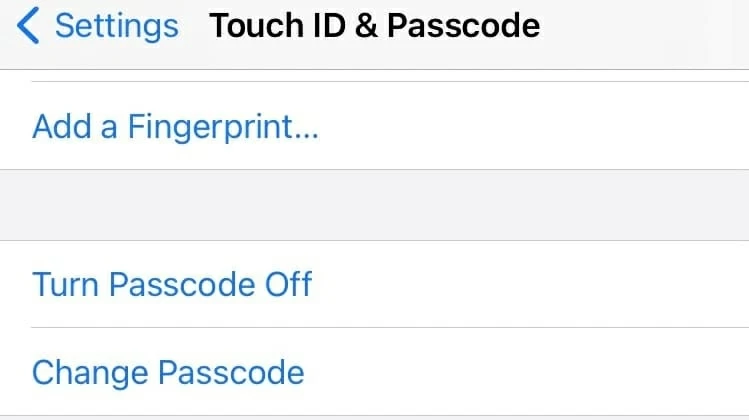
What if your passcode has been forgotten? This part includes 3 solutions to remove it by restoring the iPhone.
In the event that you forget the passcode, you won't be able to gain access to Settings to remove the passcode the normal way. Instead, a reset of iPhone passcode is the only approach left.
If you make multiple attempts entering the wrong passcode to unlock your iPhone, your device will disable itself temporarily. If you can't use the correct login credential when you try again, it turns out to be disabled forever, until you reset the passcode.
You can reset iPhone passcode without erasing data and settings if you've been using iCloud or your computer to back up.
iPhone Unlocker is a handy utility for removing iPhone passcode and getting past the lock screen. You can unlock your device in a few minutes with the wizards guiding you through the process of connecting the phone, downloading iOS firmware, and wiping off the passcode. If necessary, the software explains how to start recovery mode if your disabled iPhone cannot be recognized.
Download here, and then install it on a Mac or PC.
1. Plug the iPhone into the computer with a USB cable.
2. Open the software, and choose Wipe Passcode.
3. Select the device information of your iPhone.
4. Click Start button to download the most related firmware for resetting the iPhone.
5. Enter "0000" in the box to confirm the passcode removal process.
6. Hit Unlock button. Once the passcode has been removed, your iPhone restarts. Follow the hints to set it up and restore it with the data from the most recent backup you've made.

Utilize the program to get rid of the lock screen passcode.
Putting unavailable iPhone into recovery mode by connecting the device to computer is a robust method to take passcode off the lock screen. You will need iTunes installed on your machine. If you're on macOS 10.15 Catalina or higher, use the pre-installed Finder application.
Likewise, after the passcode is removed, your iPhone will be restored with the backup that contains your data and settings.
There are multiple steps to remove iPhone passcode. Read on.
Step 1: Do not connect your iPhone to your computer.
Step 2: Turn off your iPhone. Press the appropriate button until the power off slider appears. Thereafter, drag the slider to shut down iPhone.
Step 3: Enter recovery mode. Connect iPhone to computer while keep holding the button. Don't let go of the button until you see the recovery mode screen. The button varies from device model.

Turn off your iPhone and activate the recovery mode.
Step 4: When iPhone goes into recovery mode, it's time to restore it via Finder or iTunes. A notification will pop up with the option to Update or Restore iPhone.
Step 5: Click on Restore. Finder or iTunes will restore your iPhone with the latest version of iOS downloaded and installed. If the device gets out of recovery mode and returns to the lock screen, let the download finish and repeat the process of turning it off and restarting recovery mode.

Erase iPhone with recovery mode to remove your passcode.
Step 1: To remove your passcode via iCloud Find My iPhone, first, you will need to ensure that the Find My iPhone feature is switched on your iPhone.
Step 2: Go to iCloud Find My iPhone website, and sign in with your iCloud account tied to iPhone.
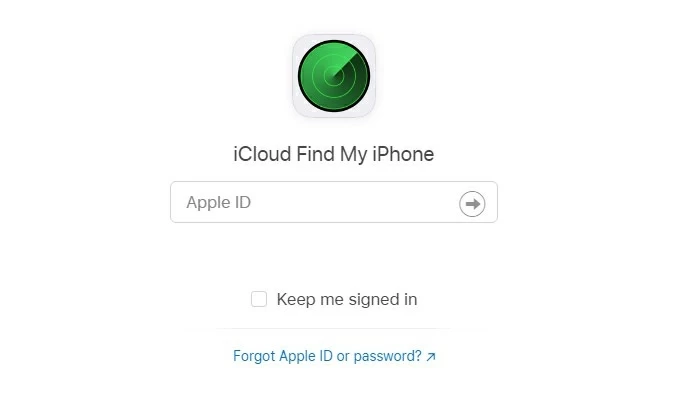
Log into Find My iPhone service with Apple ID and password.
Step 3: On the top of the screen, click All Devices.

Locate your device from "All Device."
Step 4: Click on your iPhone from the list. You're given the options to play sound, enable lost mode and erase iPhone.
Step 5: Click Erase iPhone and confirm your decision. Let your phone finish the reset process, with the passcode turned off.

Start to reset or remove passcode from iPhone.
If your iPhone has been backed up, you'll be able to restore the backup to reset the passcode after the device has been erased. If there's no backup available, your iPhone will be set up as a new gadget.