
iPad Touch Screen is Not Responding
Except for in Settings, iTunes is also a general way to factory reset an iPhone. There're other ways you may need to use when you haven't synced your iPhone with iTunes.
iTunes, a piece of ultimate Apple software, allows you to back up your iOS device and restore your iDevice to factory settings. If your iPhone is unavailable or locked for some reason, or your iPhone encounters software problems, you can use iTunes to factory reset your iPhone - restore it from backup (you've synced it before) or recover it in recovery mode.
However, I've learned that some of you can't take advantage of iTunes to do that and have to factory reset your iPhone without iTunes because:
All hope is not lost, without depending on iTunes, you can also factory reset your iPhone easily. And this article will show you 5 options to reset your iPhone.
Quick Tip: If your iPhone gets locked, it's suggested that you utilize the third-party software - iPhone Unlocker to factory reset your iPhone without iTunes or passcode. (Also see Option 2)
To be honestly, the answer depends on why you want to reset your iPhone.
If the reason is your iPhone just has software problem or it is so buggy, you won't lose any data as long as you can open your iPhone, because you can back up your iPhone using your backup utility before the factory reset.
To back up iPhone in iCloud manually: tap Settings > [your name] > iCloud > iCloud Backup > Back Up Now.
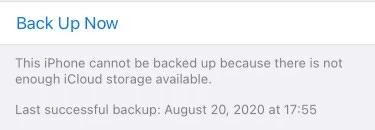
As you have no iTunes, you can create a backup for your iPhone with the iOS Data Recovery tool. Related article: How to Back Up iPhone Before Factory Reset.
Another Quick Tip: Option 3 will tell you how to reset an iPhone with software problem without using iTunes and losing data.
But I should say sorry for you; it's almost impossible to keep your iPhone data intact no matter you reset your iPhone that's locked to factory settings without or with iTunes. And you can only factory reset your iPhone under the situation (there's no better way at all).
One more bad news is you can't back up your iPhone unless it doesn't show "iPhone is disabled connect to iTunes" on the screen. But to back up the iPhone displaying iPhone is disabled try X minute(s), you have to use iTunes. But you can't use iTunes, right? Well, without backup, you're going to lose data. If you have one, you can get back your data by restoring from the backup file.
So, you can know a regular backup is extremely important. The time to backup should be always before disaster.
You need to prepare the iPhone you need to reset, a computer (Windows or Mac), the charging cable that matches your iPhone, and another Apple product (optional).
This option can be divided into two parts, introducing detailed steps for factory resetting your iPhone without iTunes through iCloud "Find My" app and iCloud.com. But only meet the requirements below, you can initiate the option:
Again, using iCloud but not iTunes to factory reset the iPhone will also erase all valuable data and files on it.
By installing the "Find My" app on your another iDevice or your friend's iOS device, you can reset your iPhone to factory settings. The benefits of using the app is you can factory reset your iPhone without iTunes or computer.
1. Just open the app, and log into the same iCloud account as your disabled iPhone.
2. Then, the app will start finding your iPhone, though the phone is around you.
3. After that, the screen will show your phone's name. Tap your device.
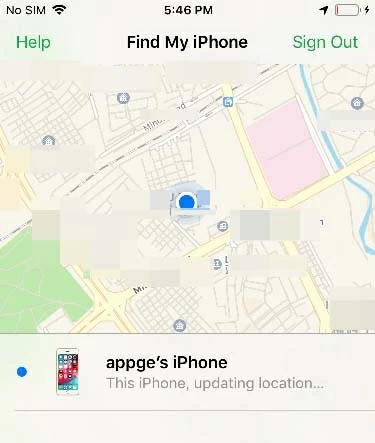
4. Tap "Actions" at the bottom of the screen.

5. When you see three options, tap "Erase iPhone", and then tap "Erase iPhone..." to confirm.

6. In the last, you just need to wait the iPhone to be erased. Once its content and settings are wiped out, it will reboot and ask you to set it up. Then you can restore your iPhone from backup (if you have) once the "Apps & Data" screen appears.

Also, "Find iPhone" option built in the web version of iCloud can help you to reset an iPhone to factory settings without iTunes. The steps are straightforward. Let's move on.
Step 1. Open another iOS device or your computer, and click your browser. Then, type "iCloud.com" in the search bar and sign into your Apple account.
Step 2. "Find iPhone" option is located at the bottom right of the interface. Just click it.
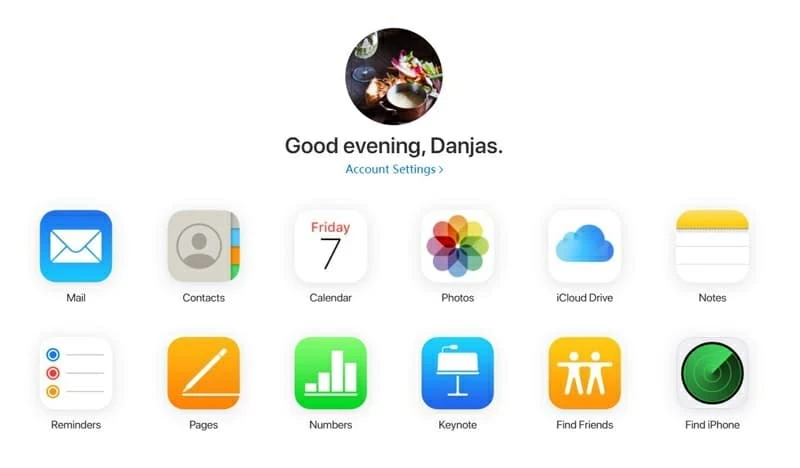
Step 3: Next, click "All Devices" and locate the iPhone you want to reset. OK, when your iPhone is found, you can click "Erase iPhone" option to factory reset it.

Step 4: Your phone will shut down. Once it's erased completely, it will restart and remind you to set it up. Do you have the most recent iCloud or iTunes backup? Wonderful! You're able to restore it to your iPhone.
This option is going to tell you how to use a third-party tool - iPhone Unlocker to factory reset a locked iPhone without iTunes. The software can be your first option to unlock your iPhone when:
Better yet, with this tool you don't enter your iCloud account; that's to say, you can reset the iPhone without using iTunes or Apple ID password.
But the software cannot be downloaded in mobile phones, and it's only available for Windows Mac users. So, you need to prepare your computer. If you don't have one, you can borrow from your friend. By the way, you can download iPhone Unlocker from the link below.
A step-by-step video tutorial:
Step 1. Launch iPhone Unlocker
Once the download is complete, click its icon to open it. When entering the main interface, click Wipe Passcode tab.

What you have to do here is very simple, just click the Start button.
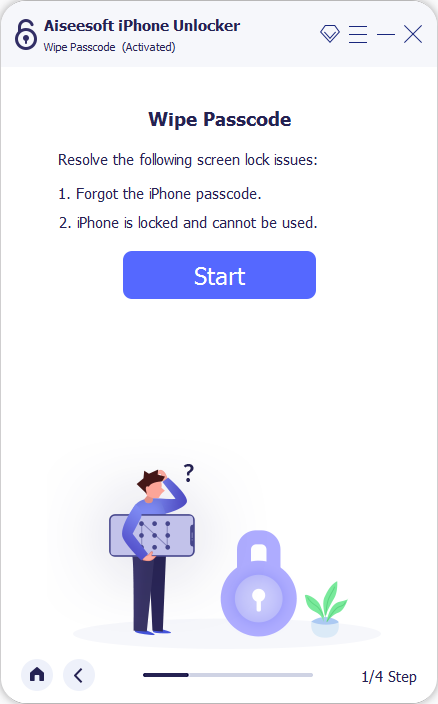
Step 2: Confirm your device information
Next, take out your iPhone's charging cable and then use it to connect the phone with your PC or Mac computer.
If your iPhone that needs to be factory reset is detected by the software, you will be asked to boot your iPhone into recovery mode so that you can go to the next step. There's a simple guide on screen teaching you how to do that, and you can also see the article: How to Put iPhone, iPad into Recovery Mode.
Once done, the screen will show your phone's information. Check that and then you can click Start button to continue.

Step 3: Download firmware package
Although it seems to reset your iPhone by wiping the passcode, the fact is that the tool resets your iPhone to factory settings by downloading firmware package and restoring that to your phone.
So, you just need to wait the download to finish after you complete the previous step.

After that, enter "0000" and hit Unlock.

Step 4: Begin factory resetting your iPhone
Now, you don't need to anything. When the reset is done, you're able to restore your iPhone, provided that you have a new backup.

Well done! With any luck, you can enter and use your iPhone as normal.
Here comes to an option that you can use to solve the software problem of your iPhone. iOS System Recovery is program I want to recommend to you. Using it to factory reset your iPhone without iTunes, you won't lose any data though you don't have a backup you've recently created, but you should make sure the software issue is the culprit of your iPhone glitch.
Do you figure out your issue? If the software is the criminal, then learn the steps for resetting iPhone to factory settings without iTunes via iOS System Recovery.
Step 1: Download the software and then open it. In the main interface, click iOS System Recovery.

Step 2: The issues that the tool can fix are shown here. But you can ignore these, just click Start button.

Step 3: Plug your iPhone into computer with the help of the USB cable. When you see the green check mark on the screen, you can check "Standard Mode" and then click Confirm.

Step 4: Here check the latest firmware package to download and click Next button.

Step 5: Once it's finished, just click Fix to factory reset your iPhone. So, you can see without Apple's iTunes, you can also reset your iPhone easily and quickly.

Also see:
You just need to take out the iPhone you want to wipe out and then fiddle something in Settings if you decide to pick this option. That's right, this method won't use iTunes at all.
Unlock your iPhone, and navigate to Settings. In the Settings, just tap General > Reset. When you're in the Reset screen, tap "Erase All Content and Settings".
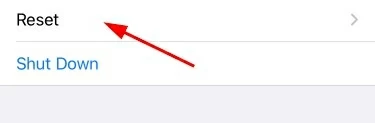
A pop-up message will give you three options: "Finish Uploading Then Erase", "Erase Now", and "Cancel". If you don't have backup, tap "Finish Uploading Then Erase". If you don't mind deleting your iPhone data or you have a backup, tap "Erase Now".
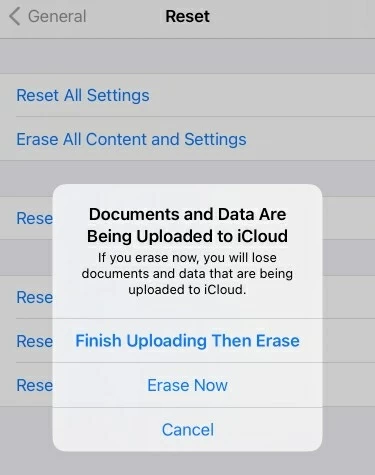
After you enter your passcode, the process of iPhone resetting begins. When it's done, your iPhone glitch should be fixed.
Most iPhone users, including you perhaps, think that factory reset is hard reset. Strictly speaking, the two are not the same. Factory resetting iPhone will erase all important content and settings, while hard reset just lets your iPhone power off and restart and it won't do harm to your data. Actually, the synonyms of hard reset include force restart and hard reboot.
Anyway, you can know how to hard reset an iPhone without iTunes here. Note: the steps to hard reset your phone depend on the model.
On iPhone 8, X, XS, XR, 11,12: press and quickly release the Volume up button, and likewise, press and quickly release the Volume down button. Then press and hold down the Side button until you see the Apple logo.
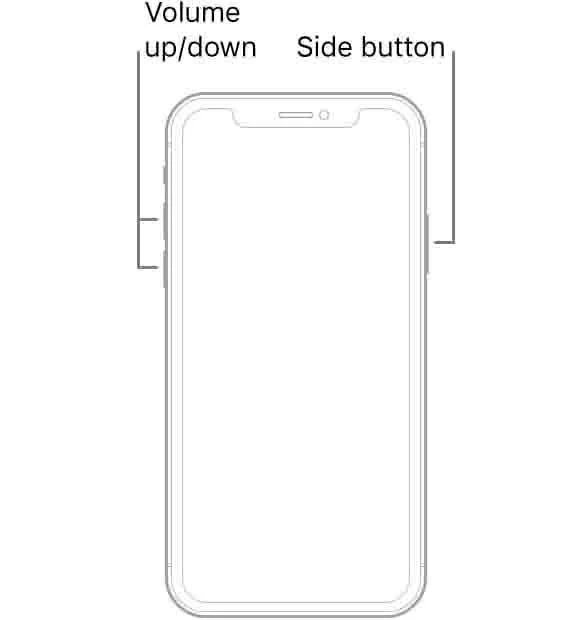
On iPhone 7 and iPhone 7 Plus: press and hold the Side button and the Volume down button simultaneously. When the Apple logo appears on the screen, release the two buttons.

On iPhone 5, SE, iPhone 6s: press and hold down the Side button and Home button at the same time. When you see the Apple logo, release both buttons.
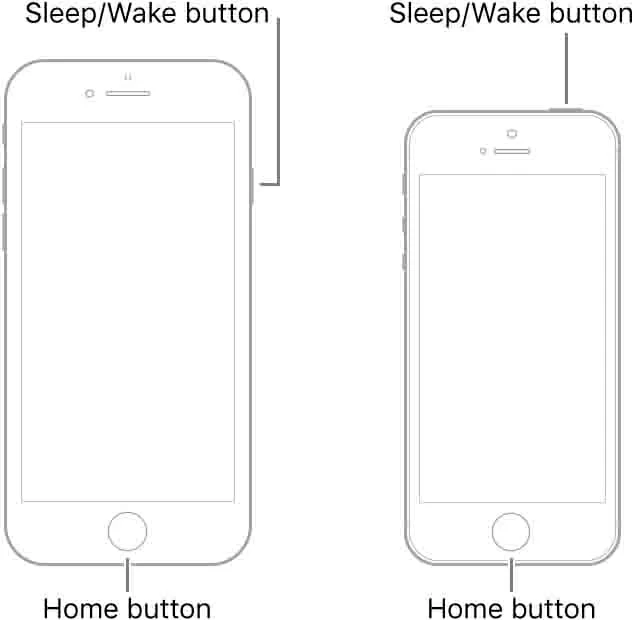
All in all, iTunes is not the only utility to factory reset your iPhone. Even if your iTunes isn't workable, your iPhone hasn't been synced to iTunes, you never use iTunes, or other odd reasons, you can still reset your iPhone without using iTunes easily.
However, you have to take the risk of losing those significant photos, files, contacts, videos, or some settings you've set up if you don't back up your iPhone on regular basis. Thus, it's advisable for you to make a backup for your iPhone once your iPhone can be used normally.
You can choose any option freely in this article to factory reset an iPhone without iTunes. No matter iCloud, iPhone Settings, iPhone Unlocker, or iOS System Recovery, these ways are effective as I've tested them. Just choose one of the methods depending on your situation.