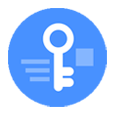
Unlock iPhone without Computer
Forgot the passcode and entered the wrong passcode too many times on your iPad? Or iPad is stuck in "iPad is disabled"? Reset it to factory settings right away to erase all content and settings and then restore everything from a backup.
We're likely to get a message on iPad that iPad is disabled. It appears to disable in a similar way and is the result of typing a passcode incorrectly by yourself, a child or someone else: You enter the incorrect passcode too many times, then iPad gets unavailable or disabled itself and introduces delays between repeated passcode attempts. This is the awesome safety feature embedded in iOS device.

Maybe the iPad was lit up and the keylock was activated in your pocket, you entered the wrong passwords without noticing it's disabled afterwards. Or perhaps you don't remember the passcode you've changed several weeks ago and now your iPad shows a disabled screen. Whatever your scenario is, you got an iPad disabled, and can't enter the passcode anymore unless it's unlocked.
If you forgot the passcode and are eager to unlock disabled iPad to get into it without passcode, you either have to wait the certain minute to elapse: 1 minute, 5 minutes, 15 minutes, 1 hour, or factory reset iPad.
One final note—resetting your disabled iPad could erase the device, delete the data and settings along with your passcode, and reset it to factory conditions. It's impossible to restore your content and settings in case you haven't made a backup before iPad becomes disabled. On the positive side, if you backed up your iPad ahead of the moment you forgot your passcode on the lock screen for unlocking, you can restore iPad to that backup after it's reset.
Here are three ways of how to fix an iPad that is disabled after too many failed passcode attempts and how to restore an iPad to factory settings.
Sometimes it feels like the passcode entered correctly, but iPad disabled remained. It likely has some bugs which is hard to be explained. Once the iPad is disabled or it's disabled permanently (the screen shows iPad is disabled connect to iTunes), restore it to factory settings right now to regain access rather than leaving it useless.
To unlock an iPad if it's disabled, you have several options. First, reset iPad through iCloud, provided that Find My iPad function has been already turned on. You can log into your iCloud to perform the reset on a computer or a mobile phone's web browser.
1. Go to icloud.com at any web browser, and sign in your iCloud account with Apple ID and password. Make sure you remember the credentials.
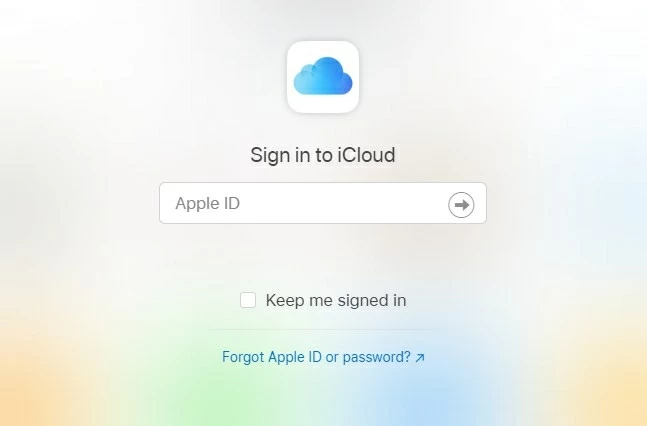
2. When logged in, click Find iPhone.
3. Click All Devices at the top and you will see your disabled iPad if Find My iPad is set up.
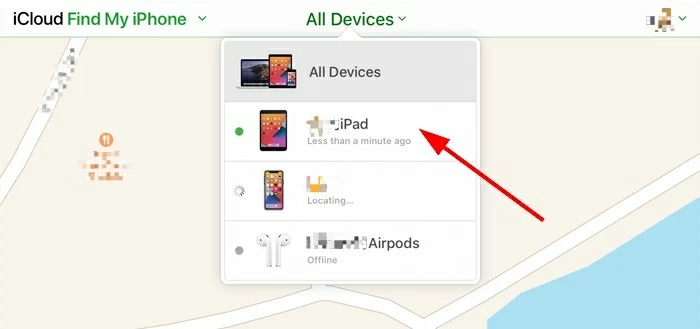
4. Click on your device you're going to unlock and choose Erase iPad.

5. On the pop-up window, click on Erase to confirm and begin resetting disabled iPad. You iPad screen flashes and shows a progress bar indicating the factory reset process. This may take 5-7 minutes until iPad boots up.
Instead of going to Apple Support or Apple Store as soon as iPad gets disabled, Apple offers a DIY option to factory reset an iPad - force it into recovery mode and erase iPad and its passcode using Finder or iTunes.
Obviously, you never backed up or synced your iPad with iTunes or Finder, then there's no way of getting back files. All data will be erased and unrecoverable.
First, turn off your iPad (Pro, Air, Mini.)
Then enter recovery mode. When the disabled iPad is placed into recovery mode, it should connect to Finder or iTunes, whereafter you will be directed to reset your iPad to remove the passcode.

Now, restore your iPad to its factory settings status.

Note:
If iPad is stuck on recovery mode and does not work, here're some additional steps you could take next: iPhone Stuck on support.apple.com/iphone/restore Screen
Disabled iPad cannot be unlocked using recovery mode trick with the message 'iTunes could not connect to the iPad because it is locked with a passcode. You must enter your passcode on the iPad before it can be used with iTunes.'? Never mind, iPhone Unlocker appears to include a few capabilities that make it easier to erase and reset a disabled iPad and in the end, unlock iPad. You don't have to enter your passcode - though your iPad won't accept the passcode now.
Grab the software by downloading here:
1. Install the tool, and after that, open it. Choose Wipe Passcode, and click Start button.

2. Connect your iPad that displays a disabled screen to the computer using the Apple-supplied cable. With it connected, choose the information of it and then confirm it by clicking Start button.

3. The software download the most appropriate iOS firmware for your iPad tablet. It's smart enough to unlock the disabled iPad even it says iPad is disabled.

4. When the download is done, enter "0000" in the field as prompted. Read the warning before doing this. Click Unlock button to remove the passcode forgotten on the disabled lock screen. Let the process to finish - the time it takes depending on your internet speed.

After the restore, your iPad will no longer be disabled and the passcode has been removed. Set up your device. If you have a backup, restore data and settings back to iPad.
Related: iPhone unavailable try again in minutes
iPad disabled, need help without erasing everything!
Well, you can fix a disabled iPad without factory settings the device.
It turns out that you have to at least synced iPad with Finder or iTunes once and keep at least one backup on your computer, or else you have to factory reset your iPad to remove the forgotten passcode using recovery mode route or iPhone Unlocker utility which is explained above.
Now do a normal restore of iPad. First make sure the latest version of iTunes has been installed, as well as Mac machine is up to date.
Connect your device to your Mac or PC using the cable that is shipped with iPad. The Mac or PC should be the one your iPad previously synced with.
Open Finder and click on your iPad from the sidebar. In iTunes, you can find the device icon at the top-left position. If your iPad tablet is still disabled and doesn't show up, you need to turn back to the two no-backup options mentioned above to get iPad unlocked.
Then click Restore iPad... to reset iPad to its factory condition. Don't disconnect your iPad until you set it up.

When completed, the error iPad is disabled disappears and your iPad reboots with welcome screen. The Set-up Assistant walks you through the whole iPad setup process. When you reach Apps & Data Screen, choose Restore from iTunes Backup. Select your iPad backup and begin restoring settings and content onto iPad. You won't lose everything.

You're done! Disabled iPad is reset and restored. Do remember your passcode and don't enter the wrong password 5 times or more.