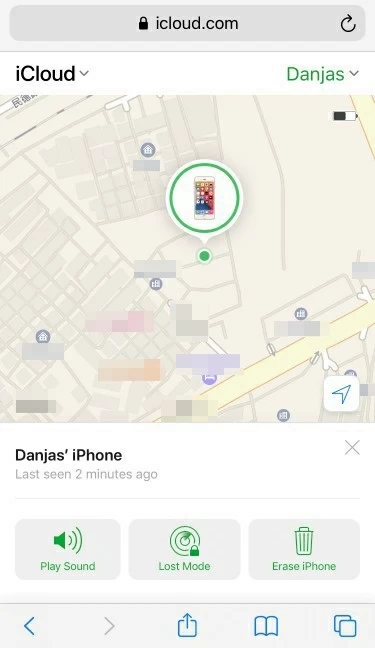How to recover iMessages on iPhone 15
It's annoying when your iPhone 15 gets locked and you can't recall the passcode. But fear not, here are updated options to unlock an iPhone 15 without using a passcode.
Quick summary: Whether your iPhone 15 is locked out because of a forgotten passcode or several failed attempts, there are various ways to unlock your iPhone 15 passcode and get access back. Also, some highly efficient tools like iPhone Unlocker can do excellent work in unlocking any iPhone / iPad with just a few simple clicks, without requiring any passcode.

Try these common ways to unlock an iPhone 15 without passcode and get into your device again.
Finding yourself locked out of your own device due to a forgotten passcode can be frustrating if you don't know how to unlock your iPhone 15 without a passcode, whether it's a result of accidental security lockout or frequent passcode changes.
In fact, Apple provides five attempts to get into your iPhone 15 with a passcode if you enter it correctly. Otherwise, you'll get your iPhone unavailable or security lockout, asking you to try again in several minutes later. Continuous wrong attempts will come with increasing waiting time. After 10 unsuccessful tries, you might be permanently locked out.
Unfortunately, the only solution at this point to unlock iPhone 15 without passcode is to perform a complete factory reset and restore it. In this post, we'll explore some useful methods on how to unlock iPhone 15 without passcode, which also word for iPhone 15 Pro, 15 Pro Max and 15 Plus.
TIP: The unlocking process resets the iPhone and erases all data. If you have a previous iCloud or iTunes backup to restore from, it's possible unlock your iPhone 15 without data loss.
Before attempting other unlocking methods, it's relatively easy to unlock an iPhone 15 without passcode if you've previously set up Face ID. If not, you may consider enabling it after unlocking your iPhone 15. Once accessible, go to iPhone Settings > Face ID & Passcode > Turn Passcode On to set up Face ID for seamless iOS unlocking or create a passcode for manual unlocking.
In iOS 15.2 or a newer version for the iPhone 15 series, Apple users now have additional options to unlock iPhone 15 passcode by simply following the Erase iPhone instructions on the iPhone Unavailable or Security Lockout screen. When the device is connected to a reliable Wi-Fi or cellular network, it's possible to wirelessly unlock your iPhone 15 without passcode or computer by entering your Apple ID password.
Note: The steps vary slightly if you've updated to iOS 17 or above. The process will erase all data on the device, but you can restore everything from a backup once the iPhone 15 is unlocked.
Here's how to unlock the iPhone 15 without passcode or computer or Face ID:
Step 1. Enter passcode on iPhone 15 lock screen more than 5 times.
To get iPhone 15 unlocked without passcode, try wrong attempts over 5 times until it leads to iPhone Unavailable or Security Lockout screen.
Step 2. Tap the Erase iPhone option on lockout screen.
Keep entering wrong passcode to unlock the iPhone 15; when you see the Erase iPhone option at the bottom-right corner, tap it. If you're using iOS 17 or a newer iOS version, tap Forgot Passcode.
Step 3. Confirm to erase and reset iPhone.
Tap Erase iPhone again. In iOS 17 or higher, proceed with Start iPhone Reset.
Step 4. Enter the Apple ID password for your iPhone 15 to start unlocking.
Use the same Apple ID and password you set up your device during initial setup. Your iPhone will erase itself and then restart automatically.
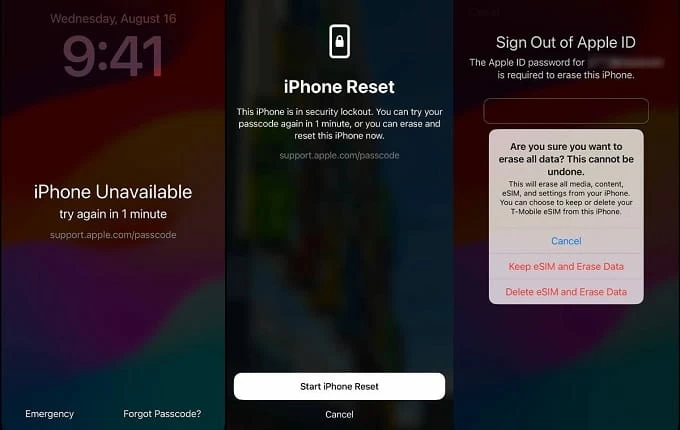
Step 5. Follow startup instructions to restore your iPhone.
You can now get into your iPhone with no passcode needed, and follow the onscreen prompts to set it up again. If you can, restore from iCloud backup in Apps & Data screen during the setup.
Additionally, you can also use your previous passcode to temporarily access iPhone 15 if you just changed it within the last 72 hours. This method allows you to unlock an iPhone 15 without losing data, but only works on iOS 17 and above.
1. Have 5 attempts to unlock your iPhone 15 until you see iPhone Unavailable screen.
2. Tap Forgot iPhone? option at the bottom-right and tap Enter Previous Passcode.
3. Enter the old passcode to gain temporary access.
4. Follow the onscreen prompts to set a new passcode for unlocking the iPhone 15.
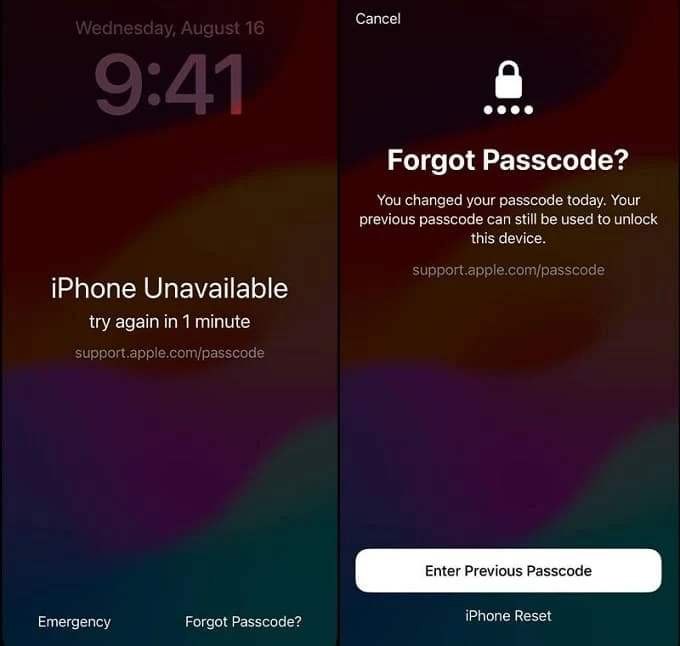
Not being able to unlock your iPhone 15 passcode can be frustrating, but if you have a computer at hand, then try using any of the following methods to get into your iPhone without a passcode. Note that while these options will perform a factory reset on your phone, you can subsequently restore data and settings from a previous backup after regaining access to your iPhone 15, 15 Plus, 15 Pro, or 15 Pro Max.
If you're locked out of your iPhone 15 and forgot the passcode, use iTunes to bypass the lock screen by restoring your iPhone to its factory settings. This process involves entering Recovery Mode to manually reset your iPhone and regain access. Make sure you have a backup to restore before exploring how to unlock passcode on iPhone 15 using iTunes on your computer:
TIP: To unlock iPhone 15 without password, the latest version of iTunes is required if you have a computer with Windows system or macOS Mojave 10.14 or earlier. Or you may launch the default Finder app on macOS Catalina 10.15 and later.
1. Open up the newest version of iTunes on computer.
2. Unplug your iPhone if it's connected and turn it off. Simply press and hold the Side button and Volume Down buttons at the same time, then drag the power off slider to switch off your phone.
3. Connect the locked iPhone 15 in its Recovery Mode via a USB cable. Swiftly press Volume Up button, then press the Volume Down, and hold the Side button while immediately connecting the device to your computer. Keep holding until the Recovery Mode screen appears.
![]()
4. When you're prompted to update or restore the iPhone in iTunes window, select Restore.

5. Allow iTunes to download the latest iOS version and factory restore the locked iPhone 15.
6. Once your iPhone 15 gets unlocked and reboots, disconnect it and go through the setup.
Note: If the process isn't completed within 15 minutes, the locked iPhone may need to re-enter Recovery Mode and get connected.
Apart from Apple's iTunes or Finder, you may also want to employ a more efficient solution to unlock your iPhone 15 when forgetting the passcode.
For anyone who are desperate to find a quick iPhone unlocking solution to regain access without passcode, the one-stop software iPhone Unlocker is a reliable and worthy-to-try fix. Equipped with multiple options to unlock passcode, bypass lock screen, remove Apple ID, Screen Time lock, iCloud Activation lock and more, it's capable of unlocking any iPhone 15 passcode by simply connecting your device with either a Windows PC or Mac, without relying on Wi-Fi network.
It supports all latest iOS versions, including iOS 15, 16 and iOS 17, and all iPhone 15 models. Now, do the following to unlock an iPhone 15 without passcode or Apple ID using your computer:
Step 1: Open up iPhone Unlocker on computer and choose Wipe Passcode.
Install and run it on a Windows PC or Mac, select Wipe Passcode if your iPhone 15 is locked and you don't remember passcode.

Step 2: Connect your iPhone 15 to computer and confirm device information
The software will detect and recognize the iOS device automatically, check the information and click Start to go on.
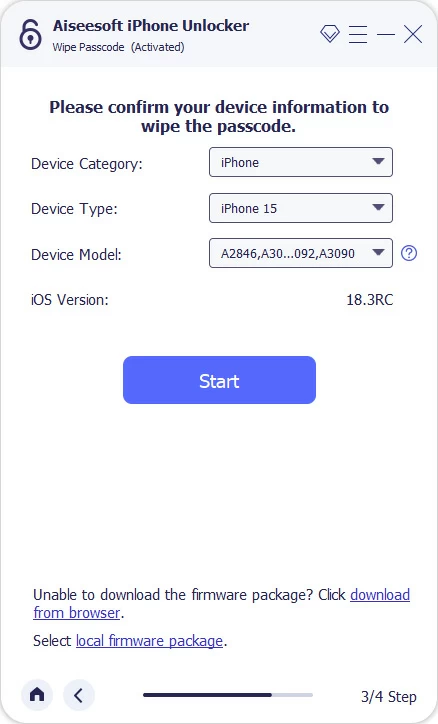
Step 3: Download iOS firmware for iPhone 15 to unlock passcode.
Wait for a short while until the unlocking package is downloaded to your iPhone.

Step 4: Start unlocking passcode on iPhone 15.
Enter 0000 in the blank box and click Unlock button to begin.

Don't unplug your device before the progress bar reaches 100%. When the Hello screen shows up, no passcode is needed to get in. Take your time to finish the setup procedure.

If the locked iPhone 15 is linked to your Apple ID and has the Find My iPhone feature enabled before it gets locked out, there's no need to use a computer to unlock your iPhone 15 and reset the passcode. Simply take the advantage of Find My app or use iCloud website to remotely unlock your iPhone 15 without any passcode and set it up again. However, if the device isn't linked to any Wi-Fi or cellular internet, you may try other iPhone 15 unlocking solutions above.
1. Access Find My app on another Apple device with the same Apple ID.
2. Tap the Devices option at the bottom. All your Find My-enabled devices will show up on the screen with their current locations.
3. Select the iPhone 15 you want to unlock passcode for.
4. Choose Erase This Device in following options and tap Continue.
5. Confirm Erase option at the top corner and enter your Apple ID password as required. The unlocking process will begin in no time.
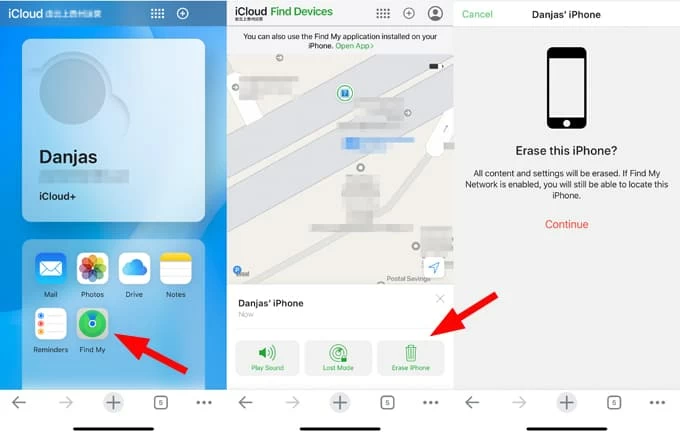
When it's done, set up the unlocked iPhone 15 again. If you don't expect data loss, try restoring your iPhone in the setup from an old backup on iCloud or iTunes.
Moreover, it's supported to perform a remote reset on the locked iPhone 15 to erase the forgotten passcode and all other data and settings if you're able to sign in to your iCloud account. To get started, make sure you have your Apple ID and password, and the whole process depends on a stable internet on your iPhone 15 for unlocking without passcode or computer.
With all content and settings erased, the iPhone 15 is unlocked with no more passcode needed. You can use it again after completing the startup setting and restoring from a previous backup.