
How to Record MP3 audio on Mac
iOS has featured a built-in option to make resetting an iPhone 14 a simple and easy process. Here's how to wipe your phone completely, even if you forgot your passcode.
How to factory reset an iPhone 14 (Plus, Pro, Pro Max)

You'll want to back up all your data before resetting iPhone 14, so that you can restore it from backup later.
Factory resetting your iPhone 14 is a simple way to wipe your phone memory clean and troubleshoot issues. If you're looking to sell or trade-in your phone, you'll want to do a factory reset of the device first to erase all your personal information and files from it. Or, if your iPhone 14 is suffering from freezing, glitching or something serious, resetting the phone to its factory settings will usually work.
However, there is a crucial security step you don't want to skip before you begin factory resetting the iPhone 14: back up your data. This allows you to restore from backup to recover your important data once the iPhone 14 is reset.
Here's how to back up your data and reset iPhone 14 to its default factory settings, even if you don't remember the passcode when you get iPhone unavailable screen.
Table of Contents
Note: By resetting your phone, you will definitely reinstall iOS on the device and put it back to the same condition when you purchased it: no personal data, media files, app settings, passwords & account, credit card, etc.
Resetting iPhone 14 to factory settings is actually very easy thanks to the "Transfer or Reset iPhone" feature built in Settings app: General > Transfer or Reset iPhone > Erase All Content and Settings > Erase.
Before getting started, it's important to make backups of your device so that you won't lose valuable data, as well as sign out of your Apple ID.
To back up your data on iPhone 14 before factory resetting, make sure your device is connecting to Wi-Fi and there's enough iCloud storage available.
In Settings app, tap your Apple ID profile at the top of the page, tap iCloud, and then turn on the switch of the data you want to back up.
Next, tap iCloud Backup, and enable Back Up This iPhone. Then tap Back Up Now to get your phone backed up to iCloud immediately.
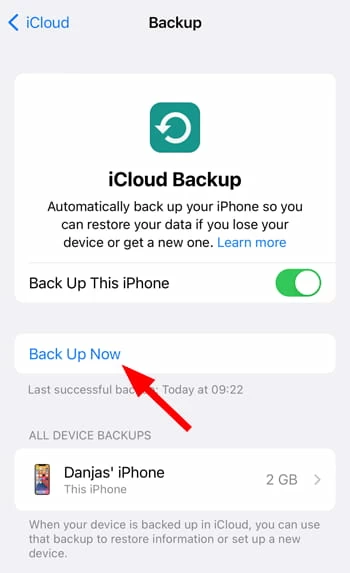
Now that you've backed the iPhone 14 up, go head to turn off Find My so that you can erase your iPhone successfully, and sign out of your iCloud account if you're selling your device or handing it down to a friend.
To do so, go to Settings app, tap Apple ID profile, tap Sign Out at the bottom, enter your Apple ID and password and finally tap Turn Off. This will turn off Find My iPhone feature.
Continue to tap Sign out in the top right corner of the page, tap Sign Out once again to confirm your decision.
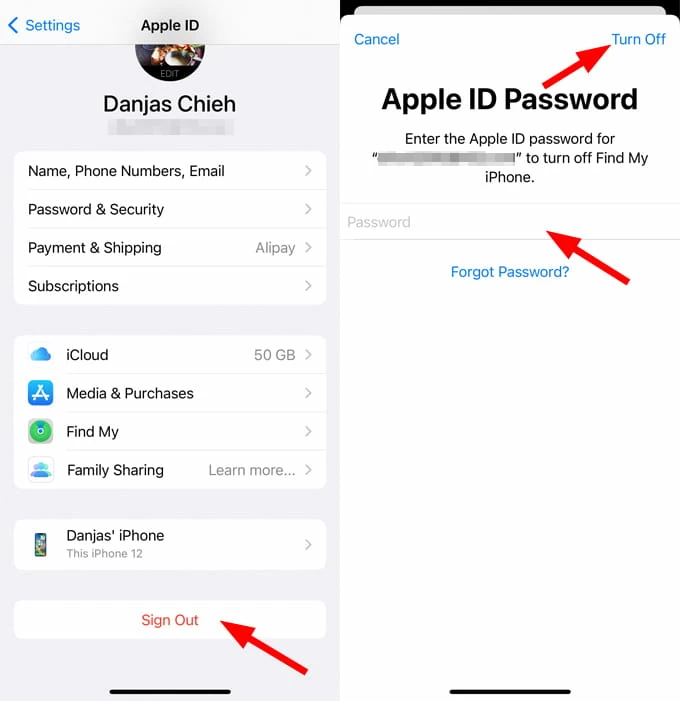
When you're ready, it's time to factory reset your iPhone 14. After the process, you can restore your data from the iPhone backup you did in advanced.
1. In Settings app, tap General.
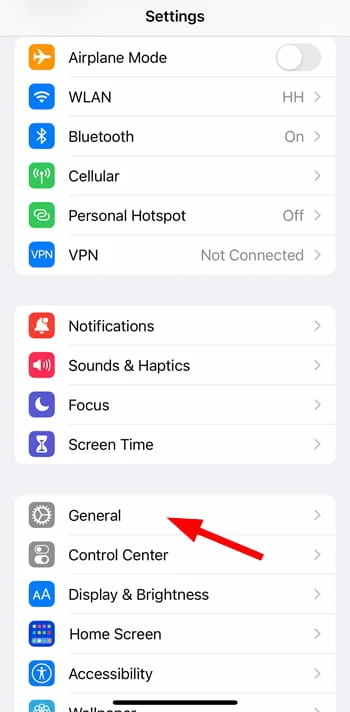
2. Scroll down to the bottom of the page, tap Transfer or Reset iPhone.

3. Select Erase All Content and Settings.

4. Tap Continue.
5. Enter your passcode if you're prompted.
6. Wait for your phone to back up with iCloud. If you do this before, you can tap Skip Backup.
7. Enter your Apple ID password, and tap Turn Off. It will remove iCloud Activation Lock and Find My from your iPhone 14.
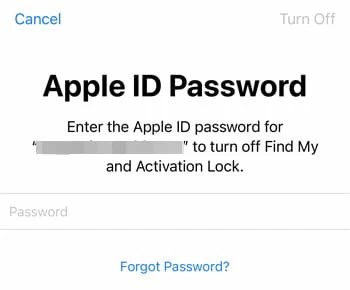
7. Tap Erase iPhone.
All your personal data and settings will be deleted, and the phone will restore to its factory defaults. After it resets your iPhone 14 completely, you can set it up as new or restore data from your previous backup.
Related Article: iPad Unavailable Message
You can also use iTunes to factory reset the iPhone 14 while you're connecting it to computer.
Step 1: Connect iPhone 14 to iTunes on computer.
Plug your device into computer with a working cable, and open iTunes if it doesn't open automatically.
When it's connected, click the phone icon in the top left corner of the iTunes window.
Step 2: Select Restore iPhone
Click Summary section in the left side pane, and then select Restore iPhone.
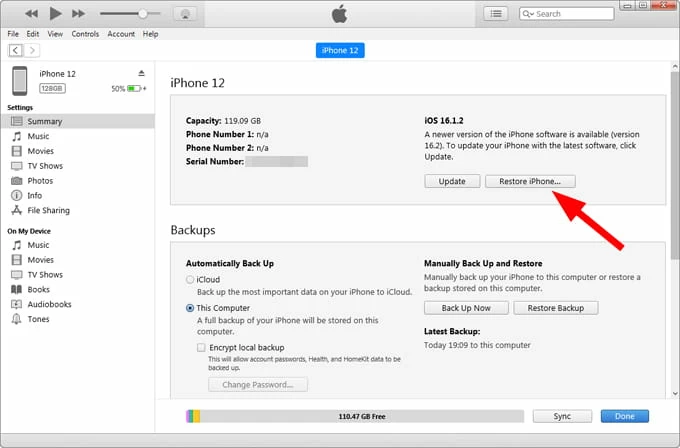
Step 3: Back up your data
When asked, select Back Up if you want to back up the iPhone 14 before restoring your phone and erasing all the data; or click Don't Back Up to move onto the next step.
Step 4: Restore and Update
Finally, hit Restore and Update in the dialog to begin restoring your iPhone 14 to factory state and install the latest version of iOS software.
Related article: How to Fix support.apple.com/iphone/restore on iPhone
After your iPhone 14 has been restored to its original factory defaults with Settings app or iTunes application, it will restart and present you with an iOS Setup Assistant on the screen. You can then follow the Assistant to set your phone up step by step.
When you're on Apps & Data page during setup, you can restore your data and settings from backup—no matter it's saved in iCloud or computer, or set it up from scratch.
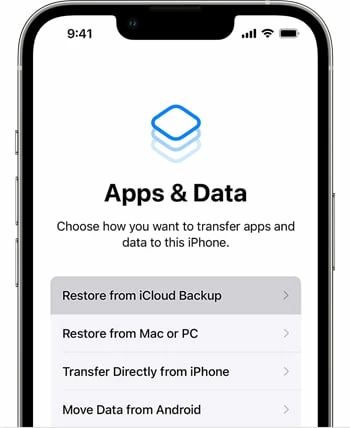
It's not that difficult to reset an working iPhone 14. But what happens when you forget the passcode to your phone and can't unlock it to perform a factory reset? Don't worry, there are a few different methods you can use to reset iPhone 14 to factory settings without passcode.
iPhone Unlocker is a fantastic program to erase your iPhone without passcode. It combines an intuitive interface, letting you easily unlock a disabled or unavailable iPhone or iPad. All you have to is connect it to computer and follow the wizard on the program window to complete it.
First of all, download and install the program on your computer. It works on both Windows and Mac machine.
After installation, you can follow easy steps to get started.
Step 1: Connect the iPhone 14 to your computer with a USB cable.
Step 2: Run iPhone Unlocker and click "Wipe Passcode" from its opening interface.
Step 3: Download the proper iOS software for your device.
Step 4: Click "Unlock" to begin the reset process. This will return the device to factory settings.
Step 5: Open your phone without using a passcode.

Also see: How to Transfer Music from Windows 11 to iPhone without iTunes
As a built-in feature in iCloud, Find My is mainly for locating your device, and it can also be used for factory resetting iPhone when it's stolen or missing. Here's how to reset iPhone 14 without having access to the passcode.

Once your iPhone is erased, you are able to get into your device without needing any passcode.
Related article: How to Retrieve Deleted Messages on iPhone 14
You can perform an iPhone 14 factory reset without password through Recovery mode by following these steps.
You will need:
Let's have a look at how you can reset iPhone 14 without a password with iTunes.
Enter iPhone to Recovery mode
Press and quickly release Volume Up button, press and quickly release Volume Down button, then press and hold Side button. Keep hold the button until you see a screen with cable pointing to a computer, which means you're in Recovery mode.
Launch iTunes and restore your iPhone 14 to factory settings
Connect the device that's in recovery mode into your computer, and iTunes should open automatically. At this point, it will prompt you to "Update" or "Restore" your iPhone. Choose "Restore."

Follow the remaining instructions to complete the factory reset without password.
Recover data and settings
Once your iPhone 14 reboots and show your a Hello screen, it means you have the device reset successfully. The things left to do is set up your phone and recover data from iCloud or iTunes backup.
Start with iOS 15.2, you can use your Apple ID and password to reset your iPhone 14 without a computer or passcode. This permanently deletes all of your data and settings, and restores the phone to factory settings.
Step 1: Enter your passcode five times until you see "iPhone Unavailable" on the Lock Screen.
Make sure you have an active cellular or Wi-Fi connection on the phone, and you have Find My enabled previously.
Step 2: When you're able to, keep entering passcode again until the "Security Lockout" screen appears.
Step 3: Tap Erase iPhone on the screen.
Step 4: Confirm your decision by tapping Erase iPhone again.

Step 5: Enter your Apple ID password to sign out of Apple ID and turn off Find My.
Step 6: Tap Erase iPhone.