
Apple ID greyed out in Settings on iPhone
Forgetting your Apple ID password could stop you from accessing Apple services. But if you've saved it to somewhere, here's how to view Apple ID password without resetting it.
The best ways to find your Apple ID password:

You can easily check Apple ID password if you have turned on Sync this iPhone feature in iCloud Passwords & Keychains.
Your iPhone, iPad, and Mac have iCloud Keychain feature that helps securely save your Apple ID password on your devices, as well as autofill your login credentials in Safari and other trusted web browsers. If you can't remember your credentials, it's easy to find your Apple ID and password there without resetting it. It's why we recommend enabling this feature.
Modern web browsers can offer built-in password management features. They give you control over which passwords the browser stores. You might try to view stored Apple ID password in your browser's preferences or settings.
And if you truly forget and can't find your Apple ID password, there are other ways of resetting your password. Here's how to find your forgotten password without resetting it, and if necessary, reset it. For Android users, check the popular tutorial on unlocking Android without password.
Table of Contents
Be aware that if you keep entering the wrong password too many times, your Apple Account will be locked and shows This Apple ID is not active, disabled or locked for security reasons.
Apple comes with a convenient iCloud password keychain service, which uses end-to-end encryption, to help save your passwords and passkeys on your Apple device. Once you have enabled iCloud keychain and saved your passwords on your iPhone, you can find your Apple ID password in the Password section of Settings.
Outside of that, the same password will be saved across all of you other devices that you have the same Apple ID signed in when enabling "Sync this [Device]" feature in iCloud.
To check Apple ID password on your iPhone, Mac, or iPad, do the following:
1. To find Apple ID password without resetting, open Settings app.
2. Scroll down and tap Passwords.
3. Unlock your iPhone or iPad with Face ID, Touch ID, or your passcode.
4. Look through the list of websites and apps and find one where you use your Apple ID to sign in, Tap on it.
5. Tap the password to view it.
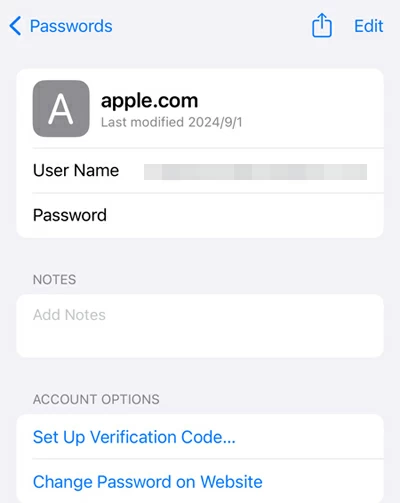
Also: How to fix iPhone unavailable message
To view saved Apple ID password on Mac with macOS Sonoma or earlier:
1. Click Apple menu.
2. Scroll down and click System Settings.
3. Select Password.
4. Sign in with Touch ID, or enter your password used for logging into Mac.
5. Look through the list of websites and apps and find one where is signed in with Apple ID, then click the Show Details button.
If you have a Mac running macOS Sequoia and later, use the Passwords app instead.
1. Open the Passwords app on your Mac.
2. Sign in with Touch ID, or enter your password used for logging into Mac.
3. Select the account that you have Apple ID signed in.
4. Click the Password field to make the hidden Apple ID password appear.
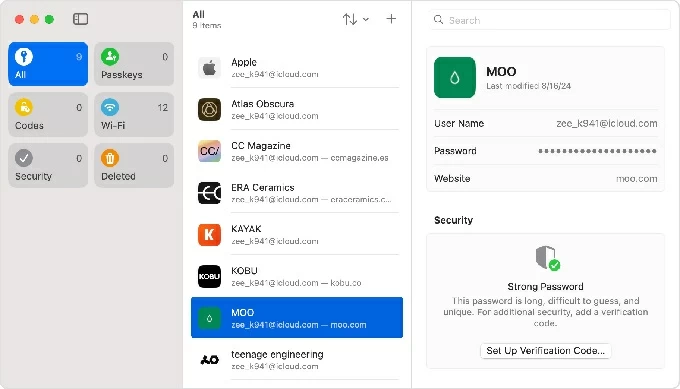
Also: How to recover deleted files from SD card on Mac
1. From Safari menu, go to Settings > Password.
2. Sign in with Touch ID, or enter your Mac login password.
3. Select a website where you use your Apple Account to sign in from the list.
4. Click the Show Details button to see Apple ID password without resetting it.
If you can't find a saved password from Mac, iPhone, iPad or Safari because iCloud Keychain is off, check your commonly used web browser.
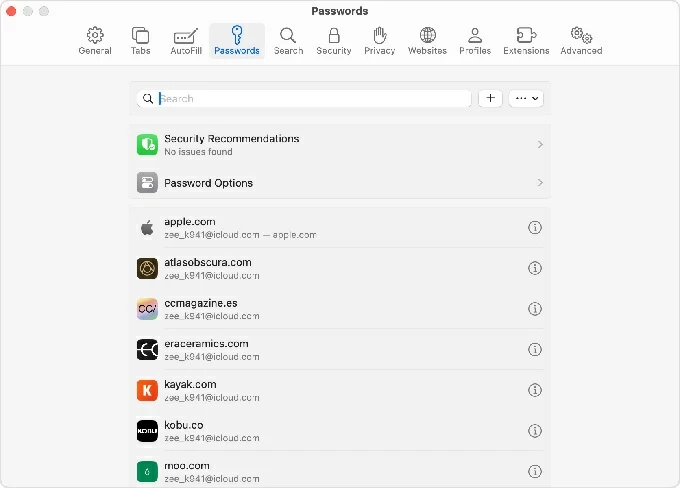
If you have previously signed into an Apple website and allowed your browser to automatically enter your password, then you should be able to find saved Apple ID passwords in your browser's preferences or settings.
To look for saved password in your Chrome browser, make sure you have toggled the Password Manager switch to ON position.
1. Tap the picture profile in the upper right corner.
2. Select Password Manager.
3. When prompted, unlock with Face ID, Touch ID, or iPhone passcode.
4. In Saved passwords & passkeys section, a list of websites with saved passwords will be displayed.
5. Find one website that uses your Apple ID, and tap it.
6. Tap the eye icon to reveal the password.
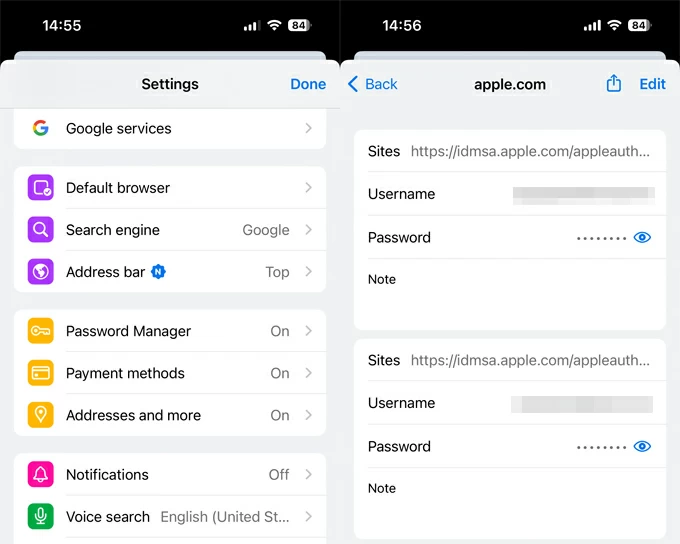
For computer-based version of Chrome, you may will want to go to the Chrome settings, navigate to Autofill and Passwords > Google Password Manager to find your Apple Account password.
1. Open Firefox on your iPhone or computer.
2. Tap the three horizontal lines located in the top-right corner of the window.
3. Select Settings.
4. Scroll down to the Privacy section and then Logins and Passwords.
5. Tap Saved Passwords.
6. When prompted, enter your device password or use Face ID.
7. Select one account associated with your Apple ID from the list to view password details. If you want to copy the Apple ID password, tap the copy button to save it to your clipboard.
Also: How to transfer photos from iPhone to laptop
1. Open Edge browser on your iPhone.
2. Go to the Settings menu.
3. Navigate to Passwords.
4. Select a website that uses your Apple ID and password to sign in from the list.
5. See your saved Apple ID passwords by tapping the eye icon.
Most of the time, your saved Apple ID passwords can be found in your web browsers without resetting it. If you prefer to use a password manager to save your passwords, including Apple ID password, instead of a browser in your daily web surfing, you may open your Password Manager to find out your iCloud password there.
Getting into passwords section to see your Apple Account password can be a bit different for each password manager. For security reason, most of managers may requires you to verify your identity before reveal the password, such as using Face ID, Touch ID, or entering a device passcode.
If there is not an Apple ID password saved in iCloud Keychain, web browser, or password manager, and you really forget it, then you will need to use reset the password. Thankfully, Apple allows you to do so through a trusted device (Two-Factor Authentication enabled), iforgot.apple.com website, or Apple Support app.
On a trusted iPhone or iPad that has the same Apple ID signed in, follow these steps to reset Apple ID password:
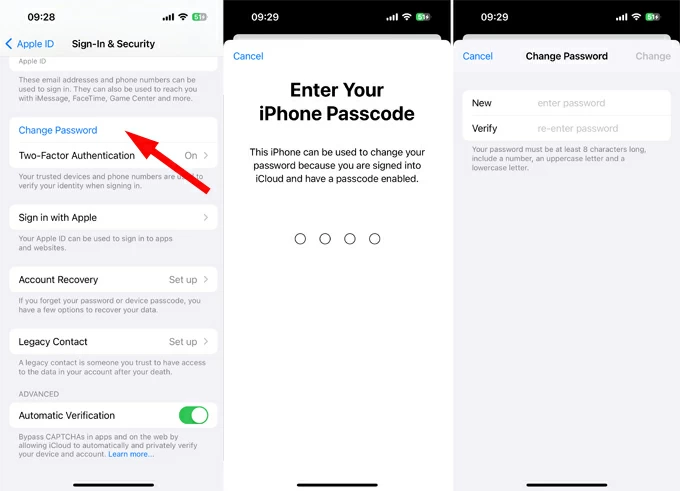
Also: How to recover deleted call history from iPhone
On your Mac that's already signed in to your Apple Account
On iforgot.apple.com website:
If you don't have enough information to reset your password, You can also go to Account Recovery page:
Using Account Recovery to reset your Apple ID password will take a few days or longer, depending on the specific account information you can provide to verify your identity. After that, Apple sends you a confirmation email to use your account again.
Another way of getting rid of this problem is remove the Apple ID from your iPhone or iPad when you're unable to find your Apple Account password nor reset it.
iPhone Unlocker is an efficient screen unlock app designed to get rid of different kinds of password and screen locks. It's ideal for iPhone and iPad users to remove an Apple ID that's disabled, locked or inactive, wipe login passcode you forgot , delete remote management profiles, reset Screen Time passcode, and even bypass Activation lock. The app offers a set of tools to help you regain control of the device.
iPhone Unlocker works by detecting the problem of your device, matching the proper firmware automatically to download, and then resetting the Apple ID and password automatically, making the entire process as simple and hands-off as possible.
Here's how to unlock your iPhone or iPad to reset Apple ID password. Make sure the Two-factory Authentication feature has been enabled.
Step 1. Run the program on your computer and select "Remove Apple ID" tool from the screen.

Next, plug your iPhone or iPad into the computer and click "Start."

Step 2. Confirm your device information.

Also: How to remove device management from school iPad
Step 3. Click "Start" to begin downloading firmware package for you.
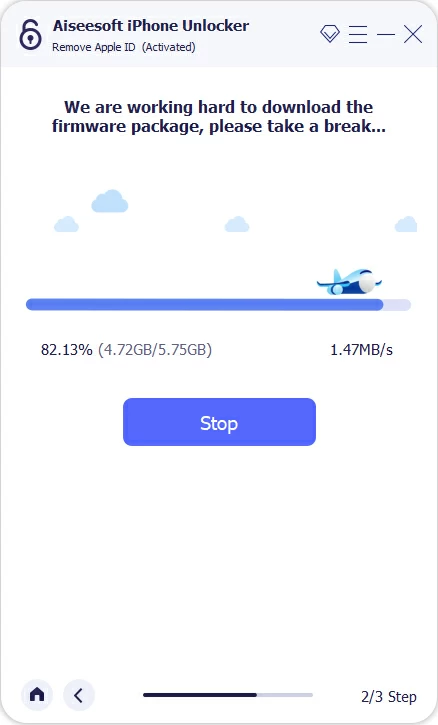
Step 4. After download, click "Unlock" on the screen. When prompted, review the warning messages carefully, then enter 0000 and press "Unlock" button to confirm your action
It begins resetting your Apple Account password and resetting your device to factory settings, which erases all your data.

One the process is completed, you will get an "Apple ID has been removed" screen.

Now, you can set up your iPhone or iPad and create a new Apple ID to sign in with your device. Please note that when you're at the "iPhone Locked to Owner" screen during setup, tap Unlock with Passcode? at the bottom and enter your iPhone passcode to bypass it.

That's it!