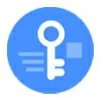
Forgot Samsung tablet password. How to unlock it - 5 options
Did you forget your Android password, PIN, pattern? This article will help you go through several ways of unlocking an Android phone without PIN, password or Pattern.
Tip: If you're looking for something reliable and easy to unlock your Android phone, regardless of the models or brands, Android Unlocker is worth your consideration.

If you can't remember your password, you can't unlock Android phone without factory resetting the device.
If you're anything like me, you may set your Android phone up with password or PIN to secure the device full of your sensitive information that you wish to keep as private as possible. Normally, you won't have problem to unlock your Android phone with password, and it's always be a smooth experience.
What about you forgot your Android password, PIN, or pattern, or you get a second-hand device without knowing the password? Unfortunately, you can't unlock the Android phone without having the password, Patter, or PIN. There's a way to get in, but the phone will undergo a factory reset, which erases everything and allows you to set it up again.
Also: How to recover deleted photos on computer
Whether you've forgotten the password, or you've entered the wrong PIN or password so many times that the Android phone is locked and won't accept the attempt anymore, here're a few tips for unlocking Android phone without a password.
Table of contents
The only recourse if you want to unlock phone without password is to do a factory reset. This resets the Android device to its factory default settings in the process, wipes the device completely — everything including your personal data, downloaded app, settings, and accounts will be deleted. Afterward, it installs the latest version of Android software from scratch. You then set the device up and use it again.
It's important to note that if you've never backed up your Android phone before you reset it, all your current data can't be recovered. During the setup process, you will need the Google account associated with the phone to bypass the reactivate lock. This adds an extra layer of protection in case someone use your device if they manage to reset it without your permission.
Ideally, you'll have linked your Google account to your Android phone during the initial setup, which will make it possible to unlock your Android phone without password within just a few clicks. That's where Find My Device comes in. This valuable tool offered by Google helps users locate their Android devices if they are missing or stolen. There is also aN Erase option that can remotely wipe a device, including the password and screen lock.
Here's how to use the Find My Device feature to unlock your Android phone when you don't have password. As long as your device is connected to a Wi-Fi or cellular data, follow the steps below.
1. Start by going to google.com/android/find/. Then sign in with your Google account credentials.
2. Find your locked Android phone that you don't know the password from the devices list on the left side of the screen.
3. From here, you will see options for playing sound, lock your phone, or erase the device.
4. Select Factory reset device option.
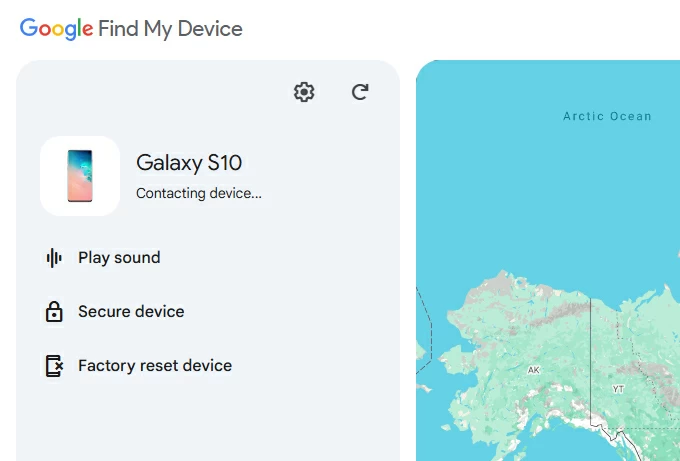
5. Enter your Google user name and password when prompted.
6. Select Reset to proceed. Read the warning message carefully. By default, it deletes all of your phone's internal storage and data on SD card and restore your device's factory settings.
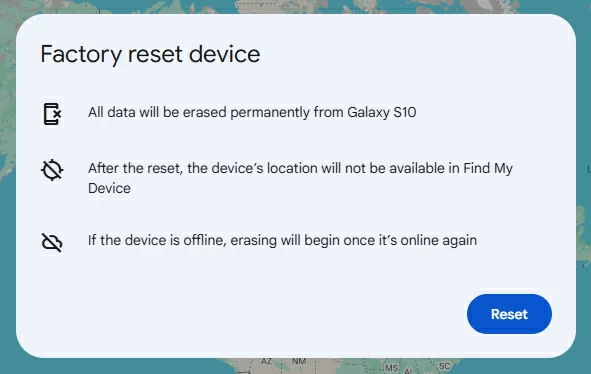
7. Confirm the process by selecting Erase.
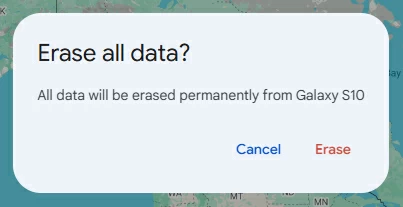
8. Then follow the remaining directions to continue with the factory reset.
Once your phone has been unlocked without password and rebooted, go through the setup process. You will be asked to enter your Google account that were used to originally set up the device to remove reactivate lock on the screen. That's the password for the Google, of course, rather than the password for the lock screen.
Tip: You can also use the Google Find My Device app on another accessible Android device and log in with your credentials to unlock the Android phone when you forgot the password or PIN with the similar steps.
It can be totally invalid for using remote erase feature in Find My Device when your Android device doesn't have an internet connection. But there is a second way — you can unlock your Android phone without a password or PIN with a desktop-based program, and Android Unlocker will do the job for you.
Few screen unlocking apps are as comprehensive as Android Unlocker program. Its tools fall into two categories that focus on different tasks: unlocking screen locks and bypass Google FRP (factory reset protection). No matter you forget the PIN, pattern, password, or your facial recognition or fingerprint doesn't work after an update or reboot, this Android Unlocker program can reset the device and screen locks quickly.
To unlock an Android phone without a password, follow these steps:
Step 1. When you first start up Android Unlocker, you'll be asked to whether to remove screen password (or PIN and pattern) or bypass FRP lock. For the purpose of this article, we're selecting "Remove Screen Password" to unlock your Android phone.
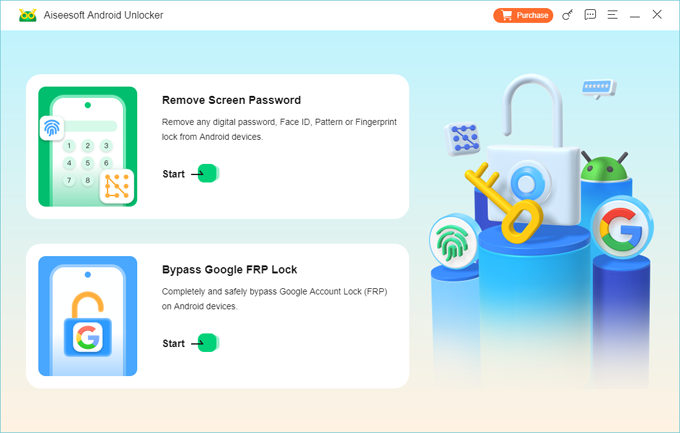
Next, choose what phone manufacturers you device has. The program supports 20,000+ models from mainstream brands, such as Samsung, Huawei, LG, Motorola, OPPO, Lenovo, etc.
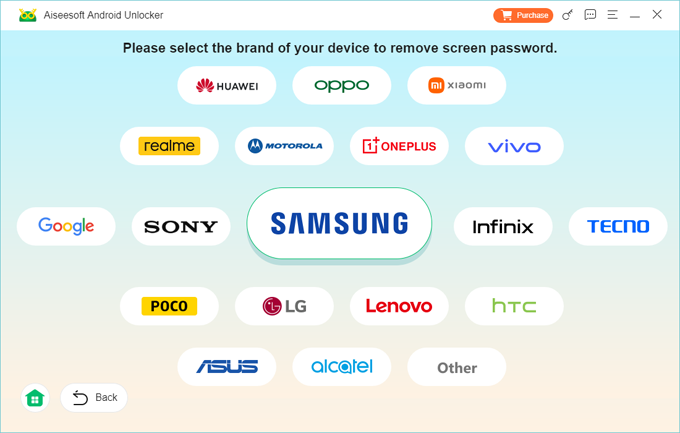
Step 2. Connect your phone to the computer with a cable. The app will automatically detect your phone info and analyze your system. If it isn't recognized, you may manually boot the phone from Recovery mode by clicking "The device is connected but cannot be recognized?"
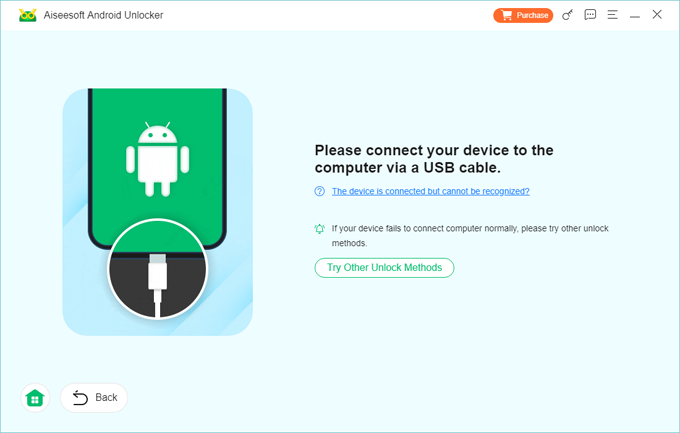
Step 3. Upon connected, press the green "Remove now" button to begin unlocking the Android phone when locked without password. You can let it do its thing. The process only take a few minutes to run.
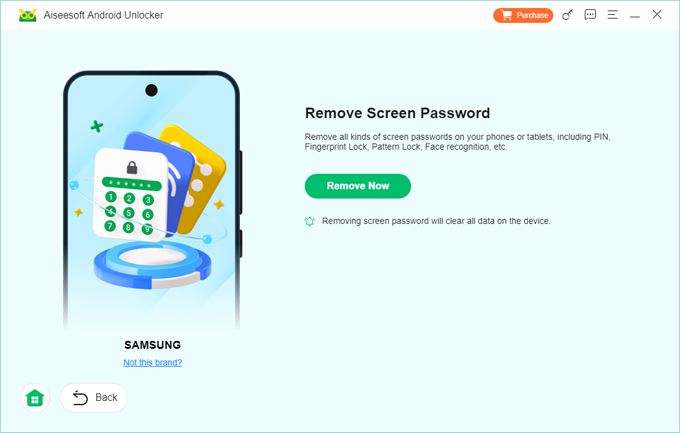
When you see Remove successfully message pop up on the screen, congratulations! You've successfully unlocked your Android phone. You can now open the device without password.
Also: How to transfer WhatsApp from Android to new iPhone
Another option can be helpful is boot your Android into Recovery mode in order to access the password reset tool. From there, you can unlock the Android phone without passwords. The process to getting into Recovery Mode will vary from phone to phone, but all involve using physical buttons on the device.
1. Power off your Android phone completely.
2. Get your phone into Recovery mode. For some devices, you may need to connect the device to computer to get into the Recovery mode.
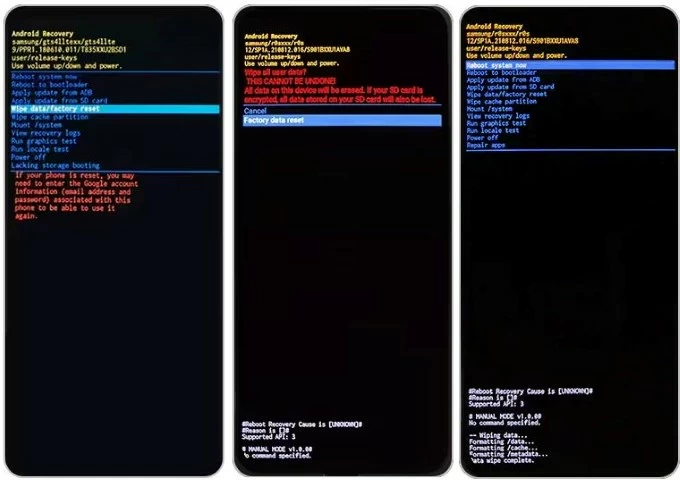
3. When the menu appears, use the Volume buttons to highlight 'Wipe data/factory reset.' Press the Power button to select. Here, the process should be similar across manufacturers.
4. In the next menu, press the Power button to select "Yes," "Yes - delete all user data," or "Factory data reset."
5. Your device will process the factory reset.
6. Press the Power button to select "Reboot system now."
That's how you can unlock a phone without password through Android Recovery mode. Now you're able to set it up again. You may be asked to enter your Google password to bypass FRIP (Factory Reset Protection) to reuse it.
Also: How to restore iPhone without updating in Recovery mode
Your Samsung phone requires the password or PIN for unlocking, but no matter how many times you type in the password or PIN, it wouldn't unlock?
Samsung used to have a "Unlock" feature built in SmartThings Find, a tool similar to Google Find My Device, where you can temporarily unlock your Samsung phone without password or losing data. Unfortunately, this handy feature has been terminated since 2023 for security reasons.
However, you still have another "Erase data" feature you can take to factory reset your Android phone without having the password. There is one hitch to "Erase data" process: all your content stored on the phone will be deleted, and the device returns to factory settings. But at least you'll be able to use it again.
Here're steps on using SmartThings Find to unlock Android Samsung phone without password.
1. Sign in to the SmartThings Find website with your Samsung account. Make sure your locked phone has been signed in with the same account, connected to a Wi-Fi or mobile network, and has remote unlock settings enabled.
2. On the left side of the devices list, select your phone to be unlocked without password.
3. Click on Erase data.
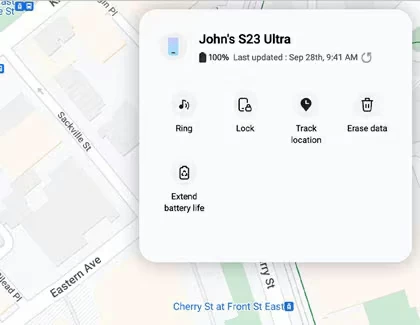
4. Enter the verification code that has been sent to your Samsung phone or tablet, if you have enabled Two-step verification, followed by Verify. You may click "Verify with text message" to verify by another way if you don't receive a code.
5. After you're verified, click Erase data again to continue.
6. Select Erase to confirm that you're going to reset the phone without a password.
7. When asking for Samsung Account password to confirm, enter your password, then click Next.
8. At this point, your Samsung phone should go through factory resetting remotely.