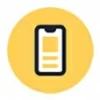
How to Unlock iPhone Passcode without Computer
School MDM program may still remotely manage your iPad and now you need to remove school restrictions. Here's how to unlock a school iPad that you own.
Need a quick way to bypass school restrictions on iPad? Check iPhone Unlocker. Despite the name, it's an excellent solution to bypass Remote Management MDM screen as well as remove MDM profiles for iPads and iPhones, ensuring full control over the device without supervision.
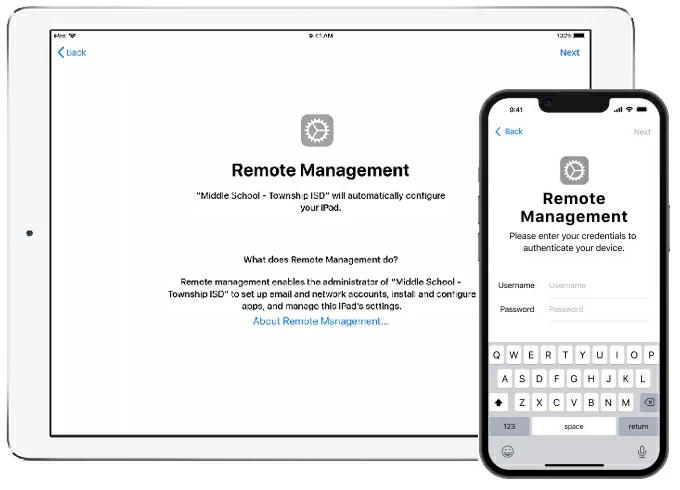
I can't take off the school management or can't get past password credentials. I got this iPad 2 from a friend and thought it was open but it was not been trying to test it and use it. I paid for it and want to use it to its full potential. Can anyone help me retire to factory settings and get the school off of this iPad 2? - from Apple Community
When a student or school IT admin enrolls an iPad into school's MDM (mobile device management) system, an MDM management profile will be installed on the device, with which school can remotely manage, control and secure the iPad.
Any time you try to set the device up after factory reset, it goes to Remote Management screen on the iPad asking for login details to reactivate it. This cannot be a problem if you can get the Admin username and password from school IT department. The same situation goes for uninstalling MDM profile on the device.
When you leave school, however, it's common practice to unlock the school iPad and remove MDM management profile installed previously. This ensure your iPad is no longer remotely managed and monitored.
Fortunately, when the time comes to unlock a school iPad, you have options to delete device management profile with or without password.
Table of Contents
Device management, refer to MDM, is a software solution that enables schools to centrally manage and secure Apple iPads and iPhones. When an iPad is under managed, school can push configurations to the device, install apps, update the software, enforce policies, remotely wipe or lock device, and more.
If you're getting the remote management screen when you try to set a school iPad up, only school can unlock it, either by providing your with the username and password, or by disabling school restrictions on iPad through deleting the MDM profile from their system.
In the event that you purchased a second-hand iPad with MDM school restrictions, you should return it to wherever you bought it for replacement or ask for a refund.
Keep reading on how to delete device management on school iPad if you legitimate own.
When you enroll your iPad in a school network, you might be asked to install a configuration profile. And when you leave your school, you can remove the profile through a relatively simple process on your device to disable the school restriction on the iPad. Here's how.
Please note that this trick works to remove school supervision from iPad only if you can see a configuration profile in your device.
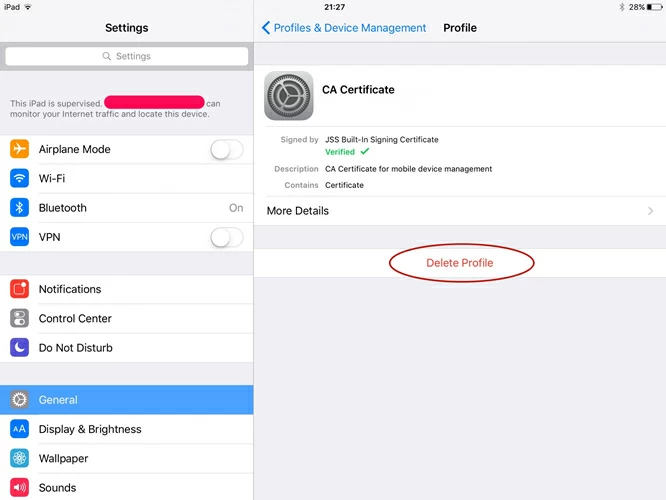
Wait for it to delete all of the settings, apps, and all data associated with the profile. Depending on the amount of stored data within the profile, the process of removing MDM and taking school restrictions off iPad can take minutes; after which, the management profile is gone.
Also: How to remove remote management from iPhone
For those who enroll their iPads to school device management program, such as Apple School Manager (ASM), Device Enrollment Program (DEP), or Jamf School, you may ask school IT administrators to delete device management on school iPad free.
For this to work, an IT admin must access the MDM system and remove the iPad from it. Keep in mind that each MDM solution slightly differs on removing school management from iPad.
This example uses Apple School Manager to remove device management on School iPad. Here's how to do.
Done! You have successfully taken off school restrictions on iPad.
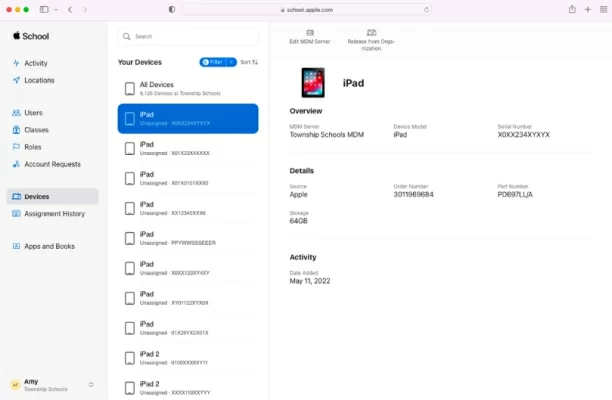
iPhone Unlocker is one of the most popular DMD removal apps available for iPhones and iPads and has been around for years. If you're unable to contact school administrator to reset your school iPad for personal use, go with this application.
The app excels at simplifying school iPad unlock with its user-friendly interface and comprehensive screen lock removal tools, letting you wipe passcode you forgot, remove Apple ID without password, bypass remote management, reset Screen Time passcode, remove backup encryption settings, and even remove Activation lock. It unlocks just about anything you can think of.
Before you begin removing MDM profile from school iPad, download either the Windows or Mac version of iPhone Unlocker on your computer, run the installer to install it.
Also: How to reset iPad without passcode
Step 1. Select "Remove MDM"
Open the software on your computer after installation. Its user interface is exceptionally clean, compact, and user-friendly, ensuring simple navigation and a focused work environment.
Launch iPhone Unlocker from the desktop. When its main interface opens, select "Remove MDM" from the list of tools.

Next, connect your school iPad into the computer.
Step 2. Select removal mode
The next interface will ask which mode you want to choose to remove school restrictions.
If you're having access to your iPad desktop, choose "Work Properly." The process won't touch your data and settings. If you're stuck on a Remote Management login screen on your iPad, choose the "Disabled" option. The latter will take longer as the device is properly erased.
Here we take Disabled mode for example. Click on it to go on.
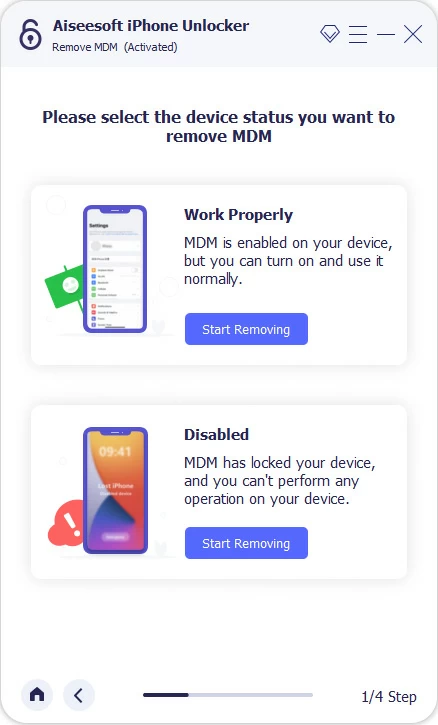
When a "Confirm Remove MDM" box opens, review it and then click on the "Remove MDM" button to proceed.
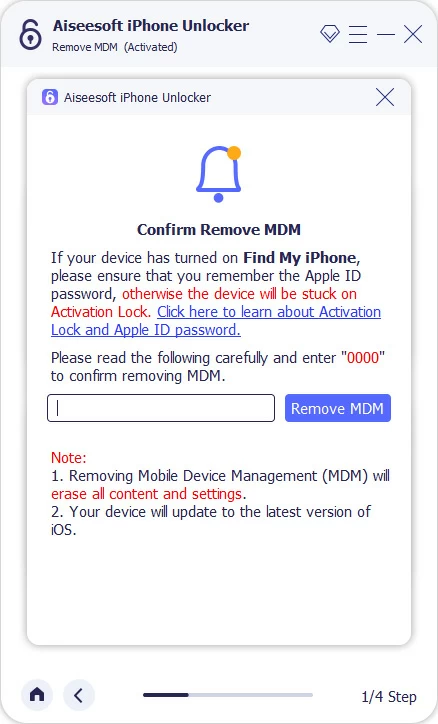
Step 3. Enter Recovery mode
Now you get to a screen from which you'll be guide through the steps to boot the iPad into Recovery mode. Depending on your specific model, the method slightly varies.
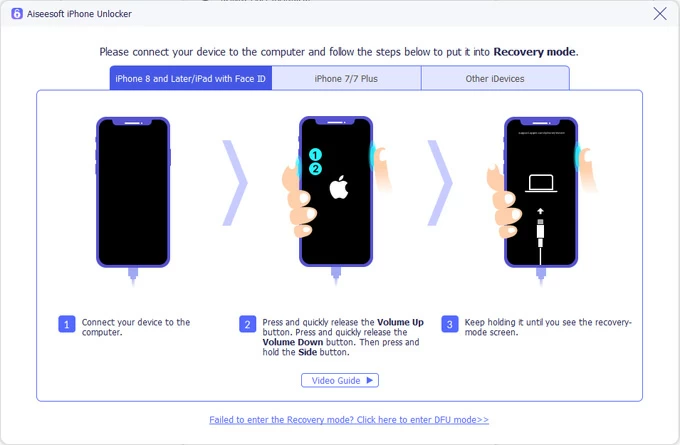
After the iPad is in Recovery mode, confirm your iPad information when it's recognized.
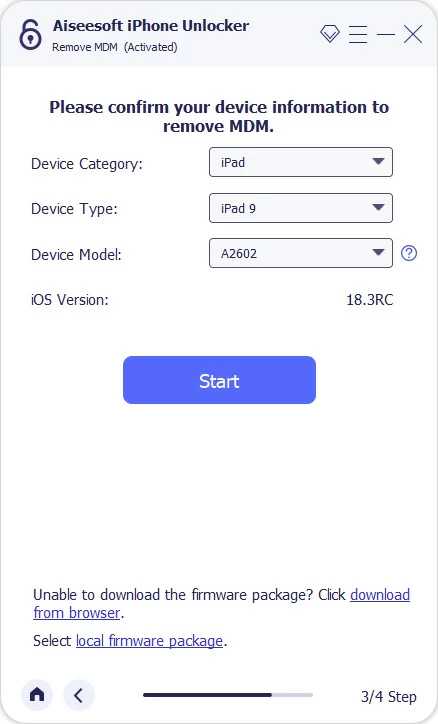
Step 4. Download firmware for your school iPad
Go ahead and lick "Start" button to begin downloading the proper firmware package for your school iPad.
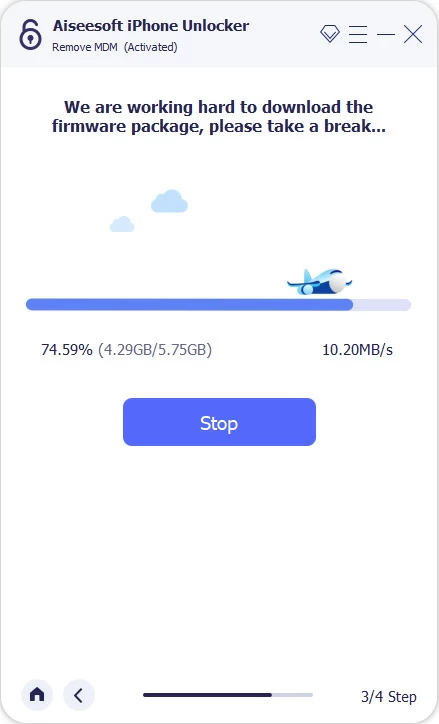
After downloading, wait for the application to reset your iPad to factory settings. It's a automate process. Sit back and have a coffee.
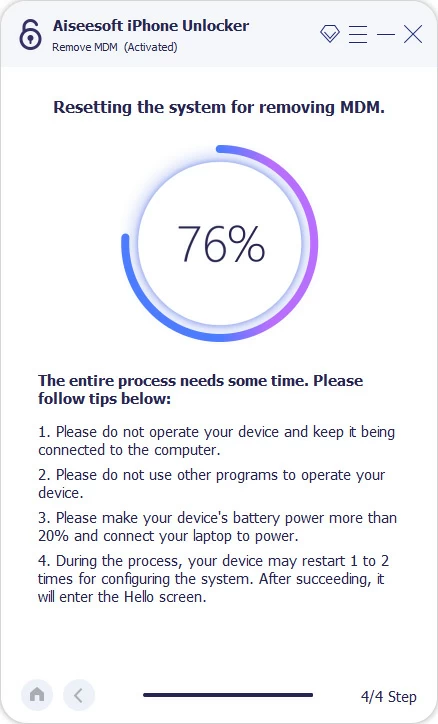
Step 5. Delete device management on school iPad
Once it completes resetting your iPad, set it up following the onscreen prompts as you did the first time you bought the device.
When you get to the Remote Management screen, stop your further operation.
iPhone Unlocker will remove the Remote Management screen automatically.
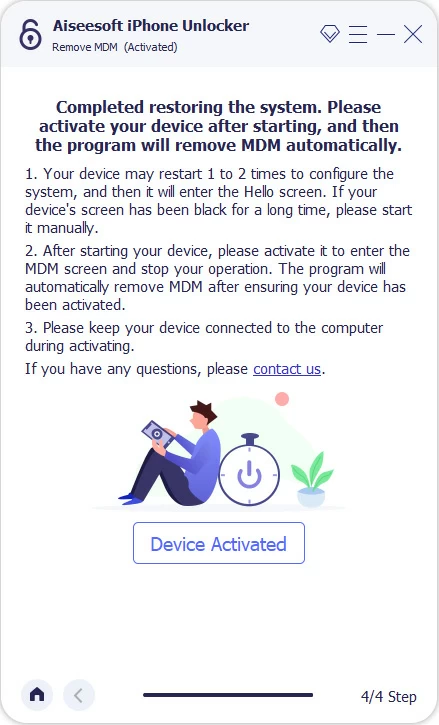
Done! You can now go back your iPad desktop without school restrictions.
Note:
Avoid resetting or updating your iPad, otherwise, you will get to the Remote Management screen again during setup. But don't worry, you can use the software to remove it once more.
Also: How to transfer photos from iPhone to external hard drive
If your iPad is remotely managed by Jamf School — a popular MDM solution specifically designed for school IT admins, teachers, and parents to manage Apple devices for education and classroom purposes — you may sign in to Jamf School to unblock an school iPad.
1. In Jamf School, navigate to Devices > Inventory in the sidebar.
2. Select the checkbox next to the device you want to unenroll.
3. Click More.
4. Click Unmanage, then click Unmanage or Un-enroll Device, depending on your version.
It will automatically remove school iPad restrictions on your device, and the MDM management profile that's been installed previously will be deleted automatically when your iPad next checks in to Jamf School.
Related: How to bypass Android lock screen without reset
Q1. How do I get rid of school restrictions on iPad?
To unlock a school iPad, you may go to Settings to remove the Mobile Device Management (MDM) profile, or ask the school to release your iPad from enrolled state.
Q2. Can you completely remove MDM on school iPad?
Only the school IT department has admin privilege to take school restrictions off iPad completely.
Q3. What to do when I can't contact school to remove iPad MDM?
If you fail to reach out to school for removing your iPad from their MDM, you may use a third-party tool, something like Appgeeker iPhone Unlocker, to remove school supervision.