
How Can I Play Blu-ray on Windows 7
VideoLAN has announced that VLC has crossed more than three billion downloads since 2005.
It's a doubtless fact that VLC Media Player is an awesome versatile multimedia player used by millions of people in the world. From supporting a breathtaking number of video and sound formats to playing lots of streaming protocols and boasting discs support, VLC comes stocked with a pile of great features.
Soon though you possibly feel VLC's limitation. When you try and play a Blu-ray disc with VLC, you would get the message "Your input can't be opened: VLC is unable to open the MRL 'blu-ray:///D:/'. Check the log for details", or "Blu-ray error: This Blu-ray Disc needs a library for AACS decoding, and your system does not have it." Blu-ray playback is hard, if not impossible, to get done in VLC. You need to install the Blu-ray decoder for VLC.
Read on to find out how to play Blu-rays in VLC. We also list two additional applications you can use on your computer - both are decent replacements for VLC to play Blu-ray disc.
How to Play Blu-rays With VLC on Windows or Mac
To play commercial BDs directly in VLC, perform the following:
Note that you should firstly download the 2.0 and later version of the VLC from the official site.
For Windows users:
For MacOS users:
Play Blu-ray Disc Without Using VLC Media Player
If you have copious amounts of BD discs in your collection and want to play them in an easier way than that VLC offers, Blu-ray Player is a fine way to do it. The software is one of best alternatives to VLC because it offers stripped-down look, an ability to play Blu-rays (Blu-ray disc, Blu-ray folder, Blu-ray ISO image file), and features support for menu system. In addition, it allows you to play Blu-ray disc from all regions including copy-righted BD discs that aren't supported by VLC, without installing external codecs.
It's not Blu-ray-only: good news for those with a laundry list of DVD discs and video & audio files. It can also work on MacOS and Windows computers.
Watching Blu-ray movies instead of using VLC is incredibly easy, and you can follow along with the instruction below.
Step 1: Insert your BD disc
Right-click the icon of the software on your desktop to open it. Then put your disc into Blu-ray disc drive (if your computer has no built-in BD drive, buy an external one).
Step 2: Play the Blu-ray disc without VLC
Click the Open Disc button and choose the disc you would like to play. Assuming you want the desired title or chapter to be played back when there is more than one on your Blu-ray disc, go to "Controls" > "Title" or "Chapter" on the left corner of the toolbar.
After that, you can watch your fantastic Blu-ray video without VLC with pleasure.
Making a capture of your favorite scene of the Blu-ray is a breeze, just click on the Camera icon at the bottom of the screen, and then the image will be saved on your computer. You can check it by clicking the Folder icon.

Rip and Convert Blu-rays to Play on VLC
Should you feel tired of carrying your Blu-ray discs around and wish to convert them to portable digital formats that can be played on VLC or your phones on the go, then look no further than Blu-ray Converter.
It's a easy-to-use and practical Blu-ray ripping utility with a host of functions. Driven by the unique decryption technology, it easily cracks Blu-ray discs copy protection and digitize them into unprotected videos that you can stream on VLC Media Player, computers, iPads, as well as smartphones. It allows you to convert Blu-rays to different VLC-available formats including MP4, Ogg, AVI, MPEG, and a lot more. Another attractive option included with the program is its video compressor feature. This feature lets you compress the videos according to the required size so that you watch the converted Blu-ray video on VLC more smoothly.
Note: Please rip your BD discs for personal use only, or you may technically break the law.
If you want a brief rundown on how to rip the Blu-ray discs to play on VLC, here goes:
1. Insert the disc you want to rip, and fire up the program.
2. Click the inverted triangle icon next to "Load Blu-ray" and then hit "Load Blu-ray disc".
Note: The tool supports parallel conversion at a time so you can add multiple discs for conversion by repeating the step 1 and 2.
3. Choose the output format that's playable on VLC on the right of the profile.
4. Click Rip All button to start ripping your disc.
Once the process is finished, you can play the resulting file via VLC or other media players.
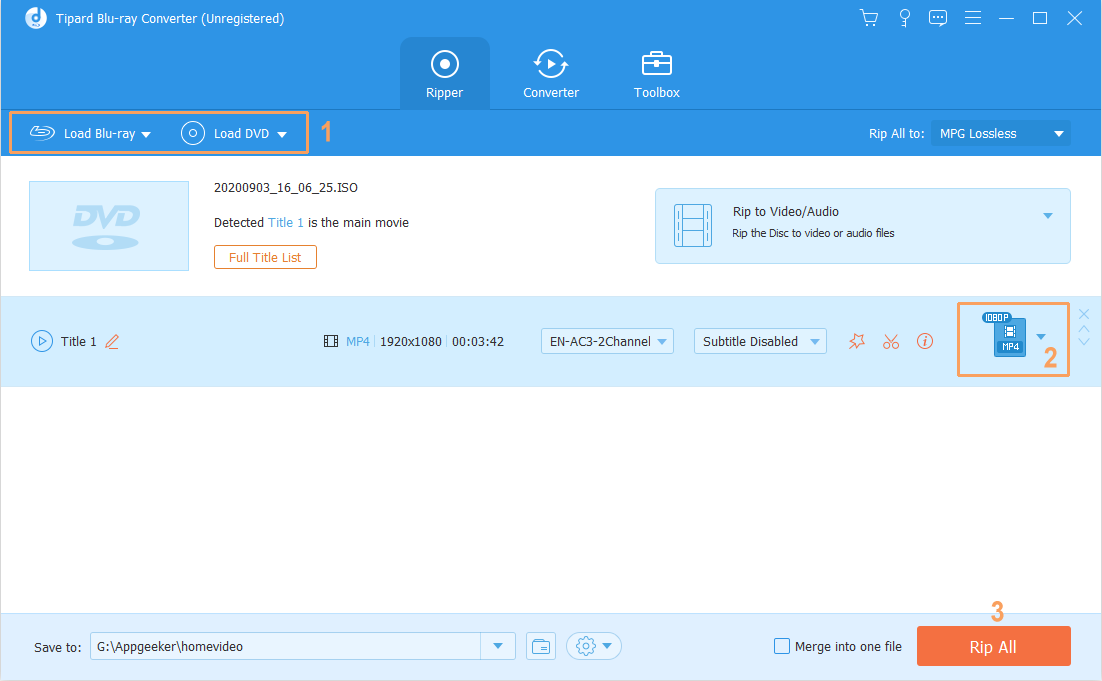
Conclusion
So while VLC is a highly popular media player around the world, playing Blu-ray via VLC is a little difficult. Fortunately, you can find other alternatives - Blu-ray Player or Blu-ray Converter to replace VLC Media Player that'll help you watch Blu-ray video easily.