
How to Convert Blu-ray Movie to MP4 Files in Mac
For most people, watching movies using streaming services (i.e. Netflix) has become a common thing nowadays. For physical media freaks, though, it's not. If you're one of them, you have probably amassed a pretty good library of Blu-ray movies on the shelves over the years. Before your precious Blu-ray discs get scratches and grubby fingerprints, it would be prudent to rip movie from Blu-ray to Windows 7 computer to make a digital copy. By doing this, you can view the movie on your computer, transfer it to phone or tablet to watch while on the go.
Here's how you can rip a Blu-ray on Windows 7, but the steps are much the same in all versions of Windows. Also see: how to copy Blu-ray to Blu-ray disc.
Choosing Your Software
If you're looking for a DIY option, Blu-ray ripper for Windows 7 software is your best bet. There are several programs that can copy movie on Blu-ray to windows 7 computer as an MP4, MKV, MOV, or other video file formats. Blu-ray Converter is our choice.
It's a 3-in-1 program that's easy to use, letting you rip both Blu-ray and DVD disc, and convert between video files. It supports a myriad of preset devices as well as a host of customizable settings to enhance the output results. Both beginner and advanced users can find everything they need to get Blu-ray copied to Windows 7.
The process is simple, and involves a few short steps. Let's begin.
How to Convert Blu-ray on Windows 7 Computer
Step 1: Open up Blu-ray Converter and Insert BD disc
Insert the Blu-ray the computer's BD-ROM drive compartment. If you don't already have the drive, you may get an external Blu-ray Drive from Amazon or local store.
Launch Blu-ray converter and select the "Load Disc" option in the top left side on the interface. When a new dialog opens, navigate to the location of your Blu-ray and select it. The program will scan the disc and display its list of titles, just like the image shown below.
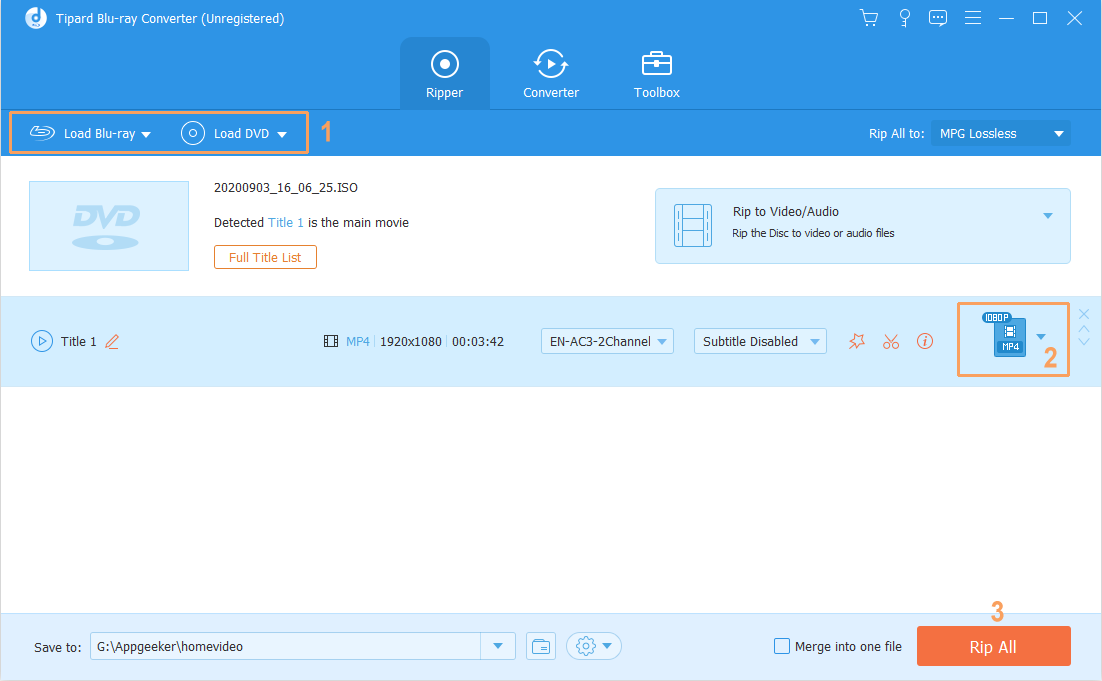
Step 2: Select an output format
When it done, select a movie title and then click the drop-down menu labelled "Profile" in the bottom of the window. This is where you'll choose what format the output file to be in. MKV and MP4 is your priority.

For experienced user, you can customize the conversion settings by using the "Settings" option to the right of the "Profile" menu.
When you open this window for the first time, you will see a default value in it which is good enough for most of people. You can tweak those settings as desired.

Or, if you want to rip the Blu-ray disc on Windows 7 to watch it on something like your iPhone or iPad, though, pick the correct preset from the output format list. All conversion settings for that device are optimized automatically.

Next, click the "Browse" button on the bottom of the window to specify a location where you want to save your ripped Blu-ray videos on your Windows 7 desktop & laptop.
Step 3: Convert Blu-ray to Windows 7
Go ahead and hit the "Convert" button at the lower right corner of the window to initiate the Blu-ray ripping process on Windows 7. This will take awhile, so you'll probably want to find something else to do for a bit.

When the process is done, you can open the folder where the resulting Blu-ray files is in and play them using desktop player to check if they works well.
There's all there is to ripping files from a Blu-ray to PC in Windows 7.
Play Blu-ray on Windows 7
Microsoft did include built-in DVD playback support in Windows 7. Unfortunately, it doesn't has further support for playing Blu-ray disc. If you want to play a Blu-ray on your Windows 7 PC, you'll need to use a third-party software app.
Our best suggestion for playing Blu-rays is using a desktop application called Blu-ray Player (Mac Download, PC Download). It's fast, easy to use and plays virtually almost everything you throw it. MP4, AVI, MKV, WMV, MOV, BD disc, Blu-ray folder, DVD disc, ISO file, 1080p HD files, H.265/HEVC encoding 4K videos are all supported.