
How to Recover iPhone Data without Backup
If you accidentally deleted texts on your iPhone and don't keep any backup, how can you get them back? Here's a tutorial for recovering a deleted message without iPhone backup.

Even if no backup exists, or your backups don't contain the deleted messages, you have a few ways of recovering iPhone texts.
Accidentally deleting text messages or losing important information from a SMS conversation can lead to an unpleasant experience on your iPhone. Like most users, you're probably taking an iCloud backup or iTunes backup to retrieve the deleted messages to iPhone by restoring the whole device - which will replace your current data.
You aren't completely out of luck when you haven't enabled iCloud backup on your iPhone or synced the device with iTunes to keep a backup on your computer. You can easily get back text messages you deleted from iPhone Messages app with no backup involved. The following 3 feasible methods can help for how to recover deleted messages on iPhone without backup.
Table of Contents
Tip: This post can be applied to permanently deleted messages recovery without backup file for iPhone 16 or newer, iPhone 15, 14, 13, 12, 11, XR, XS, X, SE, 8, 7 or earlier.
Maybe your text message was not backed up prior to deletion. Or perhaps there are no deleted messages stored in the backup. Or even, you prefer not to retrieve your lost message conversations with an older backup because the process erases iPhone, which means that you can only bring back messages that were deleted during the time the backup was made; other data added to your device after that backup will not be restored, though.
No matter which situation you're in, Apple has made it a possibility to recover text messages once deleted from the iPhone since iOS 16 - whether you have a backup or not. Messages app has a Recently Deleted folder to check and restore deleted text threads within 30 days. After that, the app permanently empties the trash.
When you can't see the deleted messages on your iPhone, chances are that they're still hiding in the device's internal memory, not being gone forever immediately. This is exactly why a piece of good-reviewed third-party data recovery software comes in handy when you're looking to retrieve permanently erased text messages with no available iPhone backup. Note that you don't have much time before the items become unrecoverable as the phone will reuse the memory where the trashed items occupied and fill new data.
If your iPhone messages get deleted, and they were not backed up anywhere, the first recovery strategy is to check Recently Deleted folder in Messages app and find them there. The handy Recently Deleted stores your recently deleted messages for 30-40 days. If you are within the timeframe, use the steps below to recover deleted text messages from an iPhone without a backup.
Step 1. Unlock your iPhone and open the native Messages app.
Step 2. Tap Edit at the top-left corner of the Messages list, or Filters if Message Filtering feature is enabled.
Step 3. Select Show Recently Deleted, or tap on Recently Deleted. Here, you will find all messages that you've deleted on iPhone in the past 30 days.
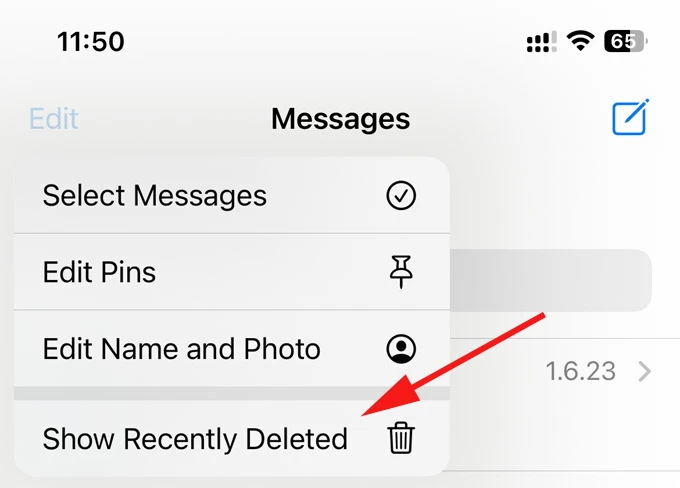
Step 4. Select the conversation(s) containing the deleted messages you want to restore. You can recover your recently deleted conversation individually or in bulk.
Step 5. Tap Recover at the lower right corner.
Step 6. Choose Recover Message to retrieve a deleted text message from iPhone without backup, or Recover [Number] Messages if several conversations are selected to be restored. Then check the same in the main message inbox.
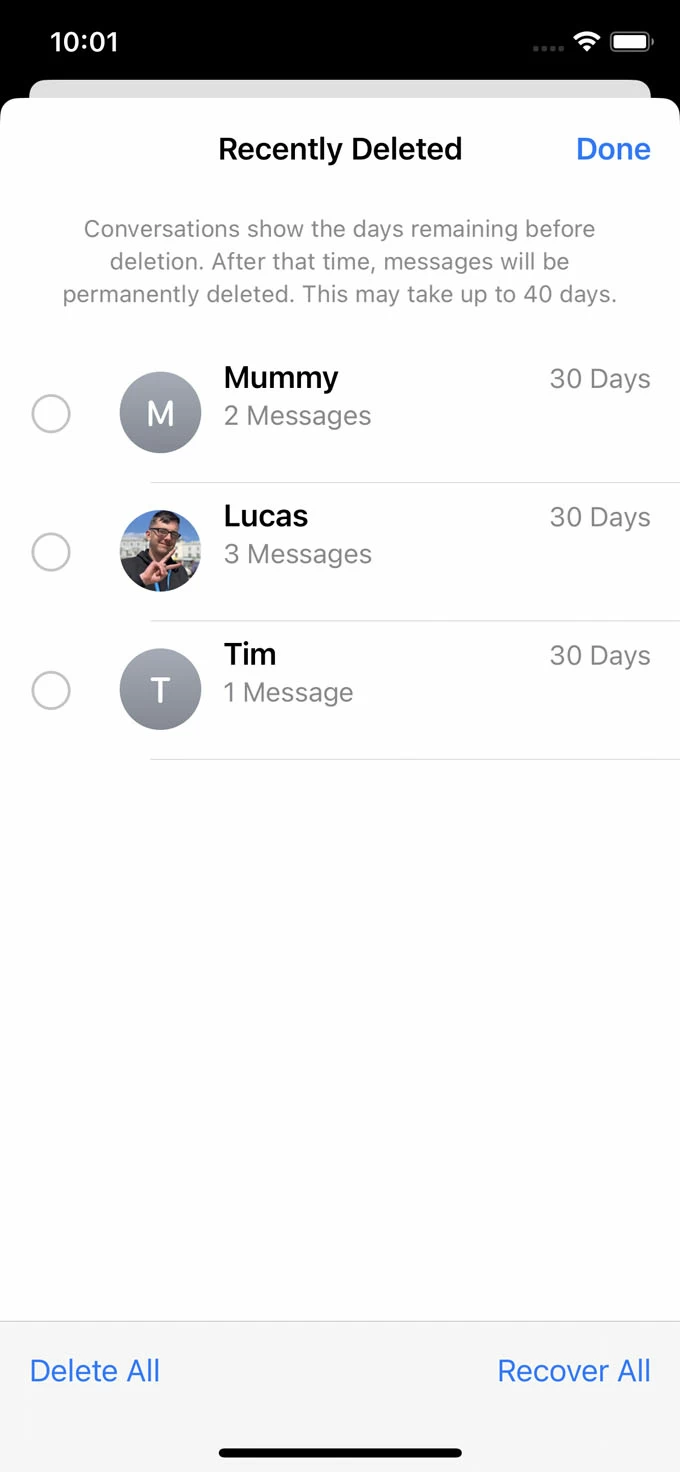
If you realize your mistake after 30 days that the message has been permanently deleted, or you do not have an iTunes or iCloud backup to restore text messages from, you can consider using a third-party data recovering solution. Among all such desktop solutions, iPhone Data Recovery works like a charm to recover any data files from iPhone that you've lost or deleted, even there's no accessible backup.
The tool offers three recovery modes for getting back your deleted SMS messages, iMessages and other data - Recover from iOS Device, Recover from iTunes Backup File, Recover from iCloud. You can pick Recover from iOS Device option recovering deleted text messages directly from your iPhone without any backup. With it, you don't need to reset your iPhone rendering data loss. The program easily scans the device to find the messages that were lost, deleted, or missing, allowing you to exactly see the texts and retrieve them with flexibility.
This works whether you're using a PC in Windows 11, 10, 7, etc. or a Mac in macOS 12, 11, 10, etc. Follow the instructions to scan and recover deleted messages onto your Windows or Mac system without leaving any backup.
1. Fire up iPhone Data Recovery program on your Windows PC or Mac.
2. Click on Recover from iOS Device mode on the left pane.

3. Connect your iPhone to the computer via USB cable.
4. Press Start Scan button to let the tool search for and access the deleted messages in your iPhone's storage space.
5. Click Messages category in the sidebar to preview and read the texts.
6. Highlight the messages you wish to get back.
7. Click Recover button to initiate the process. This returns your deleted messages directly onto your computer. Photos, videos, and other attached data from your chats on the iPhone that you thought were lost forever should be recovered.
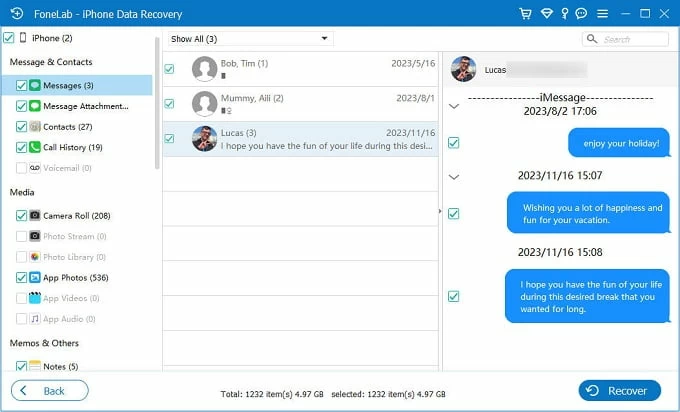
Watch also: How to recover permanently deleted text messages on iPhone without backup
If you're lucky enough, your mobile carrier may keep a copy of your text history from a very few days to significantly months longer. This is the last resort to restore deleted text messages on iphone that have not been backed up for free.
It's not guaranteed to work, but at least it's worth trying to contact your service provider to see if they keep your SMS messages before getting deleted or disappeared without having them backed up to iCloud or computer. You may need to verify your identity such as your phone number linked with the chat, contacts that have sent you a text or that you have sent a text, or date range when the message was sent or received.
Now you should know practical tricks on retrieving messages you deleted in Messages without iPhone backup. The next thing you do is to ensure you'll never lose the text message history by creating a backup. Apple's iCloud, iTunes/ Finder, and a reliable iPhone backup service are available routes you can choose from for both a cloud backup or a local backup.
iCloud
iTunes or Finder:
Restore from iCloud
If messages are backed up with iCloud before the permanent deletion, you'll need to reset your iPhone and then restore data from that backup during the setup. This will not only recover the deleted texts but will recover your whole device.
Restore using iTunes or Finder
Likewise, iTunes/ Finder will restore your iPhone to factory settings, erasing all data and settings, and then get data from the backup back to the phone. You can now check your restored texts in Messages app.
Restore the messages from backup without resetting iPhone
With iPhone Data Recovery utility, you don't have to reset your iPhone while recovering the lost messages in iPhone with a backup. To do this: