
How Do I Recover Deleted Files from iPhone
In this article we will introduce how to extract notes with and without iTunes backup. Most of people have encountered it before. You open your iPhone, navigate to Notes app and uh-oh, you find all notes disappeared from your iPhone! You wonder if you accidentally delete them, and you try to extract lost notes from recycle bin and iCloud backup, but you've failed. What can you do now?
Thankfully, if you have iTunes backup saved on your computer, losing your iPhone notes is not scary as you can extract iPhone notes from iTunes backup without any hassle. Besides, if you don't have the iTunes backup file, then this article is for you as well.
A question you're curious about: Does iTunes backup notes? You seem to be worried that the notes are excluded from the iTunes backup. Just set your heart at rest. iTunes only excludes the contents such as the data stored in iCloud, content from iTunes or App Store, content synced from iTunes or Finder, Apple ID or Touch ID, and others. Learn more. Anyway, iTunes backup saves notes.
The major benefit of using iTunes is that you can extract your notes from iPhone via iTunes backup with just one click. In short, restoring notes from iTunes is quite easy.
It must be noted in advance that if the notes loss issue occurs after the latest iTunes backup, the lost iPhone notes aren't included in the iTunes. That said, you're not able to extract notes from iTunes. But don't fear, we show you another way to get around this problem. Skip to this option.

Once you've done the steps above, the only thing left is waiting. It's going to take some time to extract and restore notes from iTunes backup due to the fact that restoring data from iTunes is all-or-nothing which means that you have to restore the entire backup while you can't extract only notes. This is also the important thing that you should be aware of.
What's more, all new data produced after the last backup will be overwritten once the restoration finished. Thus, we strongly recommend that you back up your iPhone to local computer using a third-party backup program before you decide to extract iPhone notes from iTunes, in case you lose more valuable data.
If you're looking for a way that allows you to restore only notes from iTunes without having to restore from the full iTunes backup, using Appgeeker iPhone Data Recovery can do the trick. It can be as an iPhone backup extractor, letting you extract notes from iTunes and iCloud backup. Also, it can recover contacts, text messages, photos, call logs, and other iPhone data from iTunes & iCloud.
The software scans out what's involved in your iTunes or iCloud backup and grants you to selectively recover the items you've lost or deleted. Thus, all the existing data on your iPhone won't be completely replaced by the last old backup.
In terms of extras, iPhone Data Recover has a decent support for recovering data from iPhone's internal memory. That said, you can retrieve iPhone notes without backups.
Let's walk through the steps for extracting iPhone notes from iTunes with the powerful software.



Please remember the location where the extracted notes will be saved, and we suggest you save the output folder to the desktop.
A quick way to restore your irreplaceable notes is to use Appgeeker iPhone Data Recovery: recovering notes from iPhone's internal storage, in a case where you can't extract notes from iTunes or you haven't backed up your iPhone to iTunes.
That's right, we've introduced this powerful software before. With the strong data recovery software, you can recover almost all file types. Its key advantage is that it provides preview function, allowing you to view the notes and other data stored on your iPhone, and thus you can choose all or part of the items to recover.
Anyway, it's possible to extract your notes from iPhone without iTunes backup. Here's how.
Note that when you use the software, you should turn off iTunes in case iTunes synchronization overwrites the old data, and toggle the switch of "Find My Phone" in the Settings.

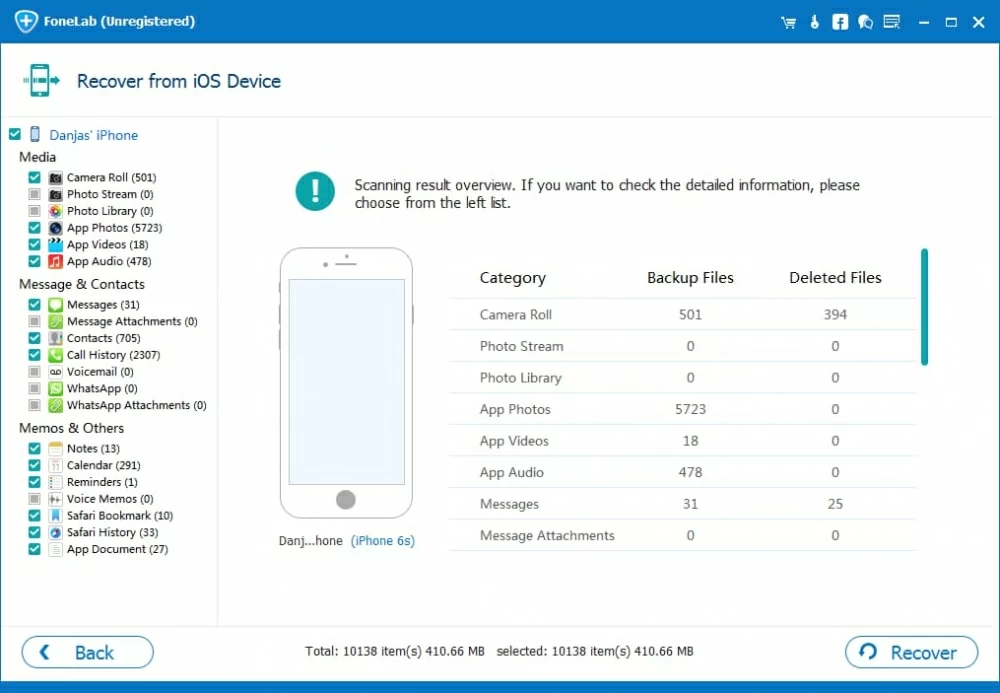

It's important to note that this solution will only work with the condition that your existing iPhone data isn't overwritten. Otherwise, it's impossible to extract notes from your iOS device if you don't have iTunes or iCloud backup. Your notes would be lost forever.
You can also extract iPhone notes from the "Recently Folder" in the Notes app, but you can only recover the notes you deleted in the last 30 days.
To extract and retrieve deleted iPhone notes using Notes app, use these steps:
After a while, you can reopen Notes app and tap Notes to check if the deleted notes come back.

Conclusion
Losing the notes from iPhone can be awfully frustrating, and it's an achy journey to retrieve iPhone notes. But thanks to your iTunes backup, it's not difficult to extract notes from iPhone. Even if you're a tech beginner, you would quickly learn how to extract iPhone notes with and without iTunes backup. And just a precaution, we suggest you regularly back up your iPhone to iCloud, iTunes or other professional backup solution.