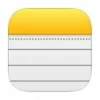
iPhone notes disappeared after iOS update? 6 ways to fix
If you find your photos are missing after updating to a newer iOS, don't panic. Check out these quick fixes and recovery solutions to get your iPhone photos back!

The photos lost in iOS update can be recovered in different ways.
Losing photos after an iOS update can be frustrating, whether it's due to iCloud sync issues, signing out of Apple account, or other unknow causes. If your iPhone photos disappeared after updating to iOS 18/17, fear not. With right tools, recovering lost photos is straightforward.
This guide has gathered some efficient fixes and recovery solutions to help you recover photos disappeared after iOS update. Whether your photos vanished randomly or your entire Photo Library or Camera Roll is missing, we'll cover every detail to troubleshoot the iOS photos disappearing issue, ensuring your valuable pictures and videos are never lost after updating.
Table of contents:
For quick iOS photo recovery, Appgeeker iPhone Data Recovery provides easy steps to scan and retrieve lost and deleted photos hidden on your iPhone, iPad, or in an iTunes backup.
An iOS update may occasionally trigger system glitches, software malfunctions or syncing issues, causing unexpected photo loss. If your photos disappeared from iPhone after new iOS update, follow these fixes to troubleshoot and recover lost photos on iPhone.
If some or all your photos have disappeared when updating to iOS 17/18, verify that you're signed in with the correct iCloud account. Logging out and back in to iCloud can ensure your photos sync properly. Also, re-enabling iCloud Photos can reload pictures and videos previously stored in iCloud onto your iPhone. Here's how to fix photos missing on iPhone after update:
Step 1. Ensure you're signed in with your Apple account.
Step 2. Make sure you have enough iCloud storage for photo syncing.
Step 3. Reset iCloud Photos to re-sync all photos.

Keep your iPhone connected to a stable W-Fi or cellular network. Open Photos app to see if the vanished photos are back in your Camera Roll or Photos Library. Note that deleting an iCloud photo will delete it from all your connected devices, leading to unwanted photo disappearance.
The photos and videos you delete on iPhone are moved to Recently Deleted album for temporary 30 up to 40 days before permanent removal. If your photos are accidentally deleted after new iOS update, check the Recently Deleted album to recover disappeared photos on iPhone before they are permanently deleted:
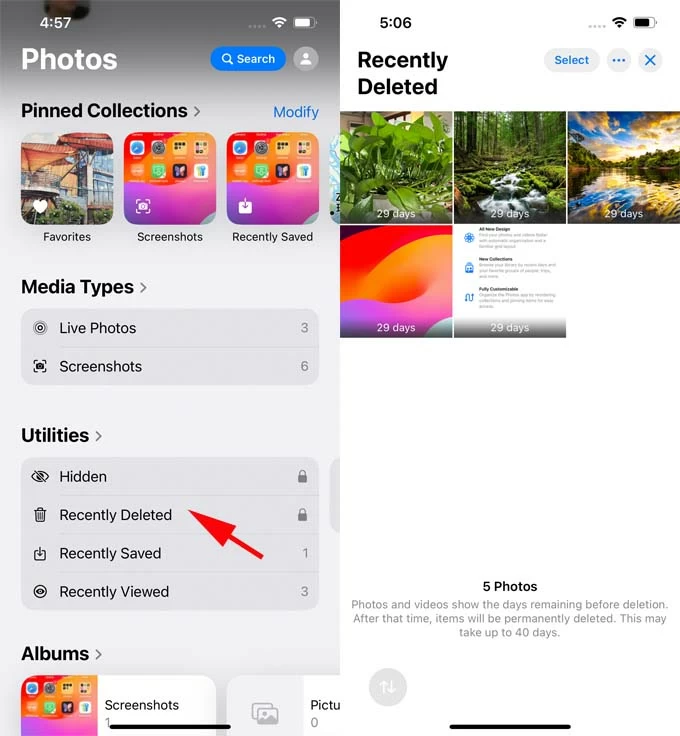
If you're using newly updated iOS and your photos are gone from Recently Deleted album, check this to recover the photos after deleting them from Recently Deleted.
Another situation is that your iPhone photos disappear from Photos Library because they're moved to the Hidden album. If you forgot to unhide the photos after updating the iOS, they will remain missing until you put them back manually. Follow these steps to find hidden photos or albums on iOS and retrieve them back to Photos Library:
The hidden photos should re-appear in your Library now.
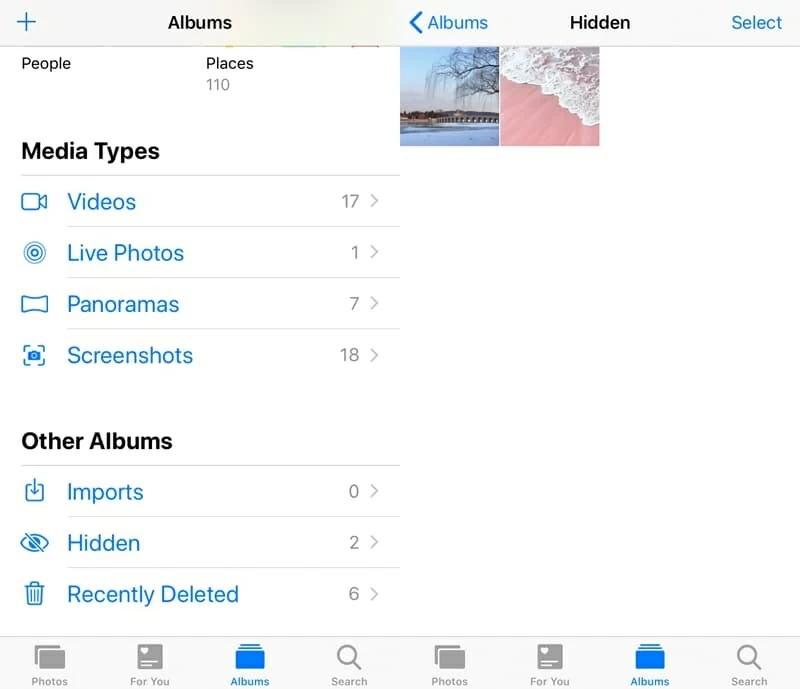
Restarting iPhone often resolves common system issues. If iOS update deletes your photos and videos, try turning your iPhone off, waiting briefly, and then turning it back on. This method might solve the iOS photos disappearing issue and retrieve the missing photos after an update.
For more advanced troubleshooting, consider using iOS System Recovery software, designed to quickly fix a variety of common and critical iOS issues.
If the above fixes don't recover the missing photos, they might be permanently deleted. But don't give up - keep reading to explore more solutions to recover photos lost during an iOS update. With right steps, it's possible to recover lost iPhone photos even without a backup.
Even if the photos went missing after you update iOS, they may still on your iPhone, hidden in the deep internal storage. When you encounter sudden photo disappearance on iPhone, don't worry. Whether they are accidentally deleted, lost or hidden, the Appgeeker iPhone Data Recovery software can help recover missing photos directly from iPhone without needing any backups.
This iOS photo recovery tool offers deep scanning modes, allowing you to scan every corner of your iPhone's internal storage, uncovering all recoverable photos you thought permanently lost after the update. It's very easy to use. You can preview and select the photos you want back, and easily recover them with just a few clicks.
Compatible with newer iOS and earlier versions, this tool lets you recover disappeared photos on iPhone without backup:
Step 1. Launch iOS Data Recovery on your computer and connect the iPhone. It's set on Recover from iOS Device by default.
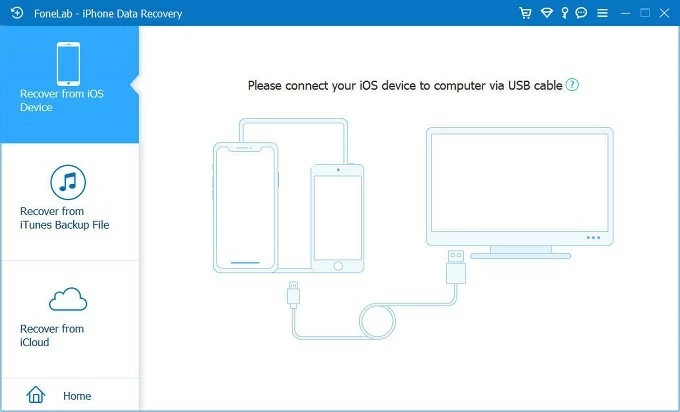
Step 2. Click the Start Scan button to perform a deep scanning. If the device is not recognized, follow the onscreen instructions to enter your passcode and trust this computer.

Step 3. From the scanning results, move to the picture categories under Media on the left. You'll see Camera Roll, Photos Stream, Photo Library, App Photos and more.
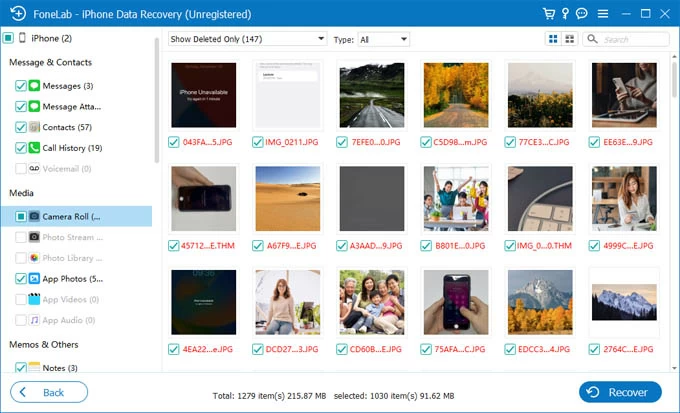
Step 4. Select the photos you want to retrieve and hit Recover button. In the pop-up box, select an output folder to save the recovered iPhone photos.

This way, even the permanently deleted photos can be recovered from your iPhone with no need for a backup or any technical skills.
If the methods above don't resolve the issue of missing photos after an iOS update, try recovering lost iPhone photos from a recent iCloud backup or iTunes backup.
However, note that restoring photos from iCloud or iTunes backup will revert your iPhone to the backup's status and overwrite all current data. To avoid data loss, use the iOS backup extractor in Appgeeker iPhone Data Recovery to recover only photos from backup, without data overwriting.
When you find your photos and videos are disappearing in Photos app after updating iPhone, there's chance that you can restore photos from an iCloud backup that was created prior to the photo loss. To retrieve lost photos on iPhone after an iOS update, ensure there are iCloud backups available for photo recovery firstly:
Ensure there's one iCloud backup created before your photos disappeared. Here's what to do:
Step 1. Erase iPhone and wipe all data and settings.
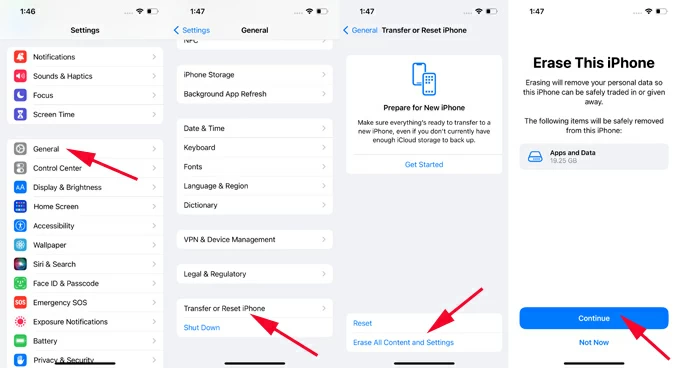
Step 2. Restore photos from iCloud backup.

When it's done, open your iPhone, the lost pictures should show up in Photos app now.
Alternatively, you can use a previous iTunes backup to recover missing photos after an iOS upgrade. With a built-in backup extractor, Appgeeker iPhone Data Recovery enables you to preview and restore only photos from an iTunes backup without resetting the entire iOS device.
When you find photos not showing up after update, simply open this iOS data recovery software to scan iTunes backups on your computer. After scanning, you're allowed to view, select and extract individual pictures from iTunes backup for recovery, without affecting any other data.
Step 1. Open Appgeeker iPhone Data Recovery on computer and detect iTunes backups.
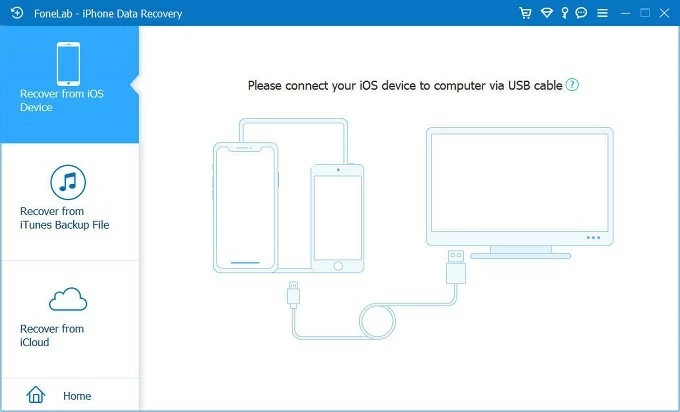
Step 2. Scan iTunes backup for the photos disappeared in the iOS update.
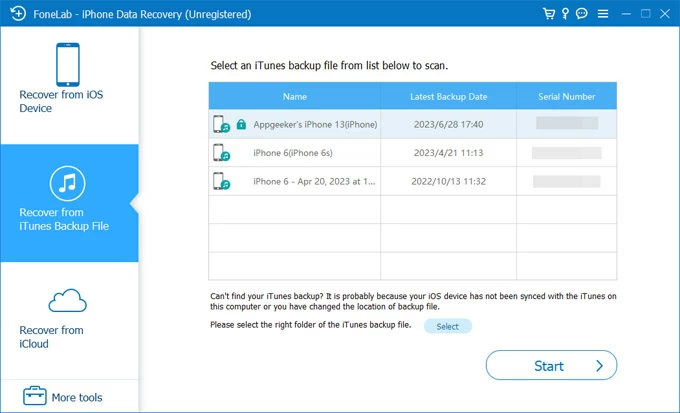
Step 3. Recover photos from iTunes backup separately.
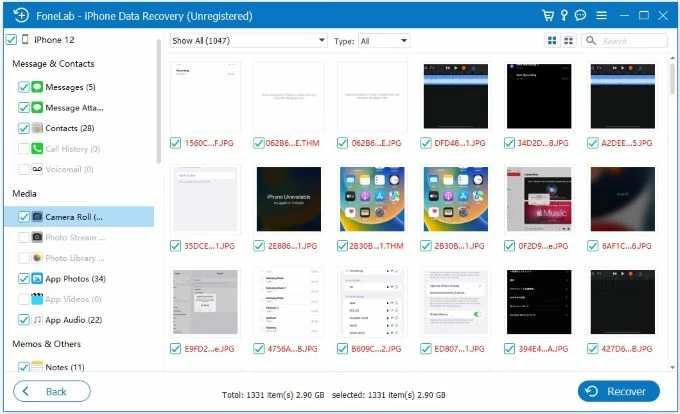
This way, only select photos are restored from the backup, without overwriting any current data.
It's also possible to restore everything from iTunes backup to your iPhone after losing photos in an iOS update. Keep in mind that this can only recover the photos you've previously backed up, and restoring the whole iTunes backup will overwrite all existing data on your iPhone. Anything you made after the backup will be permanently gone.
If you've backed up iPhone with a Windows PC or a Mac with macOS 10.14 or earlier, use an iTunes backup. Or, restore pictures from a Finder backup in macOS 10.15 or later.
Once done, the photos disappeared during iOS update should be restored.

With these efficient fixes and recovery solutions, the photos disappeared due to an iOS update can be recovered without hassle. To prevent unnecessary photo loss when updating to newer iOS, make sure to keep regular backups of your important pictures, videos and other data files.
Hopefully, you can regain photos after losing them in an iOS update. If you need more tips about photo recovery for iOS, check out these:
Why have my photos disappeared after updating iOS?
Updating to new iOS may cause some unknown system glitches, Apple account sign-out, iCloud syncing issue, compatibility problems, and more, leading to the disappearance of photos.
My photos went missing after iOS 18 update. What should I do?
To troubleshoot photo disappeared issue after new iOS update, try these fixes:
I lost my Camera Roll photos after an iOS update. How can I recover the pictures?
Here are a couple of ways available to recover the photos you lost after an update:
Why my photos disappeared in my iPhone Messages?
When your iPhone is short of storage or disconnect to the internet, the Messages pictures may not be showing properly. If you're using iCloud for Messages, check if you've turned on iCloud Messages option, and ensure your iCloud storage is not running out.