
How to get photos from locked iPhone
Learn quick ways to recover deleted photos and videos from your iPhone or iPad, even after you've deleted them from the Recently Deleted album.

Photos deleted from Recently Deleted album can be recovered in several ways.
The Recently Deleted album is a useful feature available on iOS, providing you with a period of up to 40 days to recover deleted photos before they are permanently removed from your iPhone/iPad. Accidentally deleting photos from Recently Deleted album can be distressing. However, hope is not lost. With the right tools and techniques, there is still a possibility to recover deleted photos after deleting them from Recently Deleted.
In this guide, we'll explore various methods for both iPhone and iPad users to recover deleted photos even after they are deleted from Recently Deleted folder. From restoring from device backups to employing specialized data recovery software, we'll cover practical steps to recover permanently deleted photos on iPhone or iPad easily and quickly.
You may also follow the simple steps offered by iPhone Data Recovery to scan your device internal storage and retrieve both recently and permanently deleted photos without a backup.
Photos you delete on your iPhone or iPad are moved to the Recently Deleted album, where they remain for 30 to 40 days before being permanently erased. During this period, you can either permanently delete or recover the photos from Recently Deleted album.
When you delete a photo or video from Recently Deleted album, it is not immediately removed from the storage. Instead, the space previously occupied by the deleted photos is marked as available for new data. To increase your chances of recovering deleted photos after deleting from Recently Deleted, stop using your iPhone or iPad right away to avoid new data overwriting.
Before anything, there might still be a chance to find your deleted photos in the Recently Deleted album in the Photos app within 30 to 40 days after accidental deletion. Here's how to recover recently deleted photos if you deleted them from your iPhone or iPad in the last 40 days:
The recovered photos will go back to your Photos Library instantly. You may also make the Recently Deleted album unlocked by default through Settings > Photos > Turn off Use Face ID. Note that this will unlock your Hidden album as well.
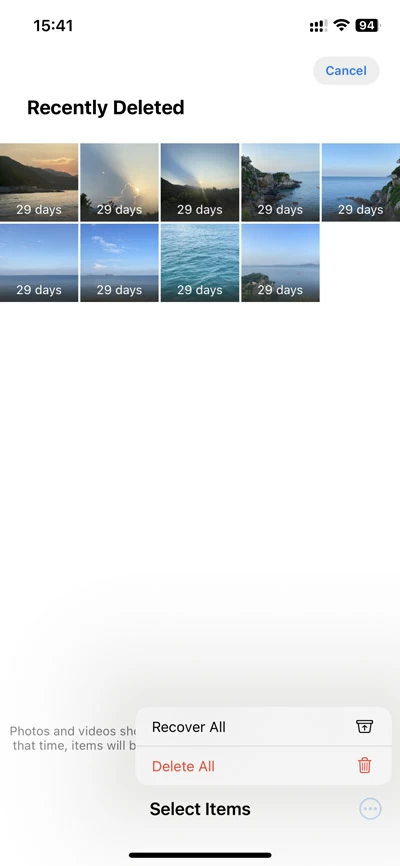
If your iPhone photos disappeared from the Recently Deleted album, either due to accidental deletion or automatic removal after the 30-day recovery period, there are two common recovery options to retrieve the photos deleted from Recently Deleted on iPhone or iPad:
No need to worry if you don't have an iTunes or iCloud backup after deleting photos from Recently Deleted. The iPhone Data Recovery software is an excellent option to recover recently and permanently deleted photos on your iPhone or iPad without backups.
This tool provides reliable deep scanning to find all deleted pictures on your device storage before they are overwritten, enabling you to preview and select specific photos for recovery without restoring the entire device. No existing data on your iPhone or iPad will be erased during the photo recovery process. In addition to photos, it also supports the recovery of various types of files, including messages, WhatsApp chats, contacts, call history, notes, and more.
Here's how to recover deleted photos after deleting from Recently Deleted album, compatible with all iOS and iPadOS versions and models:
Step 1. Open iPhone Data Recovery software on computer.
Install and launch iPhone Data Recovery on your Mac or Windows PC.
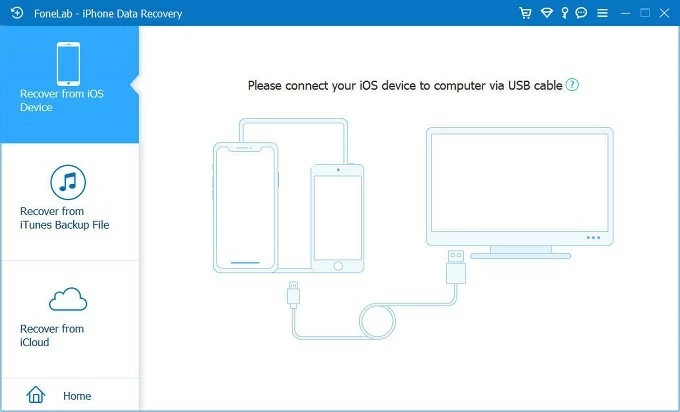
Step 2. Connect your iPhone / iPad and start scanning.
Follow the onscreen prompts to connect your iPhone / iPad via a USB cable, then click Start Scan button to begin a complete device scanning.

Step 3. Preview and select the photos you want to recover.
After deep scan, it displays all deleted files on your iOS device. To recover the photos deleted from Recently Deleted, check the picture categories under Media on the left; from there, you can preview all deleted photos and choose whichever you want to get back.
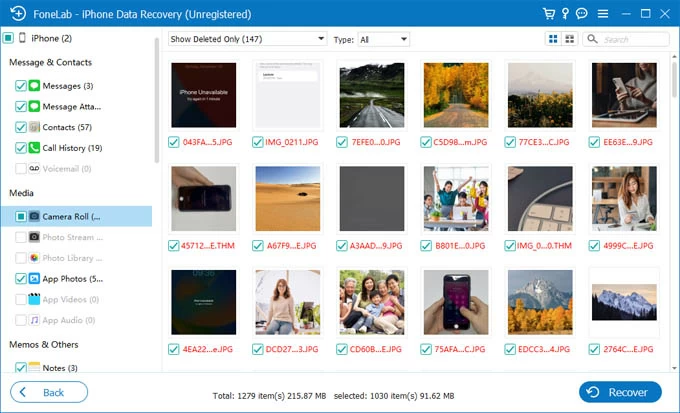
Step 4. Recover deleted photos.
Click the Recover button at the bottom and choose an output folder; then the lost iPhone photos will be recovered without backup in no time. You have the option to convert HEIC pictures to JPEG format for better compatibility.
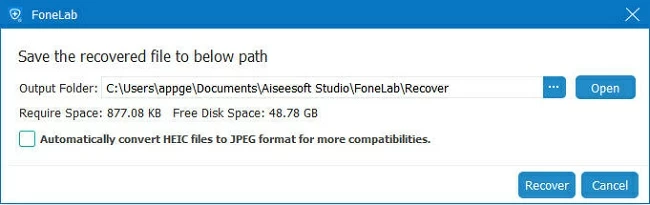
Another method to recover permanently deleted photos on an iPhone or iPad is to use a previous backup in iCloud or iTunes. However, this option will restore your device to the state it was in at the time of the backup, overwriting everything you've added since then. If you only want to recover deleted photos with selectivity, consider using the iPhone Data Recovery solution above.
Whether you've deleted photos from your iPhone or iCloud's Recently Deleted album, an earlier iCloud backup can help you retrieve permanently deleted photos and videos through a full restoration. By following the steps outlined below, you can recover deleted photos from an iCloud backup after they are deleted from Recently Deleted album:
Important: This process will factory reset your iPhone and replace all current data and settings with the iCloud backup. Ensure that the photo recovery is worth the potential data loss.
Step 1. Erase the iPhone / iPad.
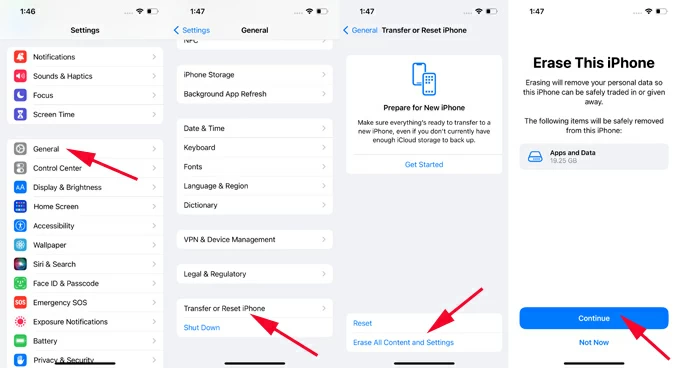
Step 2. Set up your iPhone from the startup screen.
Step 3. Restore deleted photos from iCloud backup.

Alternatively, you can use an iTunes backup to recover your permanently deleted photos by restoring your iPhone or iPad. Similarly, this will overwrite all existing data with the content from the iTunes backup. Anything added after that backup will be lost.
Here's how to recover deleted photos from iTunes backup to get back photos deleted from Recently Deleted:
1. Use a USB cable to connect your iPhone and computer.
2. Launch the latest version of iTunes on your desktop. TIP: If you're using a Mac on macOS 10.15 Catalina or later, run the default app Finder.
3. If necessary, enter your iPhone passcode and trust your computer.
4. Click the device icon in the upper-left corner of iTunes window.
5. Head to the Backups section and click the Restore Backup button.
6. From the pop-up selector, choose an available iTunes backup that contains the photos you've deleted from Recently Deleted.
7. Hit Restore button.
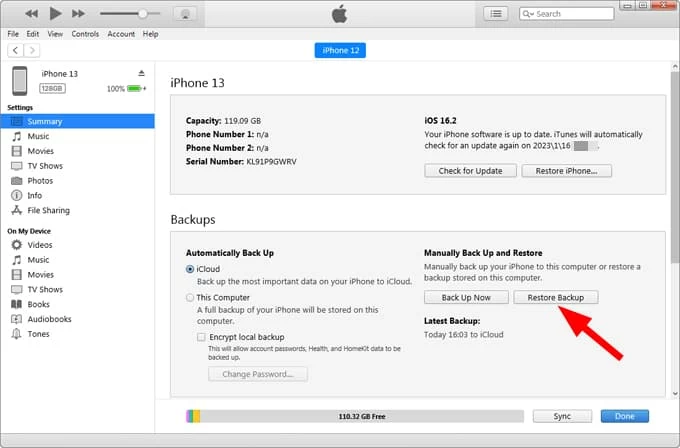
It will restore your iPhone from the iTunes backup. The deleted photos will be back to the Photos app on your device once the restoring process is finished.
In summary, even after photos are deleted from the Recently Deleted album, there are still ways to recover them before they are permanently overwritten by new data. You can get back your deleted photos by restoring from backups, using data recovery software, or consulting professional services. To prevent permanent loss of important photos in the future, regularly back up your iPhone data with iTunes, iCloud or other cloud services you prefer.
1. Are photos permanently deleted after being deleted from Recently Deleted album?
No. The photos deleted from the Recently Deleted album remain on your iPhone's memory storage until they are permanently replaced by new data. An efficient data recovery application, such as iPhone Data Recovery, can scan your device's internal storage to recover these deleted photos.
2. How can I recover photos after deleting from Recently Deleted?
This guide has outlined several ways to help you recover deleted photos and videos even if you've deleted them from the Recently Deleted album on your iPhone or iPad.
This guide outlines several methods to help you recover deleted photos and videos, even if they've been removed from the Recently Deleted album on your iPhone or iPad.
3. Where do permanently deleted photos go?
Once you permanently delete photos, they might still exist on your device storage drive as long as they are not overwritten by other new data. To find where these permanently photos go, you might need a little help from some third-party data recovery solutions.
4. How to recover permanently deleted photos on iPhone after 30 days?
If you can't find your deleted photos and videos in the Recently Deleted album, try retrieving lost pictures from a most recent backup. Here's how you can do it with an iCloud backup:
Note that all data added after that iCloud backup will be replaced.