
How to Retrieve Deleted Safari Bookmarks on iPhone
Lost an important note with heaps of info (text, checklist, photos, videos, maps, documents and other attachments) and need to get it back? These tips will help you recover notes on iPhone XS or iPhone XS Max in no time at all.
Whether you accidentally deleted the notes you just created in Notes app, or even though all notes disappeared after latest iOS update, there's still fair chance of retrieving iPhone XS (Max) notes with or without backup file. Now apply several methods to get back lost or deleted notes from an iPhone XS (Max).
This is the potentially hidden feature within Notes app, which is designed to undo the last action immediately. Right after you delete a note accidentally, give your iPhone XS (Max) a quick shake, and this will prompt a message saying "Undo Trash Note" with options of "Cancel" and "Undo". Then tap the "Undo" option and the deleted note will be restored to the notes list instantly.
This is the most common way of troubleshooting "Accidentally deleted Notes" issue in iOS, though you have only 30 days of time-frame to restore deleted notes from "Recently Deleted" album on iPhone XS (Max).

But what if you can't find recently deleted notes on the iPhone XS (Max)? Or what happens if you forgot to back up notes to iTunes or cloud-based services like iCloud, Gmail, Yahoo? Fortunately, notes that disappeared are not lost and can be recovered, as long as they have not been overwritten. Numerous companies offer file recovery software that can salvage the notes easily.
iOS Data Recovery program should be your top choice when it comes to recovering deleted notes from iPhone XS (Max) without backup. It can scan the iPhone XS Max memory where the notes reside in an automatic manner, and then recover them with readable format. The other advantages of it include the intuitive "folder" view of recoverable notes, and the color-coded indication of each notes file, reporting how likely it is that you can restore the notes deleted from iPhone XS (Max).
If you've created backup of iPhone XS Max prior to the notes being deleted, you can also use the software to analyse the backup and retrieve notes without having to do a complete iPhone restore. The utility has the options for doing so.
Now, move to the step-by-step guide to see how the process works, and with a few simple clicks you are able to get deleted notes from iPhone XS (Max) memory.
Step 1: Select recovery mode
Open the software on computer (PC or Mac is okay). On its clear-cut interface, choose "Recover from iOS Device" mode.
Then grab iPhone XS or Xs Max where you deleted notes from and connect it computer.

When the device is recognized, click the Start Scan button.
Step 2: Scan storage of iPhone XS (Max)
A pop up window will open. Just check "Notes" option among the types of files and press Scan button to begin scanning internal memory of iPhone XS for all notes.

Step 3: Locate and select deleted notes from the results
Once finished, you will see a summary panel as to what files it has found. From the left pane, click "Notes" category, and then select multiple deleted notes that you want recovered from the middle pane, and hit Recover button.
Tip: When clicking on any of note on the middle portion, you will see the specific content display on the right pane.

Step 4: Start retrieving notes on iPhone XS (Max)
At this stage, choose a saving path to store the recovered notes in the dialog box, and then hit the Recover button to attempt the recovery to get accidentally deleted notes back from iPhone XS memory.

When notes are missing from Notes app, consider recovering them from iCloud account, assuming you have been using iCloud to sync notes.
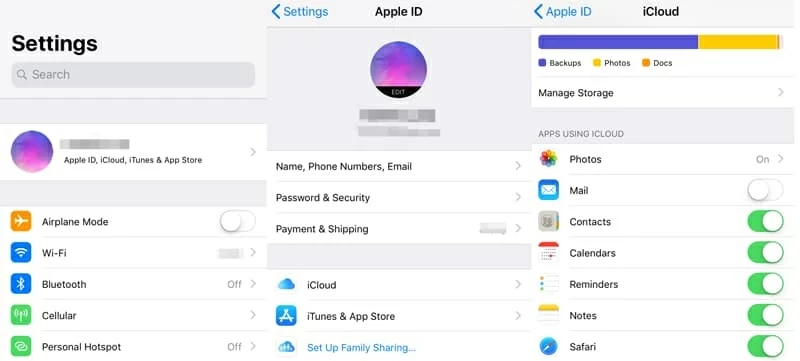
If the notes are also associated with another email account like Gmail and Yahoo, make sure that account is set up on iPhone XS (Max) and the Notes syncing feature is enabled.
The last option of retrieving deleted notes would be to restore entire iPhone XS (Max) from an iTunes backup: Restore your iPhone, iPad, or iPod touch from a backup - Apple Support. Of course, that can only help if the backup was made before the notes were deleted in the first place.
Note that the restore will revert your phone to the state of the backup, and any new data will be lost.
