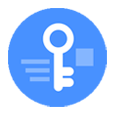
Bypass Passcode on iPhone
"I cannot get into my iPhone; it says it's disabled and lets me connect to iTunes.", one Apple user said. Indeed, if you enter the passcode incorrectly too many times, or your kids mess around your iPhone deliberately, the iPhone will become disabled.
In this unfortunate situation, you probably have tried to connect your phone with computer to reset the phone in iTunes. However, what to do if you have no computer around you? And what's worse, sometimes the issue that iTunes is unable to recognize iPhone could appear. No worry, you can unlock your iPhone that is disabled connect to iTunes without a computer.
Therefore, in a case where you forget the iPhone passcode and your disabled iPhone that says connect to iTunes, you can walk through this article. We've provided 3 solutions to unlock the disabled iPhone without computer.

The reason of the issue can be divided into two types:
The first one, unintentional reasons. You forget your Apple passcode, you tap the iPhone on your pocket accidentally, or your kid randomly taps to unlock the screen.
The second one, intentional reasons. Someone with bad intentions deliberately makes your iPhone disabled, or you retrieve the stolen iPhone and it is unsuccessfully unlocked by the thief.
Once the wrong passcode has been entered 10 times in a row, the powerful security system built in iOS device is activate and your iPhone screen finally displays a message saying iPhone is disabled connect to Apple iTunes.
Here we have an in-depth article: How to Unlock iPhone Passcode
Actually, Apple iPhone won't directly require you to recover it in iTunes. It gives you four chances to recall the passcode and it just says "iPhone is disabled, try again in X minutes".
To recall your passcode, calm down and relax. You can ask your friends or your parents, and you can also check out your notebook. Then, try entering the passcode again.
If you can't get into your iPhone finally, and you have no computer to unlock your disabled iPhone at this moment. Let's move on, and we will tell you how to unlock without your computer.
Main Content in this Guide:
Apple has developed "Find My iPhone" service in the iCloud website version which allows you to locate your device and unlock your iPhone by erasing it. That said, you can unlock your disabled iPhone connect to iTunes without a computer in iCloud.com.
1. Open your browser, and go to www.iCloud.com.
2. Log into the Apple ID that has been associated with your disabled iPhone.
3. Once you enter the screen as the screenshot shown, click "Find iPhone".
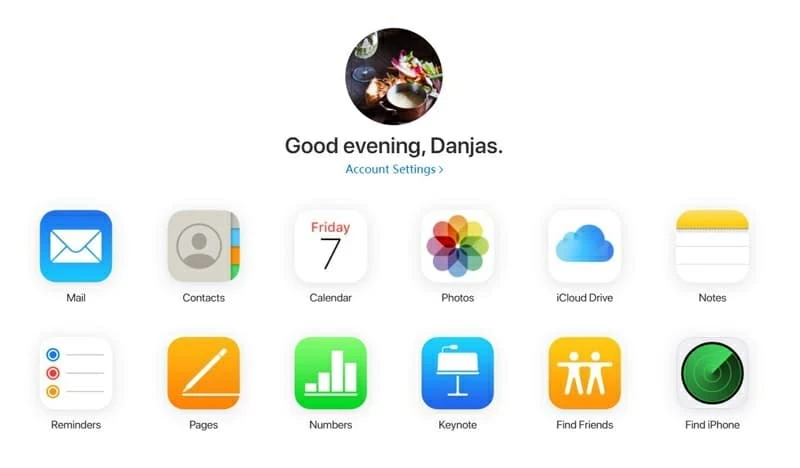
4. Enter your Apple ID passcode. At the top of this interface, click "All Devices" and then choose your iPhone Name.
5. Among three options, click Erase iPhone.

5. This screen asks you to confirm if you want to erase your unavailable iPhone. If you've thought it over, just click Erase. Note that, once you hit the Erase button, then all your iPhone content and settings will be wiped out. If you don't have backed up this device, the data will disappear permanently.

6. At last, you just need to wait the process to finish.
However, if you have not enabled "Find My iPhone" option on your iPhone, iCloud can't locate the phone and thus it won't give you the option to erase your phone.
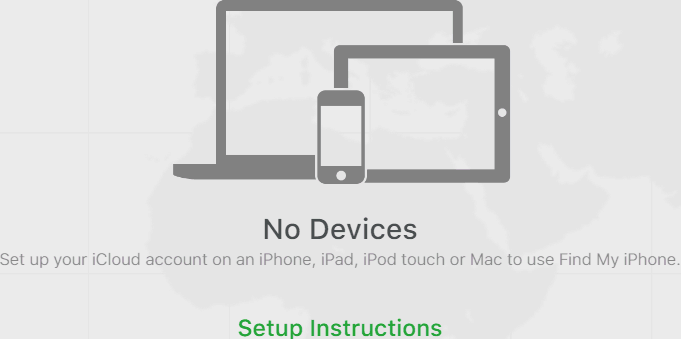
Also, you should make sure you enter iCloud.com with the right Apple ID and passcode, and your iPhone is connected to Wi-Fi or cellular data. Otherwise you can't also unlock your disabled iPhone using iCloud.
If you have another Apple device (iPhone or iPad), or your friends around you own an iOS device, the Find My app installed on the device can render your iPhone get past the "iPhone is Disabled, Connect to iTunes" screen without using computer.
Find My app can locate your iPhone that is even offline as long as it logs in the same Apple ID as the disabled iPhone. And it's available to all iOS versions.
1. Unlock another iOS device, and launch Find My app.
2. Click "Me" section and scroll down the screen. Tap "Help a Friend".
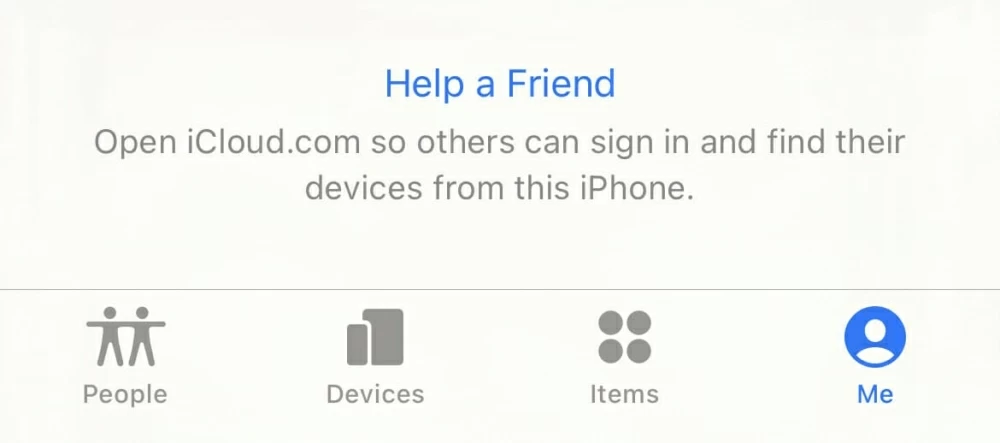
3. If the Apple ID is not the same with that of your disabled iPhone, tap "Use a different Apple ID", and then log into your account.
4. Once done, tap "Devices" section on Find My app. Scroll down the screen and choose the iPhone that you want to unlock.
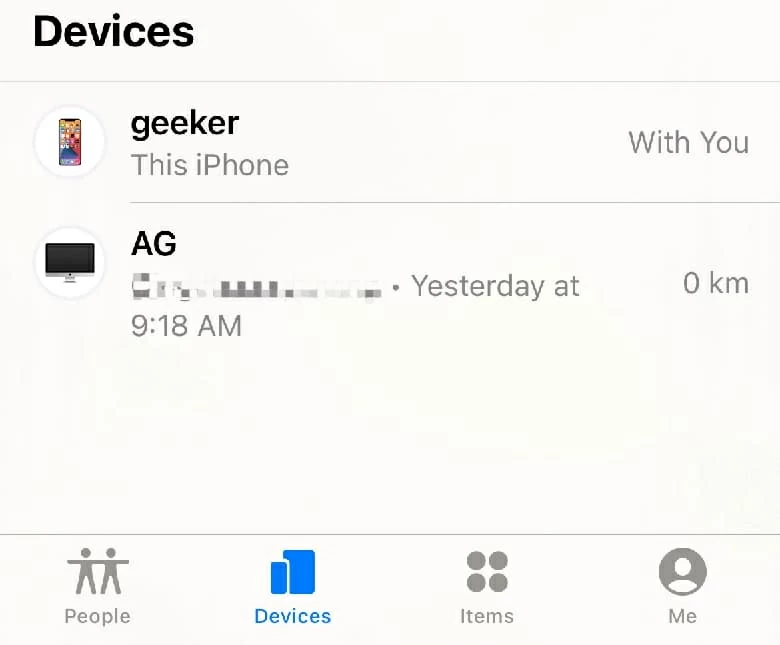
5. Then, scroll down and tap "Erase This Device". Just tap "Continue" to proceed.
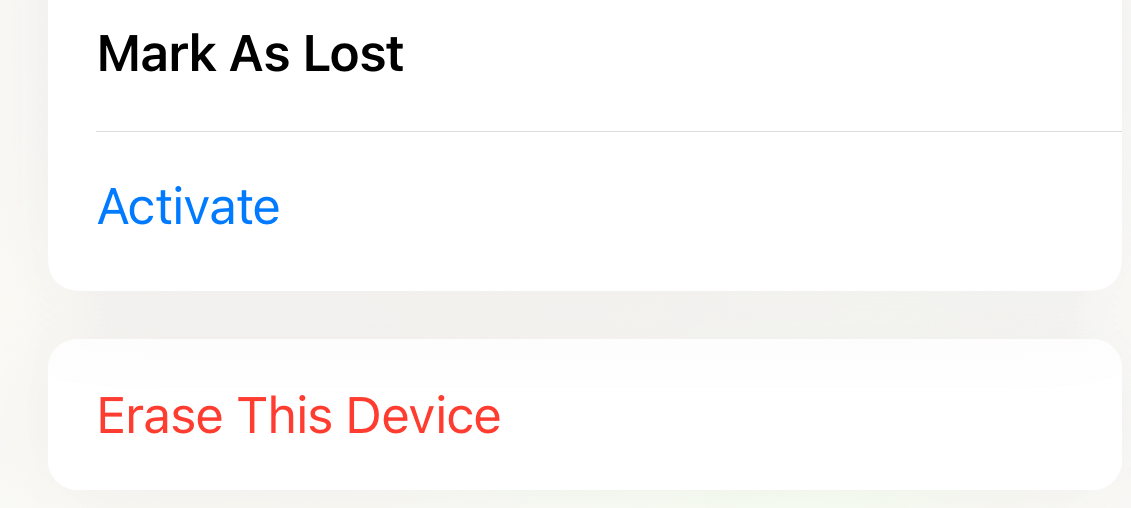
When the process is done, you can get access to your iPhone, and then set up your phone.
See Also: How to Factory Reset iPhone Without Passcode
Until now, all the fixes that can help to unlock your iPhone without relying on Windows or Mac computers are introduced above. If you still can't get rid of the "iPhone is disabled connect to iTunes" screen, you should consider using a computer to fix your problem. Especially if you didn't switch on "Find My iPhone" on your device, iCloud and Find My app are both unable to save you from the issue.
Don't have computer? Just borrow one from your friend.
But don't fret, iPhone Unlocker can also fix your disabled iPhone quickly. It is able to bypass all types of passcode and it's quite easy-to-use. You can free download the software by clicking the link below.
Step 1: Launch iPhone Unlocker, and click "Wipe Passcode".

Step 2: From here, just click "Start" button to continue.
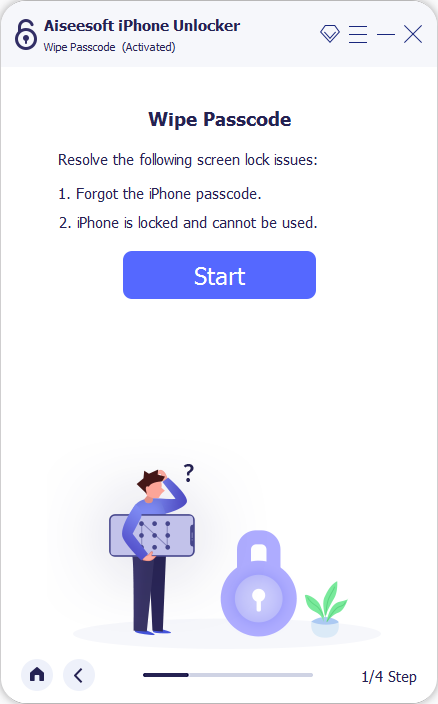
Step 3: Connect your iPhone with the computer, and check the information displayed in this interface. If there is no error, hit "Start" button.

Step 4: Now the process of downloading firmware package begins. Just wait.

Step 5: When it's finished, enter "0000" to proceed.

Step 6: The iPhone Unlocker starts unlocking your iPhone. Don't disconnect your device until the procedure is done.

We need to remind you that data loss is unavoidable after resetting. You need to spend some time restoring your iPhone or setting it up to previous state.
Further Reading: How to Unlock Your iPhone With iTunes
After you've successfully unlocked your disabled iPhone connect to iTunes without a computer, every byte of your data is deleted and then you need to set up your phone.
At this moment, if you have iCloud or iTunes backup, that's great. You can restore your iPhone from the backup files so that your phone doesn't have to stay in its original state. If not, sorry for you.
So the importance of backup can't be dismissed, and see our articles to back up your iPhone:
Restoring data from iCloud/iTunes backup:
1. When your iPhone shows the "Apps & Data" screen during setup. tap Restore from iCloud Backup, or tap Restore from Mac or PC.

2. If you choose to restore from iCloud, then sign in your Apple ID, and select "Choose Backup" to continue. Then choose one of the backups from the list to restore your iPhone.
3. If you choose to restore from Mac or PC, then connect your iPhone into computer and open iTunes or Finder; select the latest backup file next to "Restore from this backup".
This article includes the solutions that can unlock your disabled iPhone device connect to Apple iTunes without computer.
If you just want to get your iPhone out of being disabled without using laptop or desktop, just choose iCloud or Find My app. But these fixes are unavailable if "Find My iPhone" is turned off on your iPhone.
But when "Find My" can't let you get past the iPhone is disabled screen by fixing your phone. iPhone Unlocker is a robust and powerful tool for you to fix the issue.
That's all.