
How Can I Unfreeze an iPhone
Your iPhone keyboard is not working? Don't call in a technician yet: there're some simple-to-fix culprits that you can sweep away on your own. Proceed with this article for more information. Worth it to say that following solutions applies to all iPhone models.
Having an keyboard that doesn't work in iPhone is more of a pain in the rear end than you might consider: not responding or inaccurate keyboard when editing messages or emails, no letter pop-ups leading to repeated keys registering in the text field, not working number keypad in iPhone when making calls, lagging and frozen keyboard, text box being hidden randomly...
But why does iPhone keyboard keep glitching? The causes break down primarily into four areas: underlying settings bugs, incompatible apps (i.e. 3-rd party keyboard apps) not acting right, crashed firmware forcing iPhone keyboard not working properly and occasional display damage.
In the subsequent sections, we've illustrated the fixes to get rid of all these keyboard issues and get it back to its old self in no time.
Lag or delay is everywhere whether it's on your phone's keyboard or any other device. But the good news is that the remedy on iPhone keyboards or keystrokes input lag is the simplest. All you need to do is to reset keyboard dictionary for making it to start working as normal again.
Pro Tips: Apple has announced that there's a bug in iOS 13 rendering that third-party keyboard isn't working in iPhone (no impacts on Apple's native keyboard). If that's the case for you, go to Settings > General > Software Update to get your device updated to iOS 13.1.1 or the latest version first.
Sometimes apps running in the background could interfere with typing in characters. First, close all apps to make sure nothing is accessing the keyboard. If you noticed that your iPhone keyboard stops working again only when launching one or more specific apps, go to App Store to check out if there's an update available. If any, perform the update. If the keyboard glitch persists after updating, you'll be required to uninstall all the apps in question.
Have you tried rebooting your device? Users could turn overwhelmed when confronting an iPhone keyboard that gets stuck or frozen or won't appearing without any clues that they neglect the most apparent troubleshooting. Therefore, spare a minute to soft reset your device to fix up.
Restart iPhone X, XS, XR, 11 or newer models: Press and hold Up/ Down Volume button and Power button. When the red power off slider appears, move it to shut down your device. To turn it on, press Power button until you see the Apple logo.
Restart an iPhone SE (2nd generation), 8, 7, or 6: Press and hold the Power button. When the red power off slider appears, move it to shut down your device. To turn it on, press Power button until you see the Apple logo.
Restart an iPhone SE (1st generation), 5, or earlier models: Press and hold Top button. When the red power off slider appears, move it to shut down your device. To turn it on, press Top button until you see the Apple logo.
While iPhone's Reachability feature is rather adept at bringing the top buttons or objects down to the lower half of the screen, it's still possible to develop an issue with keyboard function on iPhone: hide the keyboard automatically. With this, give toggling off Reachability a whirl and verify if it sorts out the malfunctioning keyboard. Simply head to Settings > Accessibility > Touch, then turn off Reachability.

Also see: Why is iPhone X stuck on Apple logo
If your iPhone keyboard still freezes unexpectedly, keeps switching or jumping oddly, or does not pop up to give feedback when registering inputs on the text area - even you're going with Apple's built-in keyboard, proceed to the next advanced fix.
Regarding of the stubborn glitches or firmware-level keyboard not working issues such as keys respond intermittently and the keyboard totally covers the comment box when typing, look no further than iOS System Recovery. It's a notable iOS & iPadOS repairing tool that easily and literally secures system from over 50 kinds of malicious threats. (e.g. stuck Apple logo, black screen, frozen device, restart randomly, etc.)
This powerful utility offers the convenience you're after to address a not working iPhone keyboard. It has integrated all repairing tools into one package and all that's left to do is to download the program, connect iPhone to computer, choose repair type, download iOS firmware (already given), trigger the repairing process (automatic fix) and then you're done. This procedure to get iPhone keyboard with problems working again is described more clearly as follows.
Step 1: Download the tool and attach your iPhone to a computer
Get the software downloaded and installed on your computer. Then let it run and plug your device into the computer via a USB cable. In the welcoming screen, click on "More tools".
Next up, select the section titled "iOS System Recovery".

When you're here, hit Start button and then continue to click the green Fix button.

Step 2: Go with Standard Mode
Then you'll get a window informing you to choose either Standard Mode or Advanced Mode to proceed with the iPhone keyboard glitch fixes.
It's suggested to select the default Standard Mode to perform the repairs with all data kept, followed by Confirm button. If it fails, switch to Advanced Mode for a comprehensive restoration: clear out all settings and content to bring your device back to the previous healthy state. (Make Backups First!)

Step 3: Download latest iOS firmware package
What continues is to select the latest iOS firmware package to download.
Considerately, this tool will provide a list of firmware files for your iPhone. And you just leave the latest version of it checked, and press Next button to start the download process.

Step 4: Fix an iPhone keyboard that's not working
Upon the downloading process completion, a Fix button will show up. Move the mouse cursor to click on it, telling the tool to set about solving issues causing iPhone keyboard glitching.

Done!
See Also: iPhone is Frozen and Doesn't Respond? Here's What You Need to Do
Seriously, this is a drastic method as it deletes all files and the process cannot be undone. But it works more efficiently by eradicating all software problems about using the keyboard on iPhone than keeping track of possibility that's based on guesswork. If you've determined to restore the system to its original factory settings, be sure to have a fresh backup to keep your personal information safe.
Then, unlock your iPhone to carry out the RESET. Navigate: Settings > General > Reset and tap Erase All Content and Settings. If presented, enter your passcode. Then tap Erase [device].
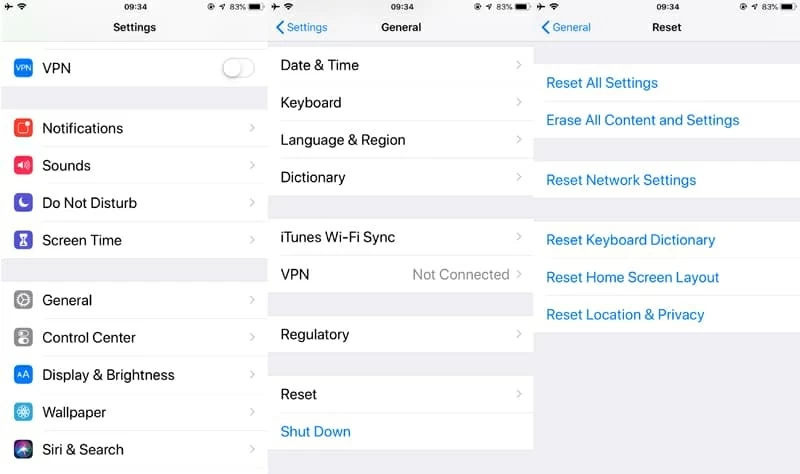
If you have a frozen keyboard or the iPhone keyboard number doesn't work to input the passcode, here's another device restoration way coming around: restore your device via iTunes or Finder. And the iOS firmware reinstallation steps are also easy to go through.

As mentioned before, hardware damage also should be responsible for the space bar, return key, letters, numbers or the punctuation that's not operational on iPhone keyboard. It could be related to faulty graphics subsystem, weak sensor at the edge of the screen or cracked or shattered device screen. To remain the minimum of further damage, all these instances require professional repairs. If your iPhone is still under warranty, resort to an expert on Genius Bar. If not, you might need to pay for Apple's support service or you can find a reputable repair shop to get the device inspected.