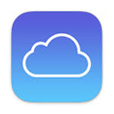
Best iPhone Backup Extractor Free
Normally, updating a new iOS version on iPhone 12 proves pretty quick and reliable: Download iOS software, tap Install and enter your passcode, the progress bar is start moving from 0 until the end. If things are going as planned, it reboots your iPhone 12 and goes past the Apple logo on the screen, then you're good to go.
But if your iPhone 12 is stuck on Apple logo during update, how can you complete it? If you find yourself in a similar Apple logo frozen situation — regardless of what reason that causes your iPhone 12 to get stuck on the Apple logo, we are here to help you with several practical methods to fix the problem and get your iPhone 12 going past the Apple logo and back to life. Keep on reading.

Tip: If you don't want to take a lot of time to troubleshoot an iPhone 12 stuck on the Apple logo screen, you may try iOS System Recovery, a utility specifically designed for diagnosing and repairing iPhone 12 related problems, including Apple logo loop, automatically.
Apple logo stuck problem is quite frustrating. Maybe you're trying to update your iPhone 12, maybe you just want to do a fresh restart, or anything else. The classic Apple logo displays on the screen and hangs there forever. This is no fun.
If you're having the similar problem on your iPhone 12 and are looking for a way to get rid of it, you're in the right place. Here are a handful of fixes you can try to get the iPhone 12 stuck on Apple logo running normally again.
Now, let's dive into the detailed information about every solution to stuck Apple logo problem.
The first step in basic troubleshooting if your iPhone 12 won't go past the Apple logo is obvious: You should check to see if you can power off your device and turn back on to have a fresh start.
Press and hold either Volume Up or Down button and the Side button, When the power off slider appears on the iPhone 12, drag it to the right and let the phone turns off. Then press and hold the Side button to turn your iPhone 12 back on.
If a common restart doesn't go past the Apple logo on your iPhone 12 or it even doesn't complete a restart, you may try a force restart instead.
You may never have heard of force restart or tried it. Luckily for you, it's not a difficult procedure and doesn't erase your data on the iPhone 12.
Just Press and quickly release the Volume Up button, press and quickly release the Volume Down button, then hold down the Side button on the upper right corner of the device. Keep holding the Side button and wait for the stuck Apple logo screen to turns off. When iPhone 12 powers on with Apple logo appearing on screen again, let go of the button.
Tip: You may want to try force-restarting your iPhone 12 a few times when it's still in Apple logo loop.

It's quite possible that the mirror software glitch is to blame for your iPhone 12 stuck on apple screen problem. This usually happens in the middle of iOS update, "ran out of storage" message, screen replacement, or similar situations that cause the software process to interrupt.
Thankfully, it can be an easy fix in most cases by updating your iOS on iPhone 12 through Recovery Mode. Right alongside making sure that you connect the phone to computer in a stable state, be sure to update the iTunes to the latest version. If you are on a Mac with macOS Catalina 10.15 or above, you will want to use Finder to complete the process.
Don't worry, updating an iPhone 12 is safe — the process won't touch any of your data on your device, it just replaces the iOS software with the latest version.
Here's how to enter your iPhone 12 into recovery mode and update the iOS.
1. Connect the iPhone 12 to computer with a Lightning cable, and launch the iTunes or Finder.
2. Force restart your device as described in Method 1 above, but don't release the Side button even you see the Apple logo appear after it reboots (Important!).
3. Keep holding the Side button until your phone get into the recovery mode screen. You should see what this looks like in the image below.

4. When a message pops up in iTunes or Finder asking you to Restore or Update your iPhone, Select Update. Wait for your computer to install the latest version of iOS to your device.

Related: iPhone call history recovery when call records lost
Once done, your iPhone 12 should turn back on again. You can now check to see if the Apple logo frozen problem still persists. If that doesn't fix your iPhone 12 stuck on Apple logo, you should also restore your device.
Restoring your iPhone 12, also involved in Recovery Mode, is the next solution that just might solve your issue. Unlike the "Update" option there which just upgrades your iOS, "Restore" will erase everything (data, app, settings, preferences) on your iPhone 12 and then does a clean iOS install. So, be sure to make a backup of your phone before performing a restore from Recovery Mode.
To restore from Recovery Mode when your iPhone 12 is frozen on Apple logo, follow the steps outlined in the previous method to put your phone into Recovery Mode. When you're presented with pop-up in the iTunes or Finder asking what you want to do with your iPhone, Select Restore this time.
The computer will restore your iPhone 12 to factory reset and then set it up as a new device. You're able to get things included in the backup back in the setup process.
If none of the options above seem to work, it's possible that there is a bit more serious problem on your iPhone 12. You don't lose hope, though.
The best thing to do is to try a professional iPhone repair tool. iOS System Recovery is a classic tool that is capable of troubleshooting system errors. If there are performance problems with your iOS, this tool will try to diagnose the problems on iPhone 12 and fix them automatically. It can be used to cope with different types of iPhone problems such as black screen, issue powering off the phone, restart loop, Wi-Fi disconnecting, network searching, and even phone not turning on error.
iOS System Recovery will automatically get rid of the found issues and reboot the phone to return to a working state. Here's what to do:





Wait a while and let the program do its things. When it completes, your iPhone 12 will restart and work as it should now.
This is far from a great option. While DFU (Device Firmware Update) performs the deepest restore on your iPhone 12 to get rid of any stubborn errors and software bugs that might have caused your frozen Apple logo problem, it also might harm your phone and make things worse. That's why you can only find instructions on recovery mode rather than DFU mode in Apple's website. Apple doesn't want a regular end user to use this emergency tool.
Entering DFU mode is a little bit harder than that of Recovery mode. It requires a complicated sequence of button presses on your iPhone 12 and take a lot of time. It also erase all the data off your device.
You can read up on how exactly to perform a DFU restore for iPhone here. Be noted that when you reach DFU mode, you iPhone 12 screen keeps black (blank). If you can't get this, please repeat the steps required to try entering the DFU mode again.
We suggest avoiding do a DFU restore when your iPhone 12 stays on Apple logo screen unless you know what you're doing.
Also see: iPad won't turn on? Here are some possible fixes
If you have tried all possible methods and the Apple logo is still flashing in the center of the iPhone 12 screen, there's a good chance that something is wrong with your phone itself, which means you should take it to a local Apple Genius bar to get it repaired. Maybe the screen is to blame, maybe a tiny internal component inside the phone gets damaged. Just let the expert examine it.
If your iPhone 12 is still under warranty, the repair (or something replacement) should cost you nothing. Otherwise, you'll have to pay up to get it fixed.
Plus, there are some local independent repair services that offers competitive prices to repair your iPhone 12. You can search online (Google Map, for example) to locate nearby repair shops and read consumer reviews to measure service quality. Of course, before taking a trip to the shop, you'll want to call the shop to ensure that it handles your Apple logo stuck problem.
The most common reason an iPhone 12 stuck on Apple logo won't turn off is because there is something wrong with the iOS software. But sometimes a piece of hardware failed can also causing a stuck Apple screen problem.