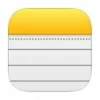
How to Recover Deleted Notes on iPhone 15
Looking to temporarily stop sharing your location on Find My iPhone? Explore these efficient methods to pause your location and safeguard your privacy!
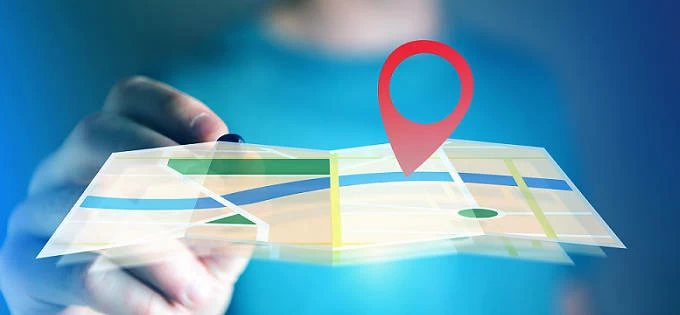
Several ways allow you to pause your location on Find My iPhone when you wish to keep your current location private.
Find My iPhone is an Apple tool that helps you to locate, lock and erase an iPhone. Enabling Find My on your iPhone allows real-time tracking of your device's current location on a map. If you wish to stop sharing your iPhone location on Find My, or don't want anyone to know where you are or see your GPS movements, this guide explains various ways on how to pause location on Find My iPhone, enhancing privacy and security.
Alternatively, GPS-spoofing tools like AppGeeker's iPhone Location Changer offer you the flexibility to change your location on Find My iPhone, or create and share a fake iPhone location with Find My or other location-based apps without them knowing. Now, let's explore these options to pause Find My iPhone location:
Find My app uses the Location Services and network connections to locate all your Apple devices under the same Apple ID and display their current locations on the map. You can get directions to the location of your iPhone if it's lost or stolen. Before learning how to pause location on Find My iPhone, here's how you use it:
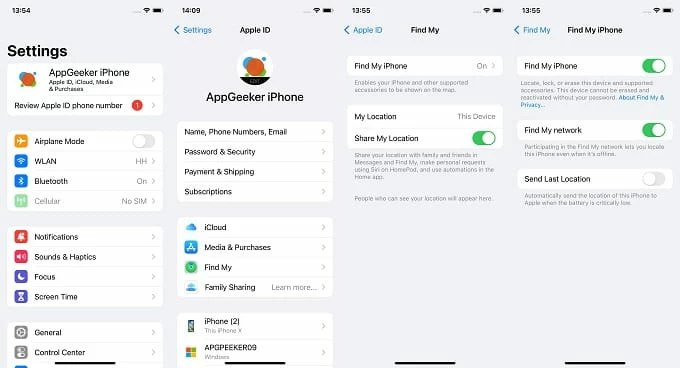
It offers additional features: the Find My network helps locate your iPhone offline, and the Send Last Location feature automatically sends your device's location to Apple when the battery is low.
Once enabled, you can track your iPhone and other Apple devices through the Find My app > Devices. Your friends and family members in Find My can view your shared location. If you don't want anyone to know where you are, it's advisable to pause your location on Find My iPhone.
When you use Find My iPhone and share the location, your Find My friends can view your current location on the map. If you wish to stop location sharing with them, here's how to pause iPhone location on Find My app directly:
1. Open the Find My app on your iPhone.
2. Tap Me at the bottom of the screen.
3. Turn off the toggle next to Share My Location.
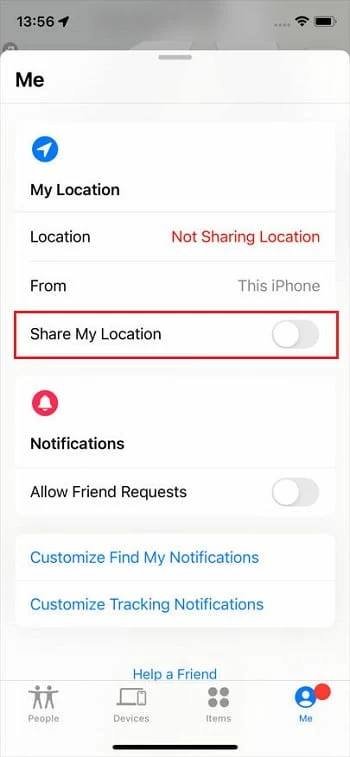
This will remove your location from Find My. Alternatively, you can also pause Share My Location in Find My settings:
Afterward, this iPhone will stop sharing location in Find My and Messages with your family and friends. However, if you re-enable sharing, they will get a notification that you've started sharing your location with them again.
The Find My app can locate your iPhone and show its location only when both Find My iPhone and Location Services are enabled. In other words, you can easily make location pause on Find My iPhone by temporarily disabling either Find My iPhone or Location Services in iOS Settings.
Temporarily turning off Find My iPhone can pause the location tracking. You can re-enable it when necessary to locate your iPhone in Find My app.
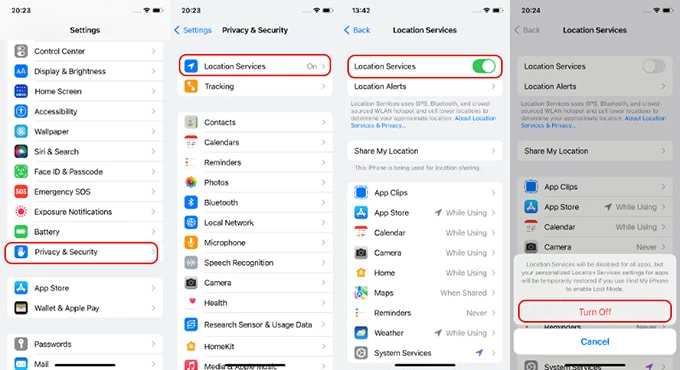
Remember that turning off the Location Services will pause the location on Find My, Messages and all location-based apps on your iPhone. If you just want to pause Find My iPhone without others knowing, try the next iOS location spoofing tool.
There are instances when you prefer not to share your location and wish to temporarily pause your iPhone location on Find My without them knowing.
In such cases, employing the secure iPhone Location Changer by AppGeeker can be an effective option. This iOS location spoofing tool enables users to easily change and fake their location on Find My iPhone/iPad and other GPS-based apps and social media. It allows you to pause your iPhone location or make it stay in one spot on Find My without anyone knowing. Also, it can pause location tracking on Find My iPhone and simulate fake GPS movements without notification.
Get iOS Location Changer on your Mac or PC, and learn how to pause your location on Find My iPhone without them knowing. The latest iPhone 15 & iOS 16/17 are all supported.
Step 1: Run iPhone Location Changer on your computer and connect the iPhone. To pause your location secretly, install and open the software and link your iPhone via a USB cable.
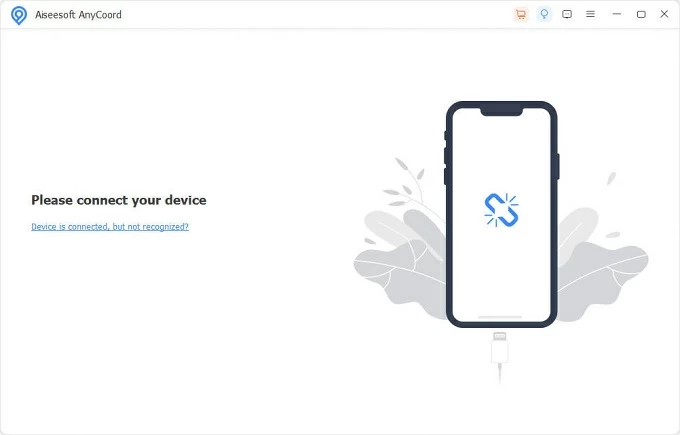
Step 2: Select Modify Location. This allows for changing the current location to a specified one.
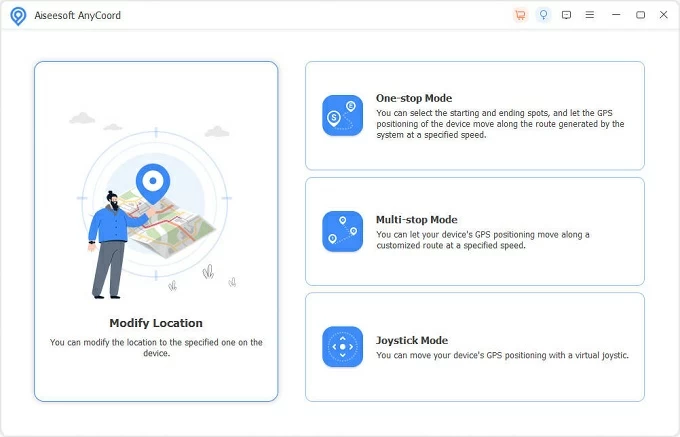
Step 3: Input a location in the search bar that you want to teleport to. You may enter a modified address or click on the map to choose where to temporarily pause Find My iPhone.
Step 4: Click Confirm Modify. It will teleport your iPhone to that location and freeze it there.
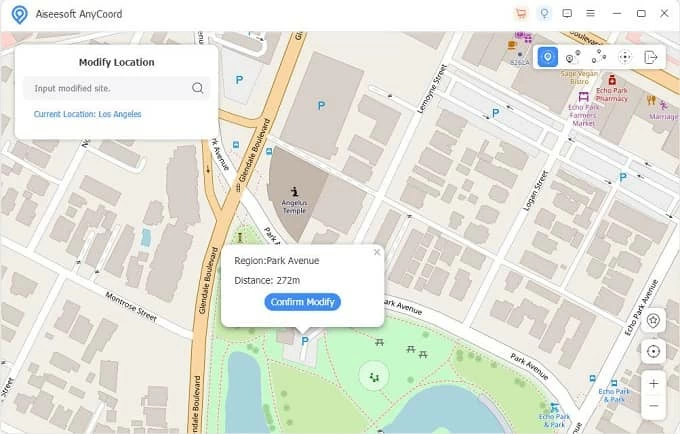
Use this iPhone GPS faker for location pausing on Find My app.
In addition to sharing fake location with your Find My friends, it also allows you to create simulated iPhone movements between two or more locations at a custom speed:

Create a simulated route for iOS location movement at a desired speed.
An easy way to pause your location in Find My without notifying anyone is entering the Airplane Mode on your iPhone. It will temporarily hide your iPhone location and disconnect the device from all networks. Consequently, you won't be able to use any internet-dependent apps and wireless features. Follow the steps below to temporarily stop sharing location in Find My iPhone:
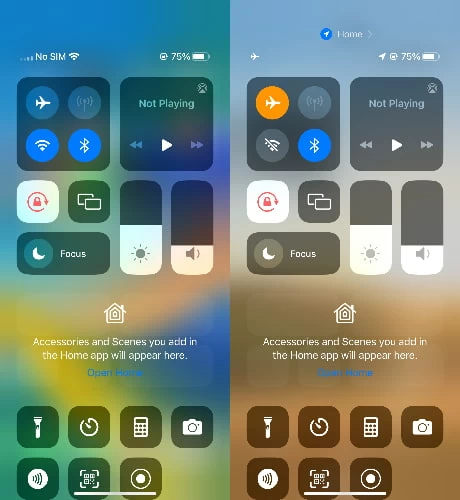
You may turn off location on iPhone without them knowing by enabling Airplane Mode in Settings:
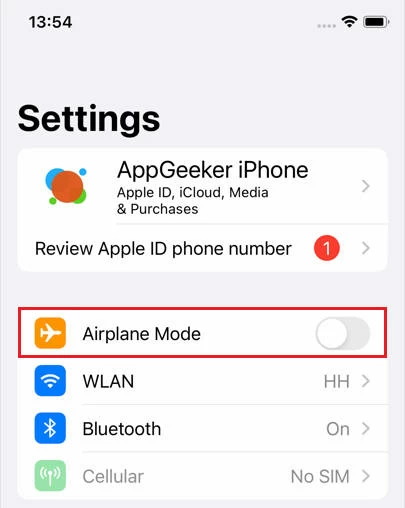
Note: If you've enabled the Find My network feature previously, the Find My app can still track your iPhone even if it's offline.
To prevent Find My from tracking the exact location of your iPhone, try using an alternative iPhone or iPad as the location source. If you have an old iDevice linked to the same Apple ID, you can pause the location on your current iPhone and use that device to share location with Find My.
On your current iPhone:
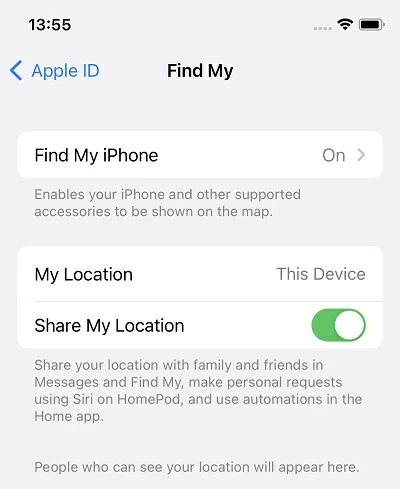
On another iOS device:
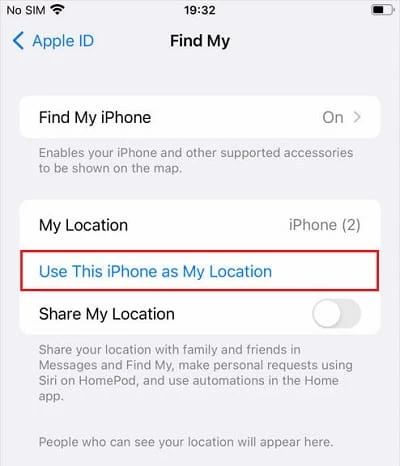
This way, you can take your iPhone outdoors while leaving the old device at home. This effectively freezes the location on Find My without notifying anyone.
Q1 - Can I temporarily stop others from seeing my location on Find My iPhone?
Yes. It's possible to stop location sharing on the Find My app if you:
Once turned off, Find My will stop sharing iPhone's location with your friends or family members.
Q2 - How do I turn off Find My iPhone location without them knowing?
The Find My app makes use of location services and network connections on your iPhone to share your location with other people. Disabling Location Services or entering Airplane Mode lets you turn off location on Find My without anyone knowing.
Q3 - How to freeze my location on my iPhone?
Find My app is able to locate your iPhone or iPad on the map no matter where you go. To freeze your location on it, try using a third-party tool like iPhone Location Changer by AppGeeker. It can change the iOS location and freeze it on one spot without alerting anyone. Also, you're allowed to simulate and share fake location movements with your friends and family members in Find My iPhone and other location services, including social media apps, maps, and GPS-based games.