
How to reset password on Windows Server 2022
Haven't used your PC for too long or get a second-hand device without knowing the login credentials? Here's how to reset Windows 10 to factory settings with or without password.
If you can't sign into your Windows 10 PC because you forgot the login password, before doing a factory reset to give it a fresh start, you can use Windows Password Recovery to reset the password at ease, whether it's a Microsoft Account or local account; admin or user account. Better still, it won't touch your data and settings on the machine.

Factory resetting a Windows 10 computer will erase all your personal files, apps, settings and preferences, and accounts.
There are many of reasons why you might want to factory reset your Windows 10: you might haven't used the laptop for months and can't remember the password nor the security questions; or you bought a second-hand PC from marketplace but the seller didn't give you the sign-in information.
Whatever the reason, you now want to remove the sign-in screen or restore your Windows 10 to factory settings without signing in. Here, we'll walk you through the steps you need to take to perform a factory reset on your Windows 10 computer with or without password.
Tablet of Contents
This article applies for all mainstream brands, including DELL, HP, ASUS, Acer, Lenovo, Samsung, Sony, Toshiba, and more. If you're stuck on the login screen without password on a Windows laptop or desktop, you may directly go skip to the last method at the very bottom of this article to reset the password without wiping drive and restoring the computer to its factory settings.
A factory reset is the process of reset your Windows 10 to its out-of-the-box default settings and give the PC a fresh start. Depending on the chose option, this procedure wipes the entire drive clean and deletes all your media files, apps, settings and preferences and accounts; or just erases apps and settings while retaining your personal files.
A factory reset can be a powerful troubleshooting tool commonly used to eliminate serious glitches and crashes, wipe personal data and sensitive information completely before selling or giving away the device, remove malware that you can't get rid of, or just for a fresh start if there are unwanted clutter of files, cache, and apps that could impact performance
Be aware that performing a factory reset on Windows 10 can wipe out all personal data, including photos, documents, email accounts, settings, and installed applications. So, it's crucial to back up your data stored on your PC before factory resetting on Windows 10. Afterward, you will need to reinstall your Windows 10 OS and follow the prompts to set up the PC.
Also: How to transfer photos from iPhone to Windows laptop
If your PC is sluggish or acting up and you have access to Settings, you can restore your Windows 10 to its original state easily.
1. To reset your PC in Windows 10, click the Start menu and open Settings window. Alternatively, select the Settings app from the app list.
2. In the Update & security section, choose Recovery.
3. At the top of the window, click Get started under Reset this PC option.
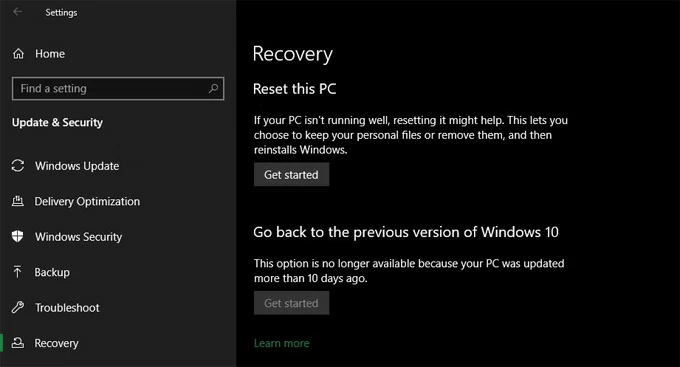
4. In the Choose an option window that appears, select either Keep my files or Remove everything.
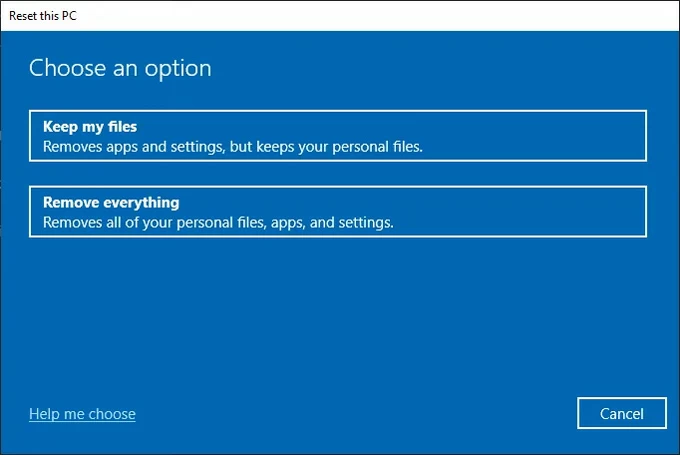
If you're resetting the Windows 10 to just fix software issues, we recommend choosing the "Keep my files" option. This will help you preserve your personal files while removing your downloaded apps and settings. For those who're looking for preparing the machine for sale or donation, choose "Remove everything" option instead, which can deletes all your content and settings completely from the drive and returns your Windows to its clean state without any traces left.
5. Next, select to reinstall Windows from the local drive or download it from the cloud.
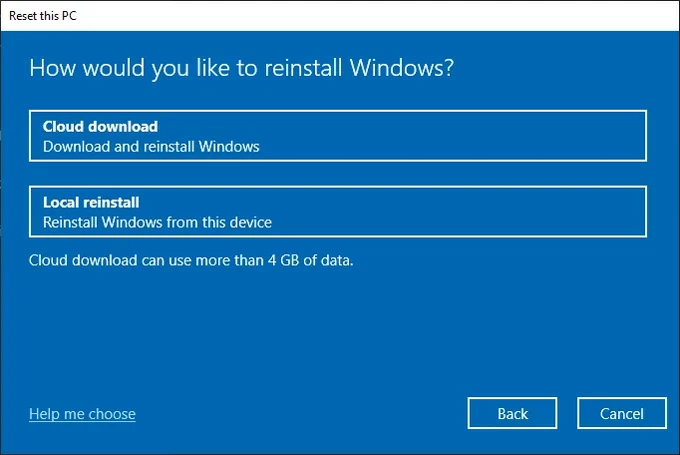
Also: How to add ringtone to iPhone
Before you initiate the reset process, you must determine how to reinstall Windows.
If you have a strong internet connection and want to install the latest version of Windows 10 on your PC, choose iCloud download option, which will download Windows OS directly from Microsoft's servers in the cloud - make sure you have more than 4GB of spare storage on your drive. On the other hand, if you need a relatively quick reset, you may opt for Local reinstall. A good thing about this option is it will reuse the Windows installation files already on your PC and reinstall the Windows from local storage.
6. After selecting reinstall options, "Additional Settings" window opens, allowing you to change your settings before the reset. By clicking the Change Settings link, you can accept or decline to restore preinstalled apps and settings, and download and reinstall Windows.
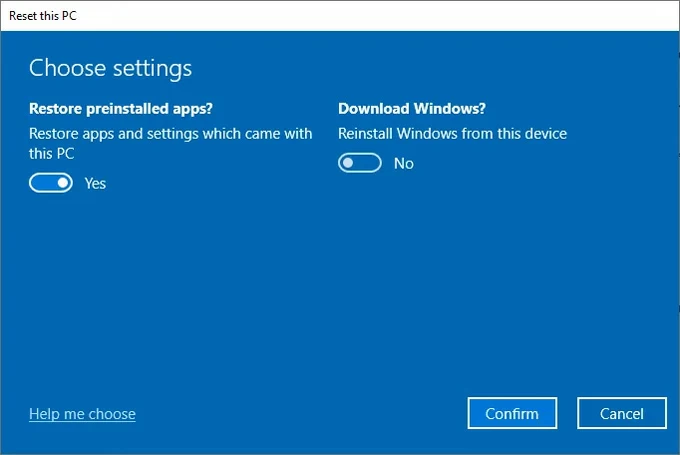
Click Confirm to proceed.
7. Now, click Reset button to begin resetting your Windows 10.
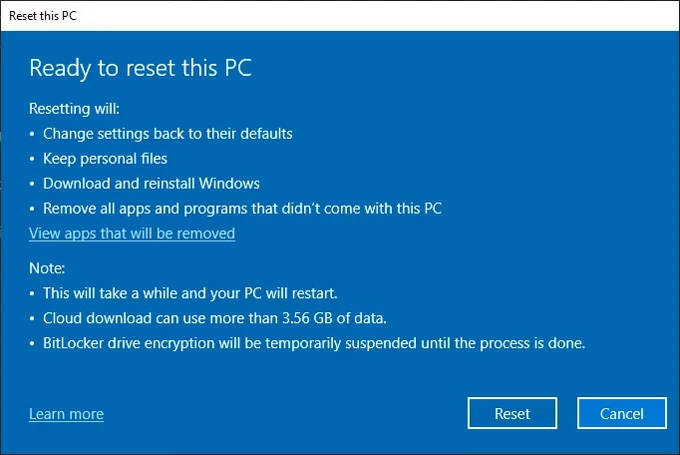
You will see what will happen when resetting the PC. You can also check what app will be removed.
Now, sit and wait for the Windows 10 to reset itself.
Your computer will restart in its setup assistant mode after the reset is complete. You can then do some setup if you keep using it, or stop and shut it down for a fresh-out-of-the-box experience for the next owner.
Also: How to factory reset Samsung Galaxy phone without password
Forgot your login password? We've all been there. Even if you can't access Settings app, you still can try pressing the Restart button in the bottom right hand of the sign-in screen while pressing and holding the SHIFT key. That will take you to the Windows Recovery Environment screen where will take you through the steps to reset your Windows 10 to factory without signing in.
If you can't enter Windows Recovery Environment screen, restart your computer and try again.
Here's how to reset the computer back to factory settings without a password:
1. Click the Power icon in the bottom right corner of the sign-in window.
2. Press and hold the SHIFT key while selecting the Restart button simultaneously. Keep holding the SHIFT key until you see "Please wait" screen appear. You're in Windows Recovery Environment (WinRE) mode.
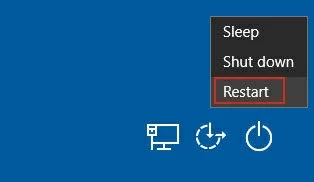
3. Click the Troubleshoot option.
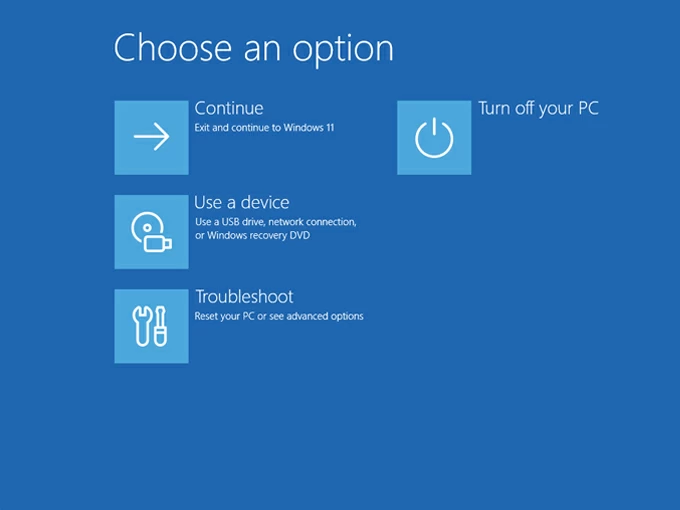
4. Next, select Reset this PC option.
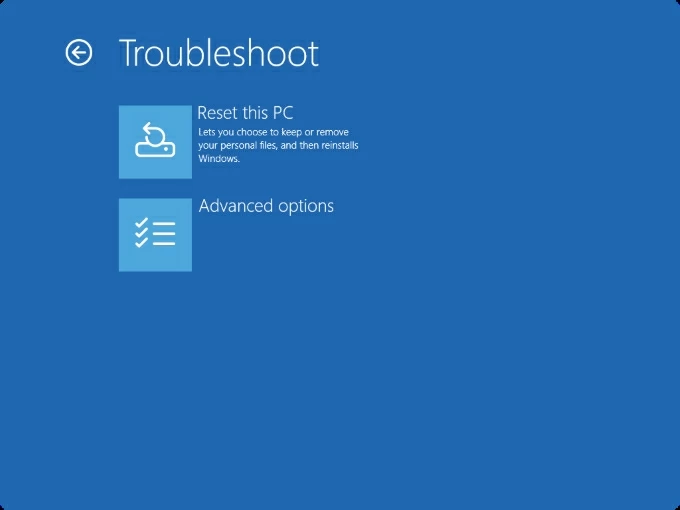
5. In the next screen, choose either Keep my files to remove just apps and settings, or Remove everything to delete all your data and settings.
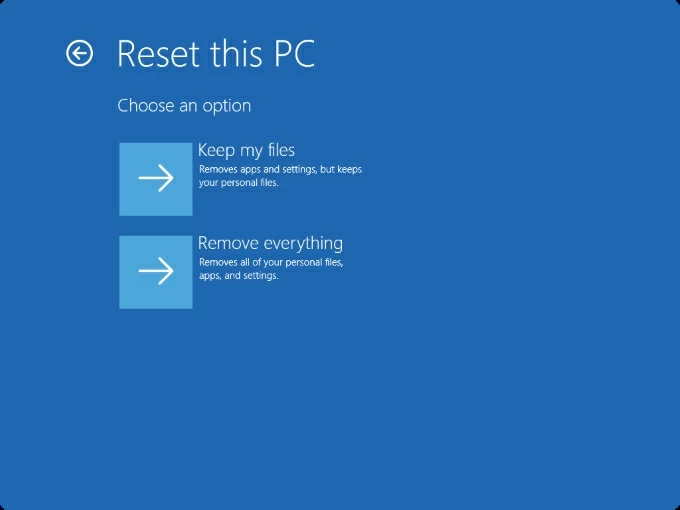
6. Next, choose either from Cloud Download or Local Reinstall to decide how you would like to reinstall Windows.
7. In the "Reset this PC" window, select either from Fully clean the drive if you plan on giving your PC away, or opt for the Just remove my files option if you just want to reset your Windows 10 password.
8. When you're ready, click the Reset button to begin resetting PC to the factory settings without logging to Windows 10.
9. Follow the onscreen prompts to set up your computer again.
Also: How to recover deleted photos on Windows 10
Another way you can try is download the latest Windows 10 ISO with the Media Creation Tool and create a bootable USB Windows installer to reset Windows 10 to factory defaults without signing in on login screen. What you will need to do is boot from it and proceed with installing the clean Windows OS. Please be aware that installing Windows on this drive will overwrite and delete all existing data.
To factory reset Windows 10 without password, you will need to have access to another working computer with Internet access, and get a blank USB flash drive with 8GB Storage.
Follow these steps to create a USB installation media and reset your Windows 10 PC.
Also: How to reset iPad without passcode
Now, you're ready to boot your PC from the USB Installation drive you just created to begin installing Windows 10.
After it finishes installation process, follow the prompts to set up your preferences and create a user account
If after trying these troubleshooting tips and you're still unable to factory reset Windows 10 computer from the login screen without knowing the password, then it's time to use the dedicated third-party program.
Windows Password Recovery is one of the most reliable tools that will help you quickly reset the forgotten password on the logon screen. If your goal of performing a factory reset on Windows 10 is just for resetting the password you can't remember, this program can be your lifesaver, as it won't erase your drive nor touch anything on your computer desktop.
What can this program do for you? You have options to remove, reset, or delete your admin or user accounts, regardless of Microsoft Account or Local account. It even enables you to set up a new account with administrator privilege.
Install and run Windows Password Recovery on a working computer and create a password reset disk, Boot from the disk and it will list the usernames to clear the passwords. Here is our guide on how to reset Windows 10 password.
Step 1. Burn a Windows 10 bootable disk
Insert a USB flash drive or CD/DVD to your working laptop or desktop, then open the Windows Password Recovery program.
Select your media type and click Next to create a password reset disk.

Pop it into your locked Windows 10 machine.
Step 2. Boot your Windows 10 from the media
Start your computer and access the Boot menu by pressing the specific key, as shown in the picture.

Select your password reset disk from list and the computer will boot from it automatically.

If you don't see your disk on the list, you may need to go further to configure the boot order, check the links below carefully.
Step 3. Select your Windows system and account.
Once you reach the program's window, you'll see the details about your operating system(s) on your computer,
Select Windows 10 from the list, and click Next.

Step 4. Reset the Windows 10 password
Select the account you want to reset the password to, and click the Reset Account Password option, and then enter a new password as instructed, then click Reset.
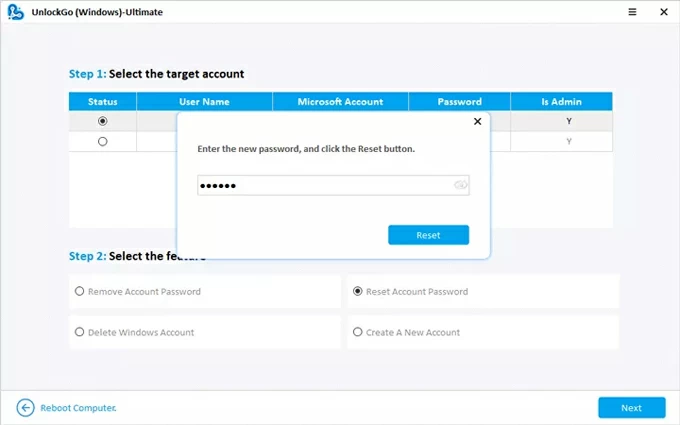
Once your account is reset, the computer will reboot and present you with the sign-in window, you can now open it with the new password you set previously.