
Forgot iPhone 16 passcode. How to unlock it
Decide to sell your old iPhone SE and need to remove all data? Or Did you forget your passcode and can't unlock the iPhone SE. Here is how you can do a factory reset.
Tips: If your iPhone SE is disabled or get Unavailable error on the screen, or you forgot the passcode, you may go with Appgeeker iPhone Unlocker to quickly unlock the phone and use it again.

Reset your iPhone SE to factory settings will delete all data from your phone, reinstall iOS software, and give a clean slate.
Factory restoring an iPhone SE isn't all that hard as you imagine, no matter in the case that something had gone wrong on your phone (crash, unresponsive, frozen, etc.), or you want to sell it or give it to a friend. There is an easy-to-follow procedure you can take through Settings app. After the factory reset, you can choose to set your iPhone SE up and restore any data you have in recent backup, or quit out of and ready for a fresh start with its next owner.
Things can be a little different if you forget the passcode. You can't unlock your iPhone SE to get to the factory reset options in Settings. Instead, Apple forces you to put the device into Recovery mode or use your Apple ID to perform a full iPhone SE factory reset.
It doesn't matter you have the passcode or not, we're going to show you how to reset iPhone SE to factory settings. iPhone SE 1st, 2nd, and 3rd generations are all supported.
Table of Contents
Factory resetting an iPhone SE means it starts from scratch. The process erases all your data from your phone, reset everything to factory state, and reinstall the iOS software. This is a good option when you're selling or trading in the iPhone SE, it's freezing or crashes, or you're locked with iPhone Security Lockout message. However, you should take it as your last resort because it erases everything thoroughly.
Before you're going to perform a factory reset, there are a few important steps to take to ensure that you get a smooth process and your data won't fall over to wrong hands.
According to Apple, for security concerns, you will need your passcode to verify your identity while factory resetting an iPhone SE. If you forgot the passcode, you can try resetting your iPhone SE to factory settings using Recovery mode in the next part.
Make sure you connect the device to a Wi-Fi network or cellular data. This will be need for backing up your data, and setting up it again after a reset.
A factory reset on iPhone SE erases all your data from the device. Doing a backup of your data to a safe place enables you to restore your data later.
You can choose to back up your iPhone SE with iCloud account by turning on iCloud Backup option in Settings, or manually connect the device to your Mac Finder or iTunes for making a local backup.
Once you get ready to factory reset, you can perform the task through Settings app.
1. Open Settings on your iPhone SE, then tap General > Transfer or Reset iPhone.
2. Tap Reset > Erase All Content and Settings.
3. If asked, enter your passcode or Apple Account password to confirm.
4. Tap Erase iPhone.
Your iPhone will go through a full reset, with all data removed and the phone returned to factory settings. When your iPhone SE restarts with Hello screen, the factory reset has been completed.
Also: How to transfer photos from iPhone to Mac
If you can't access your iPhone SE Settings app, you can try factory resetting your phone without passcode using Recovery mode. You will need to connect the device to a Mac or PC and press the specific button to enter the mode where there is Restore option available for factory resetting your iPhone SE and erasing data.
1. Shut down the iPhone SE. Press and hold the Side button until you see the power off slide. Move it to the right to power off the phone.
2. Start Recovery mode.
For 2nd and 3rd generation, plug your iPhone SE into your either Mac or PC and quickly hold the Side button. Keep pressing the Side button until the phone displays an image of a computer and a cable, then release the button.
For an older 1st generation, plug your iPhone SE into your either Mac or PC and quickly hold the Home button. Don't release the button even you see Apple logo. When the phone displays an image of a computer and a cable, let go of the button.
![]()
3. Factory reset iPhone SE without passcode.
On Windows PC: Run iTunes, and you should be presented with screen asking you to Restore or Update to your iPhone while it's in Recovery mode, select Restore.
On Mac: Run Finder, select Restore from the opening dialog box.

Use a computer to reset iPhone SE from Recovery mode if you forgot the passcode
At this point, iTunes or Finder will begin downloading and install the latest software for your phone. Your iPhone SE should display a small progress bar and go through factory resetting. Wait a while for it to complete.
4. Set up your iPhone SE. While setting up your phone, you may sign in to your iCloud account to restore data from a backup or follow the setup assistant to rebuild it from a scratch.
If, for some reasons, you can't boot your iPhone SE from Recovery mode for factory reset, try using the dedicated screen removal utilities, something like Appgeeker iPhone Unlocker.
The iPhone Unlocker is a powerful tool that gives you options to unlock various types of screen lock on your iPhone or iPad if you forgot, ranging from 4-digit/ 6-digit codes, Face ID, Touch ID, to Apple ID, Screen Time password and iTunes backup encryption lock.
Resetting iPhone SE without password is as simple as connecting the phone to the software and selecting your phone model, downloading iOS firmware and letting the software automatically reset your iPhone SE screen and passcode, no skills required.
Important note: Your personal data, files and settings will not be saved while the software factory resets your iPhone SE when locked without passcode.
Here's how simple you use it.
Step 1: Select Wipe Passcode.
From iPhone Unlocker screen, select "Wipe Passcode" after you open it.

Next, connect your phone to the computer and wait the software to detect it. You may follow the onscreen prompts to set the device to be recognized by the software if necessary.
Step 2: Confirm your device information
Once connected, check your phone model, followed by "Start."

Step 3: Download iOS firmware package
The software will start connecting to Apple server for downloading the most appropriate software for your iPhone SE model automatically.

Step 4: Begin resetting the iPhone SE
After the download, press the "Unlock" button on the screen. Before initial the actual resetting process, it pops up a warning window telling you what will be done.
If you're ready to go, click the "Unlock" button again.

The factory reset process may take a few moments, but the phone will eventually restart. Now you can set it up and use it again.

Also: What to do when you've forgotten iPad passcode
If you have a 2nd or 3rd iPhone SE, you've probably updated its software to iOS 15.2, iOS 17 or newer. The good news? Apple integrates with a new tool on your phone screen to help you factory reset an iPhone SE without passcode. You should be aware that, similar to Recovery mode, this will erase all of your data and settings from the phone. Plus, you need to remember your iCloud credentials.
Here's how to use Apple ID and password to reset an iPhone SE without a passcode.
1. From your iPhone SE screen, enter wrong passcode multiple times until an iPhone Unavailable or Security Lockout screen.
3. Tap Forgot Passcode at the bottom of the screen. If you can't see this button, it's probably that your phone doesn't have a Wi-Fi or cellular data. Try other methods outlined in this article.
4. Choose Start iPhone Reset.
5. Sign into your Apple ID password to verify your identity. This should be the iCloud account information that's used on your iPhone SE.
6. Tap Erase iPhone to wipe out your iPhone SE.
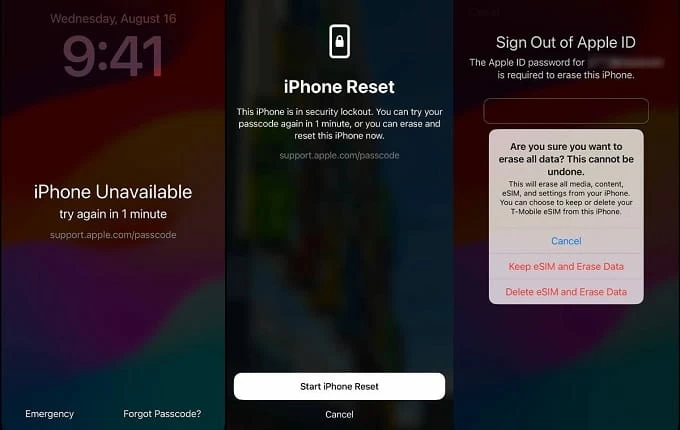
You can use Apple ID to perform an iPhone SE factory reset without passcode and computer
If you use an eSIM on the phone, you can choose to delete everything, including eSIM, or keep your eSIM and only deleted your data.
Also: What to do when you forgot Android PIN
If you forget your passcode to unlock iPhone SE, it's still possible to get into your phone if you remember your Apple ID and password. You may use it to log into iCloud.com and find your iPhone from the map, then select "Erase iPhone." Unfortunately, iCloud won't allow you to simply unlock the screen, instead, you need to reset iPhone SE to factory settings without passcode.
No. There is no option to turn the clock back while you're factory resetting iPhone SE if you've forgotten passcode — all your data is gone and the device goes back to factory defaults. However, after the reset, you can sign in to your iCloud to restore data from Apps & Data screen.