
How to Unlock a Disabled iPhone
Got locked out of your iPhone 8 or 8 Plus and see an iPhone disabled or unavailable message? 3 ways to fix it within minutes!
As an iPhone 8 (Plus) user, in order to keep your personal information safe, you may set up a screen lock code to make your device totally inaccessible from others. Generally speaking, you're the only one who can access to your iPhone. But what if you forgot the passcode on your iPhone 8? Can you imagine how annoying it is that your pictures, songs and messages are all there in front of you but none of them is reachable?
If you're faced with this situation, don't panic. Actually, Apple does allow its users to unlock iPhone without password by resetting it. And here we offer you 3 ways to reset your iPhone passcode on iPhone 8 or 8 Plus.
Make sure you know that resetting your phone will remove your screen passcode and erase all your data and settings as well. Fortunately, if you are a person who has a habit of backing up your files regularly, you can restore your content and settings from a recent backup after resetting. If not, you can set up the device as a new one and download your data which you have synced in iCloud.

Resetting your iPhone 8 (Plus) helps you get rid of the forgotten screen passcode.
Forgetting iPhone passcode doesn't mean that there is no way out. If you can find a Mac or PC available, try to use it to bypass the screen password and reset your iPhone. In this part, a cable is also required to build a bridge between your iPhone 8 and the computer.
Using iTunes (or Finder on macOS 10.15 and later) is a quick way to reset your iPhone. Before starting the process, you should be aware that it will delete all your data while erasing the screen passcode on your device.
First, let iTunes or Finder run on your computer.
Next, force your iPhone to enter recovery mode as the following instructions:
1. Unplug your iPhone from the computer if it's connected. Press the Volume down button together with Side button until a power off slider shows up. Now all you need to do is to slide it to shut down your device.
2. Press and release the Volume up button, do the same at the Volume down button, and keep holding the Side button while quickly plugging your iPhone into the computer. Only release the Side button when a cable connected to computer screen displays on your iPhone.
![]()
Then choose "Restore"when the message box comes up on computer. And select "Restore and update" on next page. It may take some time here for downloading and installing the iOS software. And you can set up your iPhone as a new device when it's finished.

iTunes or Finder is pretty handy, but sometimes it can't be working as expected when you run it on your computer. In that case, you may want to look for another tool which performs a stable work. That's exactly what iPhone Unlocker can give to you. Just as the name indicates, it can be used for any iPhone password issue from wiping screen passcode to removing Apple ID. And it's compatible with both Mac and Windows system, which lets you reset your iPhone through just a few clicks.
Step 1: Launch iPhone Unlocker and choose 'Wipe Passcode'
Install iPhone Unlocker and launch it on your computer.
Then select 'Wipe Passcode' option and click 'Start'.

Step 2: Connect iPhone to computer and confirm your device information
Connect you locked iPhone 8 or 8 Plus to your computer with a USB cable. Normally, your iPhone will be recognized by the computer in a second.
If your computer has trouble in detecting your unavailable iPhone, don't worry. It won't be hard if you follow the onscreen instructions to place the iPhone 8 into recovery mode step by step. Don't forget to confirm the device information and hit 'Start', which will lead you to a downloading page.

Step 3: Download firmware package
Now, the downloading process will need a piece of your patience.

After that, an alert box pops up reminding you that removing passcode will erase all the data on the device. If you fully understand what's going on, enter '0000' and click 'Unlock'. The unlocking process will begin immediately.

Step 4: Begin unlocking passcode
The progress bar shows how fast the unlocking process goes. When it hits to 100%, all your data will be erased, including the screen passcode.

This is how to reset a locked iPhone 8 via iPhone Unlocker. And you can regain your content and settings from a backup or set up the phone from the very beginning as soon as the resetting process is done.
If you find it difficult to use the two methods above to reset your iPhone 8, Find My is another easy way that allows you to quickly reset your phone without computer.
Find My is part of iCloud family. Any iPhone users with an Apple ID can locate their Apple devices through Find My. Besides that, Find My also provides users with two options — turn the iPhone into Lost Mode or Erase iPhone, which means you can reset your iPhone remotely if you have enabled Find My on the locked iPhone 8.
1. Go to icloud.com/find/ on any device. You can use your iPad or another smartphone.
2. Log in the same Apple ID which you used to set up the locked iPhone 8.
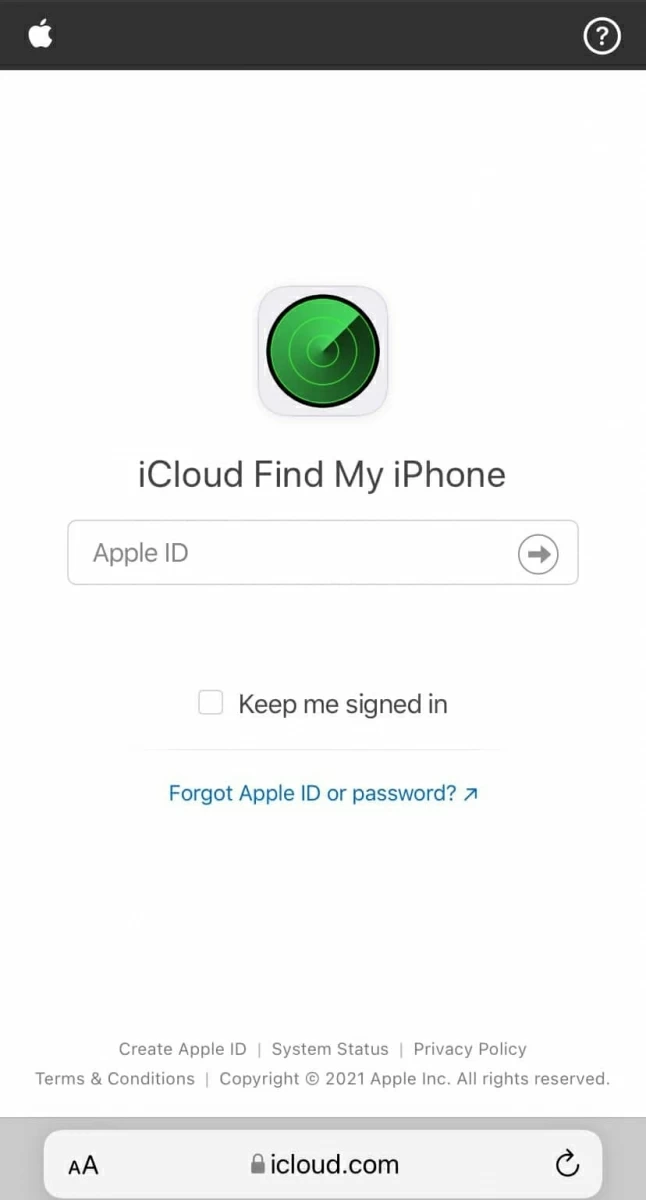
3. Select the one you want to reset from the device list.
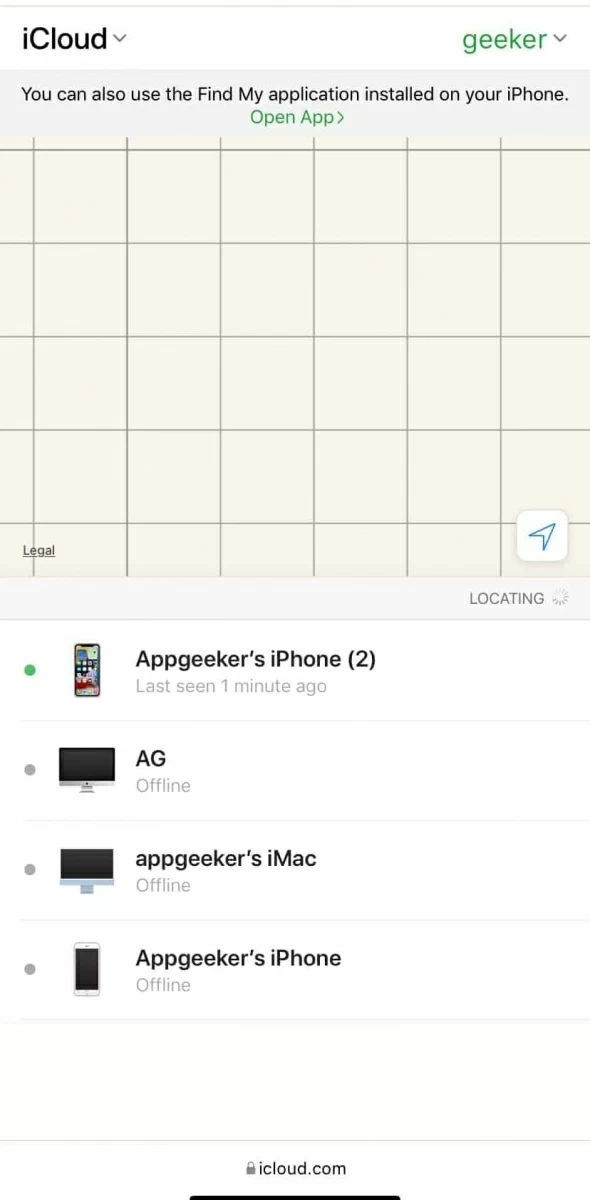
4. Now, click 'Erase iPhone'.
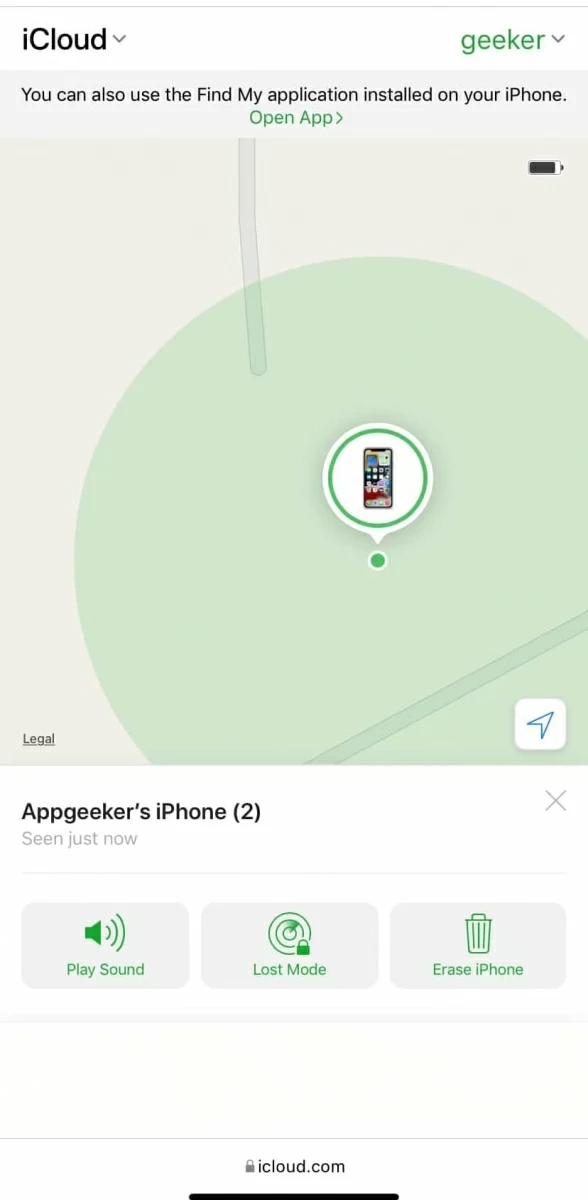
5. Then a warning message appears asking if you really know that it will wipe out all your content and settings. Click 'Continue' to confirm and start the resetting process.
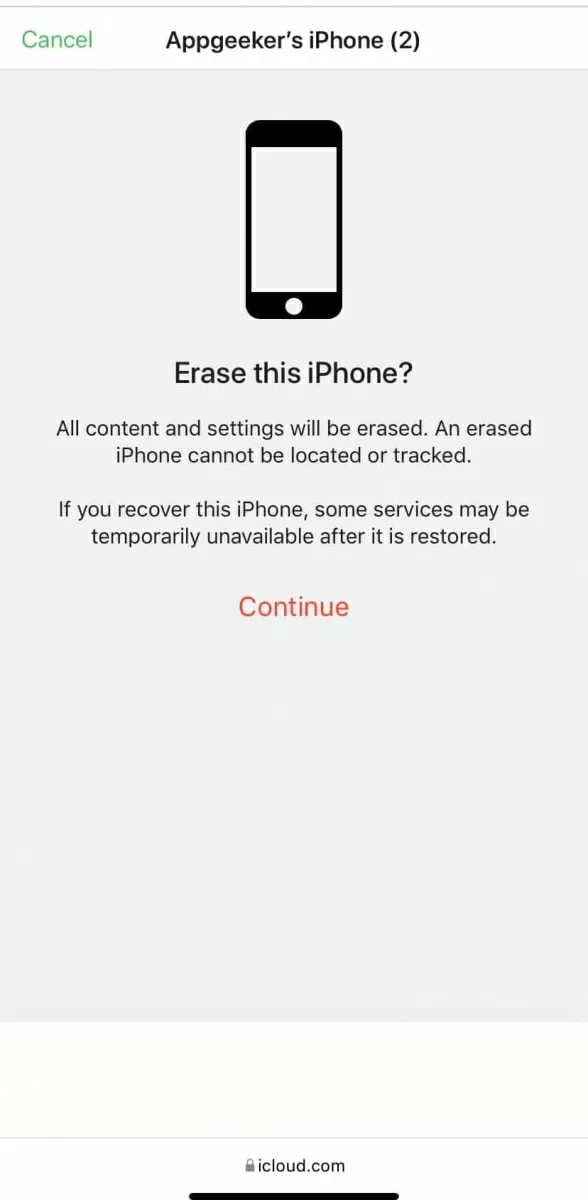
After waiting for a while, all your information on the device will be deleted and you can set up the iPhone 8 from scratch.
Passcode is like a gatekeeper of your iPhone. If you're used to changing your passcode frequently, you'd better back up your data regularly in case you can't remember the lock code one day. Hope this tutorial could be helpful if you're wondering what to do when forgot your iPhone 8 (Plus) passcode.